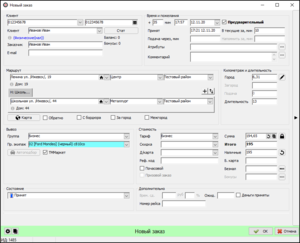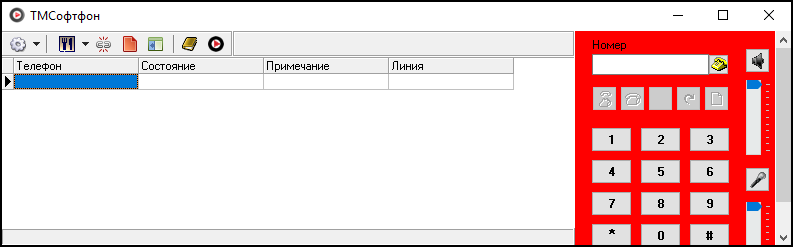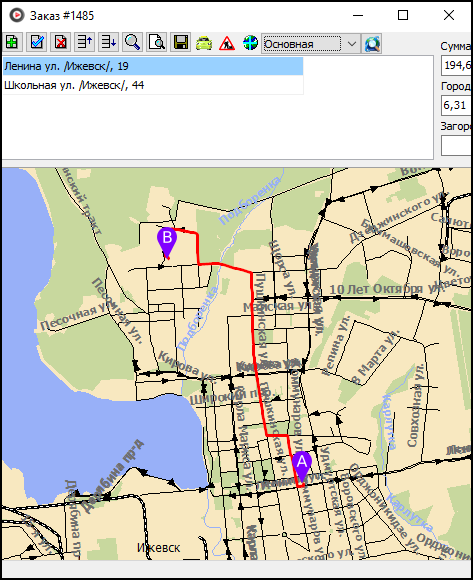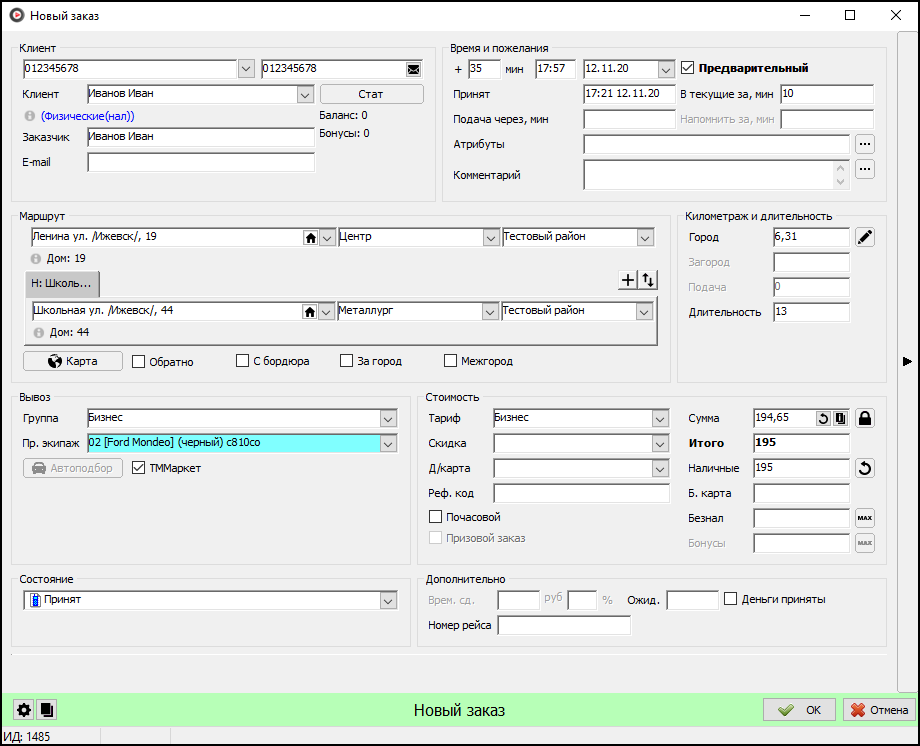Карточка заказа в Такси-Мастер
Карточка заказа — окно, которое является основным в работе оператора. С помощью карточки заказа происходит прием заказа, его обработка и завершение.
Содержание
Поля карточки заказа
В карточке заказа присутствует множество полей, которые разделены на группы. Многие из этих полей требуются для заполнения, но часть из них заполняется автоматически. Заполнение необязательных полей можно пропускать в процессе работы.
Необходимость заполнения полей можно настроить в Файл - Настройки - Заказы - Карточка заказа - вкладка "Заполнение полей".
Группа «Заказ принят»
В группе Заказ принят находятся первичные поля, которые заполняются при создании карточки заказа, то есть при принятии заказа. Стоит отметить, что многие поля, связанные с карточкой клиента или с историей заказов, заполняются автоматически при вводе номера телефона.
Выглядит группа следующим образом:
Поля группы Заказ принят:
- Телефон — поле, в которое вводится номер телефона клиента. Это поле может заполняться автоматически, если используется какой-либо из модулей связи. Ниже выводится комментарий к телефону. При указанном клиенте в карточке заказа, по горячей клавише Ctrl+T будет вызываться добавление или редактирование телефона клиента, а не телефона из справочника телефонов.
- Звонить на — это номер телефона для обратного звонка клиенту. Берется из карточки клиента.
- Время принятия — время приема заказа.
- Время подачи — время, на которое назначена подача машины. Зависит от настройки Файл - Настройки - Заказы - Период от приема до подачи заказа, мин.
- Через — относительное время в минутах, через которое нужно подать машину. Зависит от настройки Файл - Настройки - Заказы - Период от приема до подачи заказа, мин.
- Вод — время, через которое подъедет водитель. Передается из TMDriver. Обратный отсчет минут происходит автоматически.
-
 Почасовой — включение заказу признака почасового.
Почасовой — включение заказу признака почасового. - Клиент — выпадающий список, в котором отмечается имя клиента, которому принадлежит номер телефона, введенный в поле Телефон.
- Заказчик — имя заказчика.
- Промокод - поле для ввода промокода. (Если настроено)
- Дисконтная карта № — номер дисконтной карты.
По номеру телефона подставляется информация практически во все поля, если телефон найден в одном из следующих справочников:
Также в правой части есть область — Информация. В ней находится информация по заказам, принятым с номера телефона, указанного в поле Номер (см. ниже). Эта информация рассчитывается на основании статистики, которая хранится в базе данных и пополняется каждый раз при приеме нового заказа. В более подробном виде информация отображается в левой части карточки в Истории. Также есть подобласть Дисконтная карта, где находится информация о дисконтной карте клиента, указанного в поле Клиент. Информация о дисконтной карте берется из справочника «Дисконтные карты», о типе дисконтной карты - из справочника «Дисконтные карты: типы» и рассчитывается на основании статистики, которая хранится в базе данных и пополняется каждый раз при приеме нового заказа.
Категория телефона и клиента
После ввода номера вы можете узнать, в какую категорию входит телефон (см. справочник «Категории телефона»), а также привязан ли телефон к какому-либо клиенту. В первом случае под полем Телефон вы увидите подпись вида «Категория: ...», во втором — под полем Клиент появится название группы клиентов.
Группа «Подача»
В группе Подача находятся поля, которые содержат информацию об адресе подачи:
- Адрес — адрес подачи
-
 С бордюра — добавить заказу атрибут «с бордюра». Также для заказов с бордюра существует отдельная минимизированная карточка заказа.
С бордюра — добавить заказу атрибут «с бордюра». Также для заказов с бордюра существует отдельная минимизированная карточка заказа. - Фильтр по городу - выпадающий список городов (населенных пунктов), присутствующих на используемой карте. По умолчанию фильтр не задан, для каждого рабочего места можно настроить индивидуальный порядок городов. Если фильтр задан, то при заполнении адресов, в выпадающем списке улиц будет построена выборка улиц по введенным символам в заданном порядке городов.
- Напомнить за, мин — поле ввода времени, за которое необходимо напомнить о заказе.
Поля Стоянка и Район заполняются автоматически — программа автоматически проверяет принадлежность указанного адреса какой-либо стоянке и району (к слову, для этого просматривается справочник «Пункты» и справочник «Районы»). Если установлена карта, то вы можете задать область стоянки визуально на карте, и тогда входящие в эту область улицы и дома будут автоматически сопоставляться этой стоянке, а следовательно — подставляться в поле Стоянка при вводе адреса из этой области.
Группа «Назначение»
В группе Назначение находятся поля, в которых необходимо указать адрес назначения:
- Адрес — адрес назначения.
- Добавить остановки - открывает дополнительное окно, в котором можно добавить несколько остановок, удалить/отредактировать какие-либо из них, изменить их последовательность.
- Прикрепить остановку - переводит текущий адрес из "адреса подачи" в "остановки".
- Изменить порядок адресов на противоположный (Alt+A) - изменяет порядок адресов на противоположный. Например: "Подача -> Остановка1 -> Остановка2 -> Назначение", после нажатия данной кнопки: "Назначение -> Остановка2 -> Остановка1 -> Подача".
- Фильтр по городу - выпадающий список городов (населенных пунктов), присутствующих на используемой карте. По умолчанию фильтр не задан, для каждого рабочего места можно настроить индивидуальный порядок городов. Если фильтр задан, то при заполнении адресов, в выпадающем списке улиц будет построена выборка улиц по введенным символам в заданном порядке городов.
-
 За город — добавить заказу атрибут «загородный». Установите этот флажок (или нажмите клавишу F7), чтобы обозначить данный заказ как загородный.
За город — добавить заказу атрибут «загородный». Установите этот флажок (или нажмите клавишу F7), чтобы обозначить данный заказ как загородный. -
 Обратно (×%) — включить/выключить увеличение стоимости заказа на указанный процент. Действует только для загородных заказов. Процент задается в параметрах (Заказы → Карточка заказа → На сколько изменять стоимость поездки с обратным путем, %).
Обратно (×%) — включить/выключить увеличение стоимости заказа на указанный процент. Действует только для загородных заказов. Процент задается в параметрах (Заказы → Карточка заказа → На сколько изменять стоимость поездки с обратным путем, %).
Поля Стоянка и Район, как и в предыдущем случае, чаще всего заполняются автоматически.
Вы можете добавить промежуточные точки маршрута, если клиент желает проехать больше, чем в одну точку. Для удобства существуют следующие горячие клавиши, действующие в пределах поля Адрес:
- Insert — добавить новую промежуточную точку маршрута, соответствующую текущему адресу назначения; адрес назначения при этом становится пустым, его необходимо заполнить. На основании нового адреса назначения изменится и стоянка.
- Shift+↓ — открыть окно промежуточных точек маршрута.
Группа «Исполнение заказа»
- Рекомендуется почитать статью: Работа с Такси-Мастер
Группа Исполнение заказа — наиболее важная группа, содержащая данные о ходе выполнения заказа. В этой группе значения полей могут изменяться несколько раз. Для сохранения карточки заказа заполнение этих полей не является обязательным. Это связано с тем, что, например, не всегда можно сразу установить водителя или не всегда сразу известны тариф и сумма.
В данной области имеются следующие поля:
- Группа экипажа — группа, из которой нужно выбрать экипаж для выполнения заказа (если требуется) (см. справочник «Группы экипажей»). Справа от поля располагается кнопка Подобрать оптимальный экипаж, которая отвечает за подбор наиболее подходящего экипажа на заказ, в соответствии с внесенной информацией о заказе, и кнопка Запрет раздачи заказа, которая исключает данный заказ из автораздачи.
- Желаемый экипаж — экипаж, который заказал клиент.
- Экипаж — непосредственно экипаж, назначенный на выполнение заказа. Может назначаться водителем через TMDriver, а может устанавливаться оператором или автораздачей.
- Существует возможность связаться непосредственно с водителем экипажа, чтобы сообщить ему о назначении на заказ. Это можно сделать, нажав на кнопку Позвонить водителю или же Отправить TMDriver сообщение водителю (данная функция является возможной лишь при наличии модуля «Связь с водителями»).
- Предварит. экипаж - экипаж, назначенный на предварительный заказ.
- Атрибуты — услуги, предоставляемые водителем (см. справочник «Атрибуты»).
- Вид завершения — вид завершения заказа (см. справочник «Состояния заказа»).
- Тариф — тариф, по которому рассчитывается стоимость заказа (см. справочник «Тарифы»).
- Состояние — состояние заказа (см. справочник «Варианты изменения состояний заказов»).
- Скидка - тип скидки, предоставляемой клиенту.
- Километраж — путь, который клиент проехал на такси. Может рассчитываться автоматически средствами векторной карты Ингит.
-
 Вручную — флажок, включающий ручной ввод километража.
Вручную — флажок, включающий ручной ввод километража. - Время ожидания — время, которое водитель ожидал клиента.
- Сумма — сумма за заказ.
- Пересчитать сумму заказа - производит пересчёт суммы по текущим данным в карте заказа согласно выбранному тарифу.
- Показать расчёт суммы заказа - отображает детализацию по расчёту в карте заказа.
- Итого - итоговая сумма за заказ с учетом всей предоставленной информации.
- Чек заказа - отображает детализацию расчёта поездки (актуально только при использовании расчёта в TMDriver).
- Группа полей распределения итоговой суммы за заказ: Наличные, Банк. карта, Безнал, Бонусы.
-
 Деньги приняты - деньги приняты с клиента заранее.
Деньги приняты - деньги приняты с клиента заранее. -
 Не отпр. на биржу - запрет отправки данного заказа в ЦОЗ ТММаркет.
Не отпр. на биржу - запрет отправки данного заказа в ЦОЗ ТММаркет. - Примечание — какое-то небольшое примечание о данном заказе.
Сортировка экипажей
Вы можете отсортировать список предлагаемых на заказ экипажей, задав признак сортировки. Для этого раскройте выпадающий список Экипаж (комбинация клавиш Ctrl+↓ раскрывает список всех экипажей) и в открывшемся окне выберите способ сортировки, как это изображено:
Нюансы в редактировании суммы
Поле Сумма содержит значимую информацию, бесконтрольное редактирование которой нежелательно. По этой причине в Такси-Мастер предусмотрено несколько ограничений на изменение суммы, которые влияют на работу водителей (см. Модуль «Связь с водителями»):
- Если сумма была изначально установлена, а водителю запрещено изменять установленную сумму, он не сможет ее изменить, даже если сумма была установлена автоматически при подстановке тарифа (автоматически подставилась минимальная стоимость поездки).
- Если сумма была установлена изначально (оператором или автоматически при подстановке тарифа), но водитель, завершая заказ, устанавливает сумму больше указанной, и при этом ему разрешено это действие, сумма изменится.
- Если водителю разрешено изменять сумму всегда, будет установлена та сумма, которую указывает водитель.
- Если не подставлять тариф и оставить поле Сумма пустым, водитель всегда может указать свою сумму.
Как вы видите, если водителю запрещено устанавливать сумму, либо разрешено указывать сумму только выше той, которую указал оператор, это может явиться источником проблемы, когда водитель не может сообщить реальную сумму стандартными средствами и вынужден связываться с оператором либо посредством коротких сообщений, либо по телефону, либо каким-то другим способом. Пожалуйста, учитывайте этот момент при построении схемы работы с водителями в вашей службе.
Группа «История»
В группе История отображается история заказов по данному телефону или клиенту.
Панель управления софтфоном
Панель управления софтфоном повторяет окно софтфона внутри карточки заказа:
Карточка заказа с бордюра
Процедура обработки заказа
Полная схема приема заказа в Такси-Мастер
Как происходит процесс приема, обработки и совершения заказа в Такси-Мастер? Рассмотрим полную схему приема от звонка клиента и до его выгрузки из экипажа, а также все возможные сценарии развития событий.
Когда клиент звонит в вашу службу такси, чтобы сделать заказ, то call-центр автоматически распределяет звонки между операторами. Система распределения звонков регулируется настройками call-центра и может быть разнообразной, то есть звонок может автоматически поступать всем операторам, самому свободному из операторов, задаваться в определенной последовательности и другое.
Звонки в программе принимаются на софтфоне. На нем можно регулировать способ принятия звонка. Если установлен режим перерыв, то звонки данному оператору поступать не будут. Установлен режим автоответ, то принятие звонка происходит автоматически. Также есть возможность установить режим автоматического открытия карточки заказа при принятии звонка.
Заполнение полей Карточки заказа:
- При открытии карточки заказа номер телефона клиента в поле Телефон вводится автоматически. Одновременно с этим под номером телефона происходит его распознавание, то есть если этот номер, допустим, расположен в категории Черные телефоны, то поле выделится красным и под ним будет указано, что телефон находится в категории "Черные". Автоматически после опознавания номера появляется информация о нем, которая включает в себя количество звонков от данного клиента, число выполненных, прекращенных, призовых, отложенных призовых заказов, а также сколько заказов осталось до призового. Если заказ с данного номера телефона совершается неоднократно, то в левой части карточки заказа можно будет открыть и просмотреть всю статистику по этому клиенту.
- Поле Звонить на заполняется автоматически из поля Телефон. Если клиенту необходимо отзвониться на другой номер, то телефон заменяется уже вручную на нужный.
- Поле Время принятия также заполняется автоматически. Это значение соответствует времени приема звонка от клиента.
- Поле Время подачи автоматически заполняется с интервалом в 10 минут после приема заказа, однако оно может быть исправлено. Оператор может отрегулировать время подачи автомобиля, заполнив поле через, в котором должен указать необходимое количество минут, в течение которых автомобиль подъедет к заказчику. Также это время может корректировать водитель после принятия им заказа. Он вводит в своем TMDriver количество минут, которые ему необходимы, чтобы подъехать по адресу подачи заявки. При этом значение поля Вод заполнится автоматически теми данными о времени, которые отправил водитель. Обратите внимание, что эта функция возможно только лишь при наличии модуля "Связь с водителями".
- Включение атрибута
 Почасовой означает, что оплата заказа становится почасовая.
Почасовой означает, что оплата заказа становится почасовая. - Включение атрибута
 Предварительный значит, что клиент сделал предварительный заказ. Теперь заказ будет отражаться в окне Заказы в вкладке Предварительные. Можно назначить экипаж на предварительный заказ в поле Предварительный экипаж и автоматически эта информация придет на TMDriver водителю назначенного экипажа.
Предварительный значит, что клиент сделал предварительный заказ. Теперь заказ будет отражаться в окне Заказы в вкладке Предварительные. Можно назначить экипаж на предварительный заказ в поле Предварительный экипаж и автоматически эта информация придет на TMDriver водителю назначенного экипажа. - Одним из важных полей в карточке заказа является поле Адрес. Как вы можете видеть, в карточке заказа существует два поля Адрес. В том поле, которые располагается выше, вы должны указать адрес подачи автомобиля, а в нижнем - адрес назначения. Это вы можете сделать двумя способами. Можно нажать на стрелочку рядом с полем Адрес, после чего выпадет список улиц, из которых вы должны выбрать нужную. После того, как выберите улицу, необходимо также указать через запятую номер дома. Второй способ - это ввод адреса вручную. Если адрес выделился красным, то это значит, что опознания адреса на карте не произошло (эта функция возможна только при наличии модуля интеграции с картами). Тогда будет произведен поиск адреса на дополнительные онлайн картах, если это настроено, иначе вы должны проверить правильность введенных данных. Если же данные верны, то возможен также вариант, что такого адреса не существует на карте. В таком случае вам придется самостоятельно вывести адрес на карте для корректного расчета стоимости поездки. Это можно сделать следующим образом. Рядом с полем Сумма находится кнопка Показать маршрут. Нажмите на эту кнопку или на клавишу Остановки в F5, после чего у вас появится изображение карты, на которую вы должны нанести нужные адреса. Это производится с помощью кнопки Задать координаты адреса, которая находится на панели управления окна с картой. Теперь задайте необходимые координаты адреса и нажмите клавишу Рассчитать. После этих действия поле Адрес должно принять обыкновенный цвет.
- Поле Адрес подачи. Введите нужный адрес подачи автомобиля.
- Поле Адрес назначения. Введите адрес назначения. Также вы можете вводить необходимые клиенту остановки, путем нажатия на кнопку Добавить остановку..., а затем - ввести остановку+. После совершения этих действий под полем Адрес назначения вы увидите введенную вами информацию об остановках.
- Поля Стоянка заполняются автоматически в соответствие с Адресом подачи и с Адресом назначения при условии, что у вас заполнен Справочник «Привязка стоянок к карте».
- Если клиенту необходимо совершить поездку за город, то нужно установить атрибут
 За город. Это нужно для того, чтобы расчет стоимости поездки шел по загородным тарифам. После этого у вас автоматически рассчитается стоимость поездки с учетом того расстояния, который экипаж проедет за городом. В поле Расстояние укажите то расстояние, которое должен будет пройти автомобиль не в черте города. Установка атрибута
За город. Это нужно для того, чтобы расчет стоимости поездки шел по загородным тарифам. После этого у вас автоматически рассчитается стоимость поездки с учетом того расстояния, который экипаж проедет за городом. В поле Расстояние укажите то расстояние, которое должен будет пройти автомобиль не в черте города. Установка атрибута  Обратно будет значить, что поездка будет совершать в том и обратном направлении.
Обратно будет значить, что поездка будет совершать в том и обратном направлении. - Атрибут
 С бордюра устанавливается тогда, когда заказ производится с бордюра.
С бордюра устанавливается тогда, когда заказ производится с бордюра. - В поле Группа экипажа введите группу экипажа. Это можно сделать нажатием на стрелочку, после чего выпадет список групп экипажей при условии, что у вас заполнен справочник «Группы экипажей».
- В поле Экипаж оператор может самостоятельно назначить автомобиль на заказ. Если оператор нажмет на кнопку +, то программа автоматически подберет экипаж в соответствии с местоположением адреса подачи, а в поле Состояние будет указано состояние данного экипажа. После этого водителю, которого назначил оператор, придет сообщение на TMDriver. Если водитель согласен принять заказ, то он должен указать на своем TMDriver количество минут, которые будут ему необходимы, чтобы прибыть к адресу подачи. После этого в поле Состояние заказа и в поле Водпроизойдет изменение. В Состоянии заказа будет значится Водитель принял заказ или же Водитель отказался от заказа, а в поле Вод автоматически произойдет подстановка времени, которое укажет водитель. Также, если у вас настроен модуль "Связь с водителем", то водители сами будут выбирать заказы. Для этого вам не нужно заполнять поле Экипаж и свободная заявка отобразиться на устройствах TMDriver у водителей экипажей, которые могут ее принять. Если заказ будет принят, то изменится состояние заказа на Водитель принял заказ.
- В поле Атрибуты оператор может выбрать услуги, которые предоставляет ваша фирма. Для этого у вас должен быть заполнен Справочник «Атрибуты». Если вы укажите какой-либо атрибут, то в поле Сумма у вас произойдет изменение на его стоимость.
- В поле Тарифы выберите необходимый тариф из выпадающего списка. Для этого у вас должен быть заполнен Справочник «Тарифы». После выбора необходимого тарифа произойдет изменение в поле Сумма.
- В поле Скидки можно выбрать необходимую скидку.
- Значение в поле Сумма постоянно изменяется в процессе заполнения карточки заказа. В этом же поле вы можете пересчитать сумму заказа, просмотреть расчет суммы заказа и увидеть маршрут заказа на карте.
- В поле Итого можно увидеть окончательную сумму заказа. Ниже находятся поля, показывающие распределение итоговой суммы на Наличные, по Банк. карте, Безнал., Бонусы.
- В поле Вид завершения будет отображаться вид завершения заказа после того, как водитель данный заказ выполнит.
- В разделе Примечания можно установить атрибут
 Призовой, что автоматически сделает заказ призовым. Также этот атрибут может заполнится автоматически при условии, что данный заказ у этого клиента является призовым. Для каждого клиента счет до призового заказа ведется автоматически и индивидуально. Атрибут
Призовой, что автоматически сделает заказ призовым. Также этот атрибут может заполнится автоматически при условии, что данный заказ у этого клиента является призовым. Для каждого клиента счет до призового заказа ведется автоматически и индивидуально. Атрибут  Деньги приняты устанавливается в случае, когда клиент оплатил водителю заказ и деньги приняты водителем.
Деньги приняты устанавливается в случае, когда клиент оплатил водителю заказ и деньги приняты водителем. - В поле Время ожидания определяется время ожидания клиента экипажем.
- После того, как все необходимые поля в Карточке заказа заполнены, то нажмите кнопку
 ОК. Обратите внимание, что количество заполняемых полей в Карточке заказа может редактироваться в меню Настройка внешнего вида карточки. Программой ведется запись звонков, следовательно, вы можете прослушать запись звонка, нажав на клавишу Прослушать запись первого разговора по заказу.
ОК. Обратите внимание, что количество заполняемых полей в Карточке заказа может редактироваться в меню Настройка внешнего вида карточки. Программой ведется запись звонков, следовательно, вы можете прослушать запись звонка, нажав на клавишу Прослушать запись первого разговора по заказу.
Вы завершили заполнение карточки заказа, после чего в окне "Заказы" добавится новый заказ. После этого оператор ждет, когда водитель примет заказ. Если водитель принял заказ, то состояние заказа изменится на "В работе", а также оператор увидит время, через которое экипаж подъедет к адресу подачи. В это время робот call-центра отзванивается клиенту, сообщая информацию об автомобиле и времени его прибытия. Если робот дозвонился, то состояние в графе Oktell-состояние "Завершена", а если не дозвонился, то состояние "Занято". По этой информации оператор принимает решение в зависимости от ситуации.
Рассмотрим две ситуации: благоприятное и неблагоприятное развитие выполнения заказа.
Благоприятное развитие выполнения заказа. Когда водитель прибудет к адресу подачи, то он должен нажать на своем TMDriver кнопку "На месте", после чего состояние заказа изменится на "На месте". Когда клиент садится в машину, то водитель нажимает на кнопку "В машине" и, соответственно, состояние данного заказа меняется на "В машине". После того, как поездка будет завершена, состояние изменится на "Успешно завершен".
Неблагоприятное развитие выполнения заказа. Когда водитель прибудет к адресу подачи, то, соответственно, состояние изменится на "На месте". Если клиент не вышел, то водитель сообщает об этом в диспетчерскую и состояние меняется на "Клиент не вышел". После этого оператор снимает данный заказ, а водитель становится в очередь на стоянке, ожидая нового заказа.
Оператор может следить за выполнением заказа с помощью АвтоГРАФ, а также с помощью модуля «Интеграция с картами».
Расчет маршрута
Если в системе установлены карты (кроме 2GIS, растровых и онлайн карт), то маршрут может автоматически рассчитываться. Происходит это довольно просто:
- Карте сообщается адрес подачи и адрес назначения.
- Карта рассчитывает маршрут и выдает километраж.
- При необходимости по нажатию F5 вы можете просмотреть маршрут.
- На основании данных о тарифе и километраже рассчитывается стоимость заказа (сумма за заказ).
Если адрес не найден на карте
Если вы уверены в том, что адрес введен правильно, но в карточке заказа он обозначается красным (не найден на карте), то вы можете вручную указать точку, в которой находится введенный адрес. Для этого выполните следующие действия:
- Откройте карточку заказа.
- Откройте окно просмотра маршрута (клавиша F5).
- В списке адресов выделите тот, который не найден на карте. В столбце З у этого адреса будет знак !, что означает, что адрес на карте не обнаружен.
- Нажмите кнопку Файл:Кнопка-задать координаты адреса.png или комбинацию клавиш Ctrl+Enter.
- Найдите место на карте и дважды щелкните на нем, чтобы задать точку.
- Нажмите кнопку
 , чтобы сохранить координаты адреса в базу данных.
, чтобы сохранить координаты адреса в базу данных.
После этого координаты адреса запишутся в базу данных. Такие координаты перекрывают координаты, указанные непосредственно на карте. Это значит, что не стоит злоупотреблять данной функцией, если адрес на карте обнаруживается корректно.
Управление телефонией в карточке заказа
Кнопка Записи разговоров по заказу позволяет прослушать запись разговора, связанную с данным заказом (должена быть установлена расширенная телефония, либо SpRecord).
Кнопка Поднять трубку активна, если есть хоть один входящий звонок (даже если номер телефона не совпадает с номером телефона из карточки заказа). При нажатии этой кнопки, если входящих звонков несколько, то в первую очередь будет выбираться звонок с номером телефона, совпадающим с номером телефона из карточки заказа. Если такой звонок не найден, то трубка будет поднята по первому входящему звонку.
Кнопка Положить трубку активна, если в софтфоне есть хоть один звонок. Но если включена опция Файл - Настройки - ТМСофтофон - Доп. параметры - Запретить сбрасывать еще не принятый входящий звонок, то наличие входящих неотвеченных звонков считаться не будет. При нажатии кнопки Положить трубку в первую очередь будет сбрасываться активный звонок, если он есть, потом исходящий звонок (причем, если их несколько, то звонок с телефоном из заказа будет сбрасываться в первую очередь), потом звонок на удержании (опять же звонок с телефоном из заказа в приоритете), потом входящий звонок, если это разрешено в настройках (звонок с телефоном из заказа в приоритете).
Кнопка Удержание вкл/выкл активна, если есть активный звонок или звонок на удержании. При ее нажатии будет в первую очередь переводиться в режим удержания активный звонок, если он есть, а если его нет, то будет сниматься с удержания звонок на удержании (если их несколько, то звонок по заказу в приоритете).
Кнопки трансфера (Перевести на …, Перевести на водителя, Перевести на клиента) активны, если есть активный звонок или звонок на удержании. При их нажатии трансфер будет применяться в первую очередь к активному звонку, если он есть, а если нет, то к звонку на удержании (если их несколько, то звонок по заказу в приоритете).
Настройки порядка обхода полей
В карточке заказа, как и во многих других карточках, имеется возможность настроить порядок обхода полей, а также отобразить или скрыть некоторые из этих полей (если таковые не нужны, и их заполнение необязательно). Настройка происходит в окне «Порядок обхода полей», которое открывается по нажатию на кнопку Шаблон:Настройка внешнего вида карточки, которая находится в левой нижней части карточки.
Вне зависимости от настроек порядка обхода фокус при первом открытии карточки заказа всегда устанавливается на поле Телефон. Если поле Телефон заполнено, то фокус устанавливается на поле Экипаж. В остальном порядок обхода полностью подчиняется настроенному в окне «Порядок обхода полей».
Советы
Быстрый набор номера телефона из списка заказов
Если вы подключили к Такси-Мастер какой-либо из модулей связи, то вы можете набирать номер телефона по горячей клавише. Для этого выберите заказ в списке текущих заказов и нажмите одну из следующих клавиш:
- F9, чтобы набрать номер телефона, указанный в поле Телефон.
- F10, чтобы набрать номер телефона, указанный в поле Звонить на.
- F11, чтобы набрать номер водителя, который связан с экипажем, который назначен на заказ.
При нажатии одной из этих клавиш будет инициирован набор номера соответствующего телефона, который берется из карточки заказа. После этого поднимите трубку — устройство связи (SpRecord, Rander или др.) установит соединение вызываемого абонента с линией, с которой происходит исходящий звонок.
Определение пользовательских горячих клавиш
Вы можете определить собственные горячие клавиши для некоторых из действий, происходящих внутри карточки заказа.
Дополнительные материалы в блоге Такси-Мастер
- Не нравится клиент? Положите трубку!
- Узнайте, какие лишние действия совершают ваши операторы во время приёма заказа и как начать обрабатывать больше звонков клиентов.