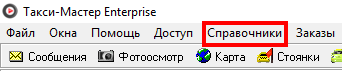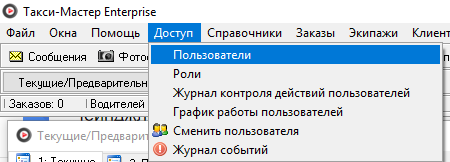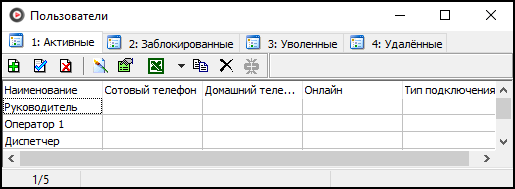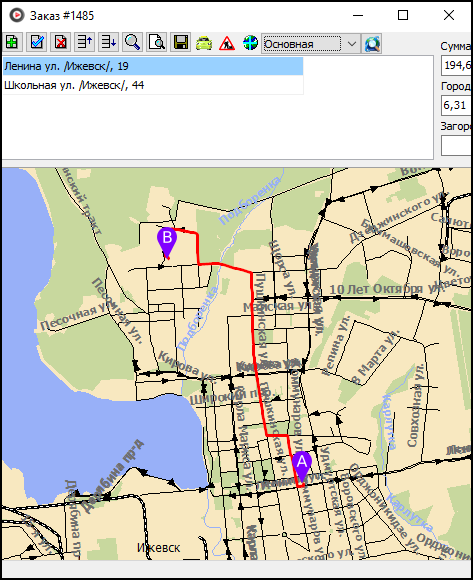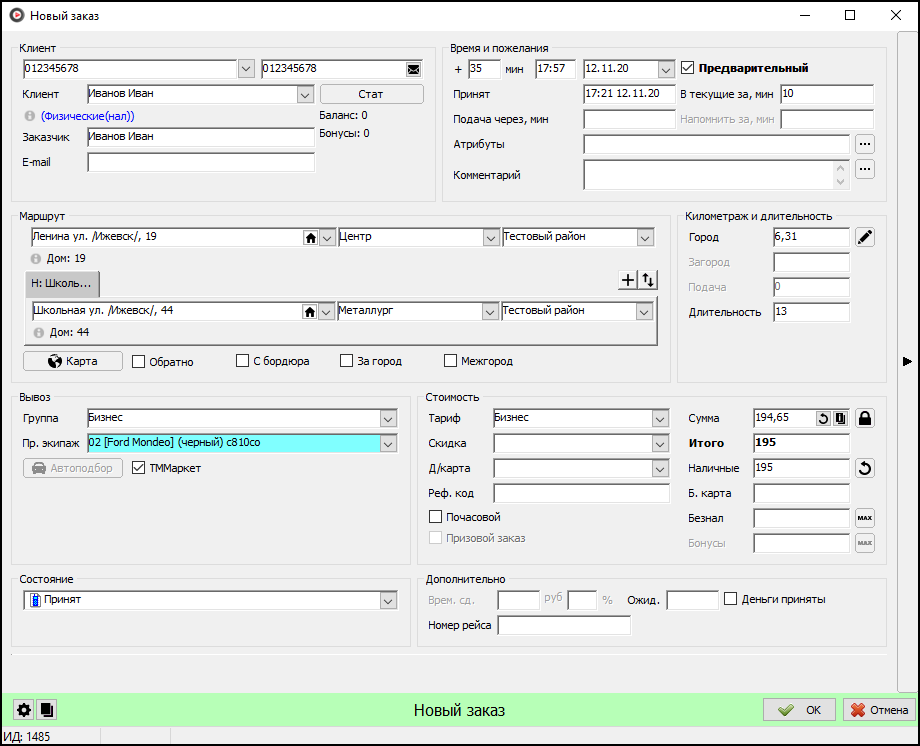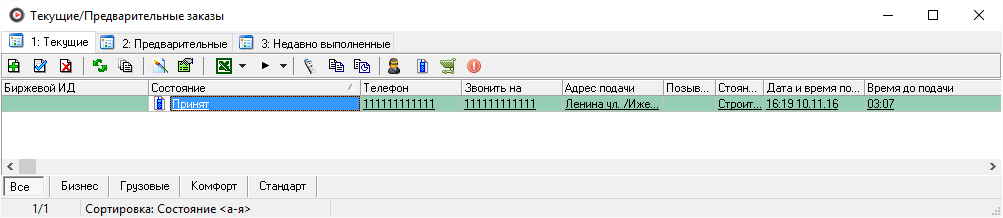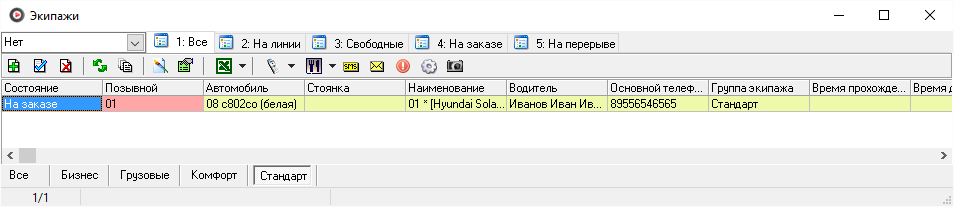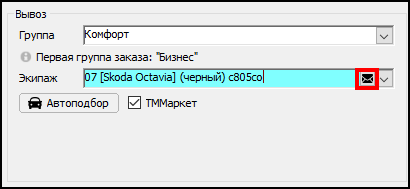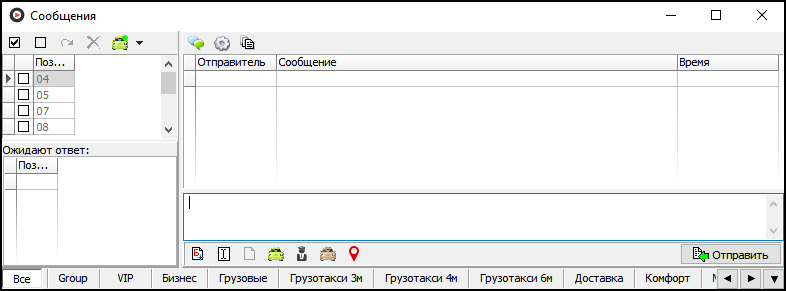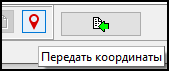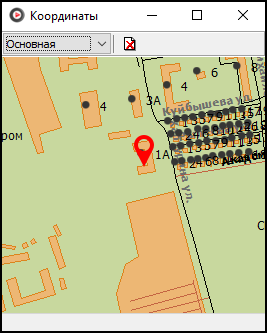С чего начать? — различия между версиями
м (→Заполнение карточки заказа) |
(→Создание нового пользователя) |
||
| (не показаны 83 промежуточные версии 6 участников) | |||
| Строка 1: | Строка 1: | ||
| − | После того, как программа Такси-Мастер успешно установлена на ваш компьютер, у вас может возникнуть вопрос: с чего начать работу с программой? Какие должны быть первоначальные действия? Как сделать программу более удобной для работы в ней? Эта статья является пошаговой инструкцией для новых пользователей программы | + | После того, как программа Такси-Мастер успешно установлена на ваш компьютер, у вас может возникнуть вопрос: с чего начать работу с программой? Какие должны быть первоначальные действия? Как сделать программу более удобной для работы в ней? Эта статья является пошаговой инструкцией для новых пользователей программы {{ТМ}}, в ней вы найдете все ответы на интересующие вас вопросы. |
| − | == Запуск программы | + | == Запуск программы {{ТМ}} == |
| + | Для начала необходимо [[Запуск {{ТМ}}|запустить программу]]. Вы это можете сделать несколькими способами: | ||
| − | + | # На вашем рабочем столе есть иконка Такси-Мастер. Запустить программу вы можете двойным щелчком левой кнопки мыши по ярлыку. | |
| − | + | #: [[Файл:Ярлык ТМ.png|center]] | |
| − | # | ||
| − | #: [[ | ||
# Запуск программы через меню "Пуск". Найдите в меню "Пуск" папку с программой Такси-Мастер и нажмите один раз по ярлыку программы для входа в нее. | # Запуск программы через меню "Пуск". Найдите в меню "Пуск" папку с программой Такси-Мастер и нажмите один раз по ярлыку программы для входа в нее. | ||
| − | # Запуск программы через папку, в которую вы ее устанавливали. Зайдите в эту папку (если вы выбрали путь по умолчанию, то она будет располагаться здесь: {{путь | + | # Запуск программы через папку, в которую вы ее устанавливали. Зайдите в эту папку (если вы выбрали путь по умолчанию, то она будет располагаться здесь: {{путь|C:\Program Files (x86)\Taxi-Master}}). Запустите программу {{путь|tme.exe}} двойным щелчком мыши по ярлыку. |
| − | + | == Вход в программу: ввод имени и пароля == | |
| + | После того, как программа будет запущена, вам необходимо пройти авторизацию, во время которой вы вводите имя и пароль в форме "Вход в систему". | ||
| − | + | Пока не созданы другие пользователи (в [[Справочник «Пользователи»|справочнике "Пользователи"]]) можно зайти, указав на месте логина {{code|Администратор}} и на месте пароля {{code|admin}}. | |
| − | После | + | После этого можно [[Настройка Такси-Мастер|настроить Такси-Мастер]], в том числе заполнить [[Справочник «Пользователи»|справочник "Пользователи"]], чтобы каждый пользователь смог заходить в программу уже под своим логином и паролем. |
| − | + | [[Файл:Добро пожаловать в ТМ.png|центр]] | |
== Начало работы в Такси-Мастер == | == Начало работы в Такси-Мастер == | ||
| − | + | Если запуск программы произошел успешно, то перед вами появится [[Клиент {{ТМ}}|клиентская часть программы Такси-Мастер]]. Это рабочая область программы (см. [[Главное окно Такси-Мастер]]), где операторы будут совершать все необходимые действия. Она состоит из трех главных областей: [[Заказ]]ы, [[Экипаж]]и и [[Окно «Стоянки» в {{ТМ}}|Стоянки]]. | |
| − | Если запуск программы произошел успешно, то перед вами появится [[Клиент | ||
Вам необходимо заполнить [[Справочники]] программы для ее корректной работы. Так как работа многих справочников связана между собой, заполняйте их в определенной последовательности, потому что, например, для заполнения справочника "Экипажи", вам нужно сначала заполнить справочники "Водители" и Автомобили". | Вам необходимо заполнить [[Справочники]] программы для ее корректной работы. Так как работа многих справочников связана между собой, заполняйте их в определенной последовательности, потому что, например, для заполнения справочника "Экипажи", вам нужно сначала заполнить справочники "Водители" и Автомобили". | ||
| Строка 26: | Строка 25: | ||
Меню "Справочники" располагается на главной панели управления программы. | Меню "Справочники" располагается на главной панели управления программы. | ||
| − | + | [[Файл:Меню "Справочники".png|центр]] | |
| − | |||
| − | |||
| − | # [[Справочник | + | === Последовательность заполнения части справочников: === |
| − | # [[Справочник | + | В программном комплексе существуют различные справочники для реализации бизнес-процессов. |
| − | # [[Справочник «Экипажи»]]. Укажите в нем водителей, автомобили и | + | Представляем последовательность заполнения части этих справочников. |
| − | # [[Справочник | + | # [[Справочник "Автомобили"]], в котором вы должны будете перечислить все автомобили, которые работают в вашей фирме, а также дополнительную информацию о них. |
| − | # [[Справочник | + | # [[Справочник "Водители"]], в котором укажите всех водителей, которые работают в вашей фирме. |
| − | + | # [[Справочник "Группы экипажей"]]. В нем вы можете осуществить группировку ваших экипажей по какому-либо определенному признаку. | |
| − | # [[Справочник | + | # [[Справочник «Экипажи»|Справочник "Экипажи"]]. Укажите в нем водителей, автомобили и группы, к которым они относятся. |
| − | + | # [[Справочник "Тарифы"]]. В нем отражаются тарифы, с помощью которых будет производиться автоматический расчет стоимости заказов. | |
| − | + | # [[Справочник "Правила расчетов с водителями"]], который позволяет хранить правила списания и начисления средств на счета водителей. | |
| + | # [[Справочник "Атрибуты"]], в котором вы можете создать признаки для клиентов, групп клиентов, автомобилей, водителей, экипажей, групп экипажей и для заказов. Также другие атрибуты для реализации различных опций. | ||
# [[Справочник «Города»]] - в нем задаются города и привязываются к карте. | # [[Справочник «Города»]] - в нем задаются города и привязываются к карте. | ||
# [[Справочник «Районы»]], в котором вы указываете список возможных районов, а также цену посадки и цену высадки, которые могут прибавляться к стоимости заказа. | # [[Справочник «Районы»]], в котором вы указываете список возможных районов, а также цену посадки и цену высадки, которые могут прибавляться к стоимости заказа. | ||
| − | # [[Справочник «Улицы» | + | # [[Справочник «Улицы»|Справочник «Улицы»]] - в него вы заносите список улиц. |
| − | |||
# [[Справочник «Проезды между районами»]]. В него вы должны занести стоимость проезда между районами. | # [[Справочник «Проезды между районами»]]. В него вы должны занести стоимость проезда между районами. | ||
| − | # [[Справочник | + | # [[Справочник "Пункты и стоянки"| Справочник «Пункты и Стоянки»]], в него вы заносите необходимые пункты и стоянки. |
| − | |||
| − | |||
| − | |||
# [[Справочник «Телефоны»]] - здесь хранится список всех телефонов, с которых могут быть оформлены заказы. | # [[Справочник «Телефоны»]] - здесь хранится список всех телефонов, с которых могут быть оформлены заказы. | ||
# [[Справочник «Категории телефона»]] - в него вы заносите список категорий, в каждую из которых могут быть включены один или несколько телефонов. | # [[Справочник «Категории телефона»]] - в него вы заносите список категорий, в каждую из которых могут быть включены один или несколько телефонов. | ||
# [[Справочник «Правила изменения категорий телефонов»]] - в нем вы указываете список правил переноса телефонов из одной категории в другую. | # [[Справочник «Правила изменения категорий телефонов»]] - в нем вы указываете список правил переноса телефонов из одной категории в другую. | ||
| − | # [[Справочник | + | # [[Справочник «Дисконтные карты: типы»]] - должен содержать набор дисконтных карт. |
| − | # [[Справочник «Дисконтные | + | # [[Справочник «Дисконтные карты»]] - в него вы заносите список дисконтных карт, а также в этом справочнике будет отражаться статистика по ним. |
| − | |||
| − | |||
# [[Справочник «Скидки/наценки на заказы»]] - в него вы заносите список скидок (наценок) на ваши услуги. | # [[Справочник «Скидки/наценки на заказы»]] - в него вы заносите список скидок (наценок) на ваши услуги. | ||
# [[Справочник «Скидки»|Справочник «Скидки клиентов»]] - в данном справочнике вы должны сформировать список скидок. Данные скидки распространяются не на всех клиентов, а на определенную категорию, или действуют единовременно, в отличие от справочника [[Справочник «Скидки/наценки на заказы»]], в котором указываются скидки (наценки), распространяющиеся на всех клиентов. | # [[Справочник «Скидки»|Справочник «Скидки клиентов»]] - в данном справочнике вы должны сформировать список скидок. Данные скидки распространяются не на всех клиентов, а на определенную категорию, или действуют единовременно, в отличие от справочника [[Справочник «Скидки/наценки на заказы»]], в котором указываются скидки (наценки), распространяющиеся на всех клиентов. | ||
| − | |||
| − | |||
# [[Справочник «Штрафы»]] - в него вы заносите список возможных штрафов для водителей. | # [[Справочник «Штрафы»]] - в него вы заносите список возможных штрафов для водителей. | ||
| − | # [[Справочник «Расходы | + | # [[Справочник «Шаблоны операций»]]. В него вы должны занести шаблоны операций для расчетов. |
| + | # [[Справочник «Расходы организации»]] - в нем должен находиться список расходов вашей фирмы. | ||
# [[Справочник «Состояния заказа»]] - в этом справочнике находятся состояния заказов. Вы можете как добавлять новые состояния заказов, так и редактировать уже существующие. | # [[Справочник «Состояния заказа»]] - в этом справочнике находятся состояния заказов. Вы можете как добавлять новые состояния заказов, так и редактировать уже существующие. | ||
# [[Справочник «Варианты изменения состояний заказов»]] - в него вы заносите пользовательские состояния заказов, которые используются в работе для особых случаев. | # [[Справочник «Варианты изменения состояний заказов»]] - в него вы заносите пользовательские состояния заказов, которые используются в работе для особых случаев. | ||
# [[Справочник «Состояния экипажа»]] - в нем хранится список состояний экипажа. Вы можете добавлять новые состояния, а также пользоваться и редактировать уже существующие. | # [[Справочник «Состояния экипажа»]] - в нем хранится список состояний экипажа. Вы можете добавлять новые состояния, а также пользоваться и редактировать уже существующие. | ||
| − | |||
| − | |||
=== Меню "Доступ". Пользователи программы. === | === Меню "Доступ". Пользователи программы. === | ||
| − | В меню "Доступ" осуществляется ввод, редактирование, группировка [[Пользователь Такси-Мастер | + | В меню "Доступ" осуществляется ввод, редактирование, группировка [[Права доступа пользователя в Такси-Мастер#Пользователь в Такси-Мастер|пользователей]] программы Такси-Мастер, а также настройка их [[Права доступа пользователя в Такси-Мастер|прав]] доступа. |
| − | + | Чтобы начать работу с Такси-Мастер, необходимо заполнить [[Права доступа пользователя в Такси-Мастер#Пользователь в Такси-Мастер|справочник "Пользователи"]] и [[Права доступа пользователя в Такси-Мастер#Роли|справочник "Роли"]]. | |
| − | После | + | После ввода соответствующих данных обязательно перезапустите ТМ Рабочее место. |
=== Создание нового пользователя === | === Создание нового пользователя === | ||
| + | Для создания нового пользователя в программе Такси-Мастер воспользуйтесь меню "Доступ". Выберите пункт "Пользователи" и откройте его. | ||
| − | + | [[Файл:Меню Доступ Пользователи ТМ.png|обрамить|центр]] | |
| − | + | Откроется окно "Пользователи", в котором находится возможный список пользователей данной программы. Также в данном окне можно добавить нового пользователя, например, Оператора. Подробности описаны в статье [[Права доступа пользователя в Такси-Мастер#Пользователь в Такси-Мастер|Права доступа пользователя в Такси-Мастер]] | |
| − | + | [[Файл:Меню Доступ Пользователи в ТМ2.png|центр]] | |
| − | + | После добавления нового пользователя выйдите из программы Такси-Мастер и вновь зайдите в нее, введя логин и пароль того пользователя, которого создали. | |
| − | |||
| − | |||
| − | |||
| − | |||
| − | |||
| − | |||
| − | |||
| − | |||
| − | |||
| − | + | == Начало работы в Такси-Мастер. Основные функции == | |
| − | + | Основной функцией в Такси-Мастер является прием и обработка заказов клиентов. Как же это делать? | |
| − | + | Для начала вы должны корректно заполнить [[Справочник «Экипажи»]], что позволит вам ставить на заказ экипажи. | |
| − | |||
| − | |||
| − | + | === Вывод экипажа на линию === | |
| + | [[Изображение:Вывод-экипажа-на-линию.png|центр|Окно вывода экипажа на линию]] | ||
| − | + | Чтобы вывести экипаж на линию, выполните следующие действия: | |
| − | + | # Переключите фокус на окно «Экипажи» (клавиша {{key|F4}}). | |
| + | # Нажмите кнопку {{ЭУ/Кнопка|тм2-добавить}} (клавиша {{key|Insert}}). Откроется окно вывода экипажа на линию. | ||
| + | # В поле {{field|Экипаж}} укажите экипаж. Вы можете набрать его позывной на цифровой клавиатуре и нажать {{key|Tab}}. | ||
| + | # В поле {{field|Водитель}} укажите водителя. По умолчанию водитель устанавливается автоматически. | ||
| + | # В поле {{field|Машина}} укажите автомобиль. По умолчанию автомобиль устанавливается автоматически. В выпадающем списке автомобилей 2 вкладки: "Все" и "Доступные". На вкладке "Доступные" будут отображаться автомобили из списка доступных для водителя. Если включена настройка "Разрешить вывод экипажа на линию только на автомобиле из списка доступных для водителя", то вкладка "Все" будет скрываться, так что вывести экипаж на линию можно будет только с автомобилем из списка доступных. | ||
| + | # В поле {{field|Стоянка}} укажите [[Стоянка|стоянку]], на которой находится водитель. | ||
| + | # Нажмите {{button|OK}}. | ||
| − | + | Если вы правильно произвели эти действия, то в окне "Экипажи" во вкладке "На линии" у вас должен появится экипаж, который вы вывели. | |
| − | === | + | === Заполнение карточки заказа === |
| + | Следующим действием вам нужно будет обработать заказ. Это можно будет сделать в [[Карточка заказа в {{ТМ}}|карточке заказа]], которая находится в [[Заказы|окне {{окно|Заказы}}]] и открывается путем нажатия кнопки {{Добавить}} или клавиши {{key|Insert}}. | ||
| − | + | Некоторые поля в карточке заказа нужно заполнять вручную, а некоторые заполнятся автоматически. Также часть необязательных для ввода полей можно пропустить во время оформления "Карточки заказа". | |
| − | + | Последовательность заполнения [[КЗ|карточки заказа]]: | |
| − | # | + | # При открытии карточки заказа номер телефона клиента в поле {{поле|Телефон}} вводится автоматически. Под данным полем отображается категория телефона. После опознавания номера появляется информация о нем. Также можно открыть и просмотреть историю заказов. |
| − | # | + | # Поле {{поле|Звонить на}} заполняется автоматически из поля {{поле|Телефон}}. Если клиенту необходимо отзвониться на другой номер, то телефон заменяется вручную. |
| − | # В | + | # Поле {{поле|Принят}} также заполняется автоматически. Это значение соответствует времени приема звонка от клиента. |
| − | # В поле {{ | + | # В поле выше автоматически указывается время подачи с интервалом в 5 минут. Изменить его можно, указав необходимое количество минут, в течение которых автомобиль подъедет к клиенту, в поле {{поле|"+"}} (через). Также это время может корректировать водитель после принятия заказа в [[TMDriver]], указав количество минут, которые ему необходимы, чтобы подъехать по адресу подачи заявки. Это значение отобразится в поле {{поле|Подача через}}. |
| − | # В поле {{ | + | # Если заказ предварительный, то устанавливается атрибут {{поле|Предварительный}}. Также он может выставляться автоматически, если разница между временем принятия и временем подачи больше определенного значения, у нас это более 5 минут. |
| − | # В поле {{ | + | # В поле {{поле|Атрибуты}} можно указать нужные для клиента дополнительные услуги. |
| − | # | + | # Указать Адрес подачи и Адрес назначения можно двумя способами: вручную или на карте. Также есть возможность внести необходимые остановки, нажав на кнопку [[Файл:Добавить остановки.png]]. Если какой-либо адрес выделится красным (отсутствует на основной карте), то будет произведен поиск адреса на дополнительных онлайн картах, если это настроено. Также можно вручную добавить адрес на карту для корректного расчета параметров поездки. Открыв карту ([[Файл:Кнопка Показать маршрут.png]] с помощью кнопки [[Файл:Кнопка Задать координаты адреса.png]] {{поле|Задать координаты адреса}}, нужно задать необходимые координаты адреса (двойным кликом) и нажать клавишу {{поле|Рассчитать}}. С помощью кнопки [[Файл:Кнопка Сохранить координаты адреса.png]] {{поле|Сохранить координаты адреса в базу данных}} можно сохранить координаты этого места. |
| − | + | #: [[Изображение:Ввод адреса на карте в ТМ 2.png|центр]] | |
| + | # Поля {{поле|Стоянка}} и {{поле|Район}} заполняются автоматически в соответствие с {{поле|Адресом подачи}} и с {{поле|Адресом назначения}}. | ||
| + | # Атрибут {{поле|За город}} включает расчет стоимости по загородным тарифам. Может устанавливаться автоматически, если отмечена область города. | ||
| + | # В поле {{поле|Группа}} можно установить нужную группу экипажа. | ||
| + | # В поле {{поле|Экипаж}} ({{поле|Пр. Экипаж}}, при предварительном заказе) можно установить нужный экипаж. | ||
| + | # В поле {{поле|Тарифы}} нужно выбрать тариф для расчета суммы поездки. | ||
| + | # В поле {{поле|Скидки}} можно выбрать необходимую скидку. | ||
| + | # В поле {{поле|Сумма}} видна сумма за заказ. Изменяется в процессе заполнения карточки заказа. | ||
| + | # В поле {{поле|Итого}} можно увидеть окончательную сумму заказа. Ниже находятся поля, показывающие распределение итоговой суммы на '''Наличные''', по '''Банк. карте''', '''Безнал.''', '''Бонусы'''. | ||
| + | # Для сохранения внесенных данных нужно нажать кнопку {{поле|ОК}}. | ||
| − | + | [[Файл:Карточка заказа.png|центр]] | |
| − | {{ | + | Теперь в окне {{window|Заказы}} у вас появится принятый заказ. |
| − | + | [[Файл:Заказ принят в ТМ 2.png|центр]] | |
| − | + | Чтобы назначить экипаж на заказ, нужно заполнить соответствующее поле в Карточке заказа, либо же водитель самостоятельно с помощью [[TMDriver]] откликается на заказ. | |
| + | Сейчас вам необходимо назначить экипаж в Карточке заказа. После этих действий у заказа произойдут изменения в графе "Состояние". Теперь там будет значиться "Заказ отправлен водителю". | ||
| + | Когда водитель приступит к выполнению заказа также произойдут изменения в состоянии заказа и в состоянии экипажа. | ||
| − | + | [[Файл:Состояние экипажа На заказе в ТМ 2.png|центр]] | |
| − | + | Также вы можете ознакомиться с более подробной информацией по заполнению карточки заказа [[Карточка заказа в {{ТМ}}#Полная схема приема заказа в {{ТМ}}|здесь]]. | |
| − | + | === Общение оператора с водителем === | |
| − | + | Диалог оператора с водителем происходит путем отправки сообщений. Связь происходит при помощи [[TMDriver]]. | |
| − | |||
| − | |||
| − | |||
| − | |||
| − | |||
| − | |||
| − | |||
| − | |||
| − | |||
| − | |||
| − | |||
| − | |||
| − | |||
| − | |||
| − | |||
| − | |||
| − | |||
| − | |||
| − | + | ==== Отправка сообщений оператором ==== | |
| + | Оператор может отправить сообщения водителю двумя способами: | ||
| + | # При заполнении [[Карточка заказа в {{ТМ}}|карточки заказа]] оператор, назначая экипаж на заказ, может отправить водителю сообщение, нажав на кнопку {{поле|Отправить TMDriver сообщение водителю}}. Откроется окно сообщений, где будет выделен водитель, который назначен на заказ. | ||
| + | #: [[Файл:Отправить TMDriver сообщение водителю из карточки заказа.png|центр]] | ||
| + | # С помощью меню {{окно|Сообщения}}, которое находится на панели управления программы. | ||
| − | + | [[Файл:Меню Сообщения.png|центр]] | |
| − | + | Рассмотрим второй способ отправки сообщения водителям подробнее. При выборе пункта меню {{окно|Сообщения}} открывается окно {{window|Сообщения}}. | |
| − | + | [[Файл:Окно Сообщения.png|центр]] | |
| − | + | Далее будет необходимо произвести следующие действия: | |
| − | + | # Выберите водителя из списка, который располагается в левой части окна, и установите атрибут рядом с его позывным. Если вы хотите произвести рассылку всем водителям вашей службы такси, то нажмите кнопку {{поле|Выделить всех}} либо сочетание клавиш {{поле|Ctrl}}+{{поле|A}}. Снять выделение со всех водителей можно нажав на кнопку {{поле|Снять выделение}} или же на клавиши {{поле|Ctrl}}+{{поле|U}}. | |
| + | # Введите текст сообщения в поле, предназначенном для ввода сообщения, которое располагается в нижней части окна. Очистить все поле ввода сообщения можно путем нажатия на кнопку {{поле|Очистить текст сообщения}}. Также ввод сообщения можно осуществлять с помощью шаблонов. Чтобы вставить шаблон в текст сообщения, нажмите на кнопку {{поле|Шаблоны}} либо на клавиши {{поле|Сtrl}}+{{поле|Down}}, после чего у вас выпадет список шаблонов, из которого вы выбирайте нужный. Изменять шаблоны вы можете путем нажатия на кнопку {{поле|Редактировать шаблоны}}. | ||
| + | # Нажмите кнопку {{кнопка|Отправить сообщение}} или клавишу {{поле|Enter}} для отправки сообщения. После этого введенное сообщение отобразиться в окне и будет отправлено получателю. | ||
| − | + | ==== Отправка координат ==== | |
| + | Также в сообщениях между водителем и оператором можно передавать координаты какой-либо точки. При этом получатель сообщения может посмотреть эти координаты на карте.<br /> | ||
| − | + | Для этого необходимо произвести следующие действия: | |
| + | # Выберите водителя из списка, который располагается в левой части окна, и установите атрибут рядом с его позывным. | ||
| + | # Нажмите кнопку "Передать координаты". | ||
| + | #: [[Файл:Передать координаты.png|центр]] | ||
| + | # Двойным нажатием отметьте точку на карте. | ||
| + | #: [[Файл:Передать координаты на карте.png|центр]] | ||
| + | # Закройте окно карты. | ||
| − | {{ | + | === Расчеты с водителями === |
| + | Расчеты с водителями оператор осуществляет с помощью [[Модуль расчетов с водителями в {{ТМ}}|модуля расчетов с водителями]]. | ||
== Ссылки == | == Ссылки == | ||
| − | [[Запуск | + | [[Запуск {{ТМ}}]] |
[[Настройка Такси-Мастер]] | [[Настройка Такси-Мастер]] | ||
| − | [[Справочник «Пользователи» | + | [[Справочник «Пользователи»]] |
| − | [[Клиент | + | [[Клиент {{ТМ}}]] |
[[Главное окно Такси-Мастер]] | [[Главное окно Такси-Мастер]] | ||
| Строка 190: | Строка 184: | ||
[[Справочники]] | [[Справочники]] | ||
| − | [[Справочник | + | [[Справочник «Права доступа»]] |
| − | |||
| − | [ | + | ==Дополнительные материалы в блоге Такси-Мастер == |
| + | *[http://blog.taximaster.ru/instruction/?utm_source=help-taximaster-ru&utm_medium=blok-dopolnitelnie-materiali&utm_campaign=ssilki-na-statiy А ваши водители и операторы работают по инструкции?] | ||
| + | *:Узнайте, как составить должностные инструкции, которые помогут сформировать ответственное отношение сотрудников к работе в службе такси. | ||
{{Справочник}} | {{Справочник}} | ||
| − | |||
[[Категория:Установка]] | [[Категория:Установка]] | ||
[[Категория:Клиентская часть]] | [[Категория:Клиентская часть]] | ||
| − | |||
| − | |||
Текущая версия на 12:46, 28 октября 2024
После того, как программа Такси-Мастер успешно установлена на ваш компьютер, у вас может возникнуть вопрос: с чего начать работу с программой? Какие должны быть первоначальные действия? Как сделать программу более удобной для работы в ней? Эта статья является пошаговой инструкцией для новых пользователей программы Такси-Мастер, в ней вы найдете все ответы на интересующие вас вопросы.
Содержание
Запуск программы Такси-Мастер
Для начала необходимо запустить программу. Вы это можете сделать несколькими способами:
- На вашем рабочем столе есть иконка Такси-Мастер. Запустить программу вы можете двойным щелчком левой кнопки мыши по ярлыку.
- Запуск программы через меню "Пуск". Найдите в меню "Пуск" папку с программой Такси-Мастер и нажмите один раз по ярлыку программы для входа в нее.
- Запуск программы через папку, в которую вы ее устанавливали. Зайдите в эту папку (если вы выбрали путь по умолчанию, то она будет располагаться здесь: C:\Program Files (x86)\Taxi-Master). Запустите программу tme.exe двойным щелчком мыши по ярлыку.
Вход в программу: ввод имени и пароля
После того, как программа будет запущена, вам необходимо пройти авторизацию, во время которой вы вводите имя и пароль в форме "Вход в систему".
Пока не созданы другие пользователи (в справочнике "Пользователи") можно зайти, указав на месте логина Администратор и на месте пароля admin.
После этого можно настроить Такси-Мастер, в том числе заполнить справочник "Пользователи", чтобы каждый пользователь смог заходить в программу уже под своим логином и паролем.
Начало работы в Такси-Мастер
Если запуск программы произошел успешно, то перед вами появится клиентская часть программы Такси-Мастер. Это рабочая область программы (см. Главное окно Такси-Мастер), где операторы будут совершать все необходимые действия. Она состоит из трех главных областей: Заказы, Экипажи и Стоянки.
Вам необходимо заполнить Справочники программы для ее корректной работы. Так как работа многих справочников связана между собой, заполняйте их в определенной последовательности, потому что, например, для заполнения справочника "Экипажи", вам нужно сначала заполнить справочники "Водители" и Автомобили".
Меню "Справочники" располагается на главной панели управления программы.
Последовательность заполнения части справочников:
В программном комплексе существуют различные справочники для реализации бизнес-процессов. Представляем последовательность заполнения части этих справочников.
- Справочник "Автомобили", в котором вы должны будете перечислить все автомобили, которые работают в вашей фирме, а также дополнительную информацию о них.
- Справочник "Водители", в котором укажите всех водителей, которые работают в вашей фирме.
- Справочник "Группы экипажей". В нем вы можете осуществить группировку ваших экипажей по какому-либо определенному признаку.
- Справочник "Экипажи". Укажите в нем водителей, автомобили и группы, к которым они относятся.
- Справочник "Тарифы". В нем отражаются тарифы, с помощью которых будет производиться автоматический расчет стоимости заказов.
- Справочник "Правила расчетов с водителями", который позволяет хранить правила списания и начисления средств на счета водителей.
- Справочник "Атрибуты", в котором вы можете создать признаки для клиентов, групп клиентов, автомобилей, водителей, экипажей, групп экипажей и для заказов. Также другие атрибуты для реализации различных опций.
- Справочник «Города» - в нем задаются города и привязываются к карте.
- Справочник «Районы», в котором вы указываете список возможных районов, а также цену посадки и цену высадки, которые могут прибавляться к стоимости заказа.
- Справочник «Улицы» - в него вы заносите список улиц.
- Справочник «Проезды между районами». В него вы должны занести стоимость проезда между районами.
- Справочник «Пункты и Стоянки», в него вы заносите необходимые пункты и стоянки.
- Справочник «Телефоны» - здесь хранится список всех телефонов, с которых могут быть оформлены заказы.
- Справочник «Категории телефона» - в него вы заносите список категорий, в каждую из которых могут быть включены один или несколько телефонов.
- Справочник «Правила изменения категорий телефонов» - в нем вы указываете список правил переноса телефонов из одной категории в другую.
- Справочник «Дисконтные карты: типы» - должен содержать набор дисконтных карт.
- Справочник «Дисконтные карты» - в него вы заносите список дисконтных карт, а также в этом справочнике будет отражаться статистика по ним.
- Справочник «Скидки/наценки на заказы» - в него вы заносите список скидок (наценок) на ваши услуги.
- Справочник «Скидки клиентов» - в данном справочнике вы должны сформировать список скидок. Данные скидки распространяются не на всех клиентов, а на определенную категорию, или действуют единовременно, в отличие от справочника Справочник «Скидки/наценки на заказы», в котором указываются скидки (наценки), распространяющиеся на всех клиентов.
- Справочник «Штрафы» - в него вы заносите список возможных штрафов для водителей.
- Справочник «Шаблоны операций». В него вы должны занести шаблоны операций для расчетов.
- Справочник «Расходы организации» - в нем должен находиться список расходов вашей фирмы.
- Справочник «Состояния заказа» - в этом справочнике находятся состояния заказов. Вы можете как добавлять новые состояния заказов, так и редактировать уже существующие.
- Справочник «Варианты изменения состояний заказов» - в него вы заносите пользовательские состояния заказов, которые используются в работе для особых случаев.
- Справочник «Состояния экипажа» - в нем хранится список состояний экипажа. Вы можете добавлять новые состояния, а также пользоваться и редактировать уже существующие.
Меню "Доступ". Пользователи программы.
В меню "Доступ" осуществляется ввод, редактирование, группировка пользователей программы Такси-Мастер, а также настройка их прав доступа.
Чтобы начать работу с Такси-Мастер, необходимо заполнить справочник "Пользователи" и справочник "Роли".
После ввода соответствующих данных обязательно перезапустите ТМ Рабочее место.
Создание нового пользователя
Для создания нового пользователя в программе Такси-Мастер воспользуйтесь меню "Доступ". Выберите пункт "Пользователи" и откройте его.
Откроется окно "Пользователи", в котором находится возможный список пользователей данной программы. Также в данном окне можно добавить нового пользователя, например, Оператора. Подробности описаны в статье Права доступа пользователя в Такси-Мастер
После добавления нового пользователя выйдите из программы Такси-Мастер и вновь зайдите в нее, введя логин и пароль того пользователя, которого создали.
Начало работы в Такси-Мастер. Основные функции
Основной функцией в Такси-Мастер является прием и обработка заказов клиентов. Как же это делать?
Для начала вы должны корректно заполнить Справочник «Экипажи», что позволит вам ставить на заказ экипажи.
Вывод экипажа на линию
Чтобы вывести экипаж на линию, выполните следующие действия:
- Переключите фокус на окно «Экипажи» (клавиша F4).
- Нажмите кнопку
 (клавиша Insert). Откроется окно вывода экипажа на линию.
(клавиша Insert). Откроется окно вывода экипажа на линию. - В поле Экипаж укажите экипаж. Вы можете набрать его позывной на цифровой клавиатуре и нажать Tab.
- В поле Водитель укажите водителя. По умолчанию водитель устанавливается автоматически.
- В поле Машина укажите автомобиль. По умолчанию автомобиль устанавливается автоматически. В выпадающем списке автомобилей 2 вкладки: "Все" и "Доступные". На вкладке "Доступные" будут отображаться автомобили из списка доступных для водителя. Если включена настройка "Разрешить вывод экипажа на линию только на автомобиле из списка доступных для водителя", то вкладка "Все" будет скрываться, так что вывести экипаж на линию можно будет только с автомобилем из списка доступных.
- В поле Стоянка укажите стоянку, на которой находится водитель.
- Нажмите OK.
Если вы правильно произвели эти действия, то в окне "Экипажи" во вкладке "На линии" у вас должен появится экипаж, который вы вывели.
Заполнение карточки заказа
Следующим действием вам нужно будет обработать заказ. Это можно будет сделать в карточке заказа, которая находится в окне "Заказы" и открывается путем нажатия кнопки ![]() или клавиши Insert.
или клавиши Insert.
Некоторые поля в карточке заказа нужно заполнять вручную, а некоторые заполнятся автоматически. Также часть необязательных для ввода полей можно пропустить во время оформления "Карточки заказа".
Последовательность заполнения карточки заказа:
- При открытии карточки заказа номер телефона клиента в поле Телефон вводится автоматически. Под данным полем отображается категория телефона. После опознавания номера появляется информация о нем. Также можно открыть и просмотреть историю заказов.
- Поле Звонить на заполняется автоматически из поля Телефон. Если клиенту необходимо отзвониться на другой номер, то телефон заменяется вручную.
- Поле Принят также заполняется автоматически. Это значение соответствует времени приема звонка от клиента.
- В поле выше автоматически указывается время подачи с интервалом в 5 минут. Изменить его можно, указав необходимое количество минут, в течение которых автомобиль подъедет к клиенту, в поле "+" (через). Также это время может корректировать водитель после принятия заказа в TMDriver, указав количество минут, которые ему необходимы, чтобы подъехать по адресу подачи заявки. Это значение отобразится в поле Подача через.
- Если заказ предварительный, то устанавливается атрибут Предварительный. Также он может выставляться автоматически, если разница между временем принятия и временем подачи больше определенного значения, у нас это более 5 минут.
- В поле Атрибуты можно указать нужные для клиента дополнительные услуги.
- Указать Адрес подачи и Адрес назначения можно двумя способами: вручную или на карте. Также есть возможность внести необходимые остановки, нажав на кнопку
 . Если какой-либо адрес выделится красным (отсутствует на основной карте), то будет произведен поиск адреса на дополнительных онлайн картах, если это настроено. Также можно вручную добавить адрес на карту для корректного расчета параметров поездки. Открыв карту (
. Если какой-либо адрес выделится красным (отсутствует на основной карте), то будет произведен поиск адреса на дополнительных онлайн картах, если это настроено. Также можно вручную добавить адрес на карту для корректного расчета параметров поездки. Открыв карту (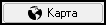 с помощью кнопки
с помощью кнопки  Задать координаты адреса, нужно задать необходимые координаты адреса (двойным кликом) и нажать клавишу Рассчитать. С помощью кнопки
Задать координаты адреса, нужно задать необходимые координаты адреса (двойным кликом) и нажать клавишу Рассчитать. С помощью кнопки  Сохранить координаты адреса в базу данных можно сохранить координаты этого места.
Сохранить координаты адреса в базу данных можно сохранить координаты этого места.
- Поля Стоянка и Район заполняются автоматически в соответствие с Адресом подачи и с Адресом назначения.
- Атрибут За город включает расчет стоимости по загородным тарифам. Может устанавливаться автоматически, если отмечена область города.
- В поле Группа можно установить нужную группу экипажа.
- В поле Экипаж (Пр. Экипаж, при предварительном заказе) можно установить нужный экипаж.
- В поле Тарифы нужно выбрать тариф для расчета суммы поездки.
- В поле Скидки можно выбрать необходимую скидку.
- В поле Сумма видна сумма за заказ. Изменяется в процессе заполнения карточки заказа.
- В поле Итого можно увидеть окончательную сумму заказа. Ниже находятся поля, показывающие распределение итоговой суммы на Наличные, по Банк. карте, Безнал., Бонусы.
- Для сохранения внесенных данных нужно нажать кнопку ОК.
Теперь в окне "Заказы" у вас появится принятый заказ.
Чтобы назначить экипаж на заказ, нужно заполнить соответствующее поле в Карточке заказа, либо же водитель самостоятельно с помощью TMDriver откликается на заказ. Сейчас вам необходимо назначить экипаж в Карточке заказа. После этих действий у заказа произойдут изменения в графе "Состояние". Теперь там будет значиться "Заказ отправлен водителю". Когда водитель приступит к выполнению заказа также произойдут изменения в состоянии заказа и в состоянии экипажа.
Также вы можете ознакомиться с более подробной информацией по заполнению карточки заказа здесь.
Общение оператора с водителем
Диалог оператора с водителем происходит путем отправки сообщений. Связь происходит при помощи TMDriver.
Отправка сообщений оператором
Оператор может отправить сообщения водителю двумя способами:
- При заполнении карточки заказа оператор, назначая экипаж на заказ, может отправить водителю сообщение, нажав на кнопку Отправить TMDriver сообщение водителю. Откроется окно сообщений, где будет выделен водитель, который назначен на заказ.
- С помощью меню "Сообщения", которое находится на панели управления программы.
Рассмотрим второй способ отправки сообщения водителям подробнее. При выборе пункта меню "Сообщения" открывается окно "Сообщения".
Далее будет необходимо произвести следующие действия:
- Выберите водителя из списка, который располагается в левой части окна, и установите атрибут рядом с его позывным. Если вы хотите произвести рассылку всем водителям вашей службы такси, то нажмите кнопку Выделить всех либо сочетание клавиш Ctrl+A. Снять выделение со всех водителей можно нажав на кнопку Снять выделение или же на клавиши Ctrl+U.
- Введите текст сообщения в поле, предназначенном для ввода сообщения, которое располагается в нижней части окна. Очистить все поле ввода сообщения можно путем нажатия на кнопку Очистить текст сообщения. Также ввод сообщения можно осуществлять с помощью шаблонов. Чтобы вставить шаблон в текст сообщения, нажмите на кнопку Шаблоны либо на клавиши Сtrl+Down, после чего у вас выпадет список шаблонов, из которого вы выбирайте нужный. Изменять шаблоны вы можете путем нажатия на кнопку Редактировать шаблоны.
- Нажмите кнопку Отправить сообщение или клавишу Enter для отправки сообщения. После этого введенное сообщение отобразиться в окне и будет отправлено получателю.
Отправка координат
Также в сообщениях между водителем и оператором можно передавать координаты какой-либо точки. При этом получатель сообщения может посмотреть эти координаты на карте.
Для этого необходимо произвести следующие действия:
- Выберите водителя из списка, который располагается в левой части окна, и установите атрибут рядом с его позывным.
- Нажмите кнопку "Передать координаты".
- Двойным нажатием отметьте точку на карте.
- Закройте окно карты.
Расчеты с водителями
Расчеты с водителями оператор осуществляет с помощью модуля расчетов с водителями.
Ссылки
Дополнительные материалы в блоге Такси-Мастер
- А ваши водители и операторы работают по инструкции?
- Узнайте, как составить должностные инструкции, которые помогут сформировать ответственное отношение сотрудников к работе в службе такси.