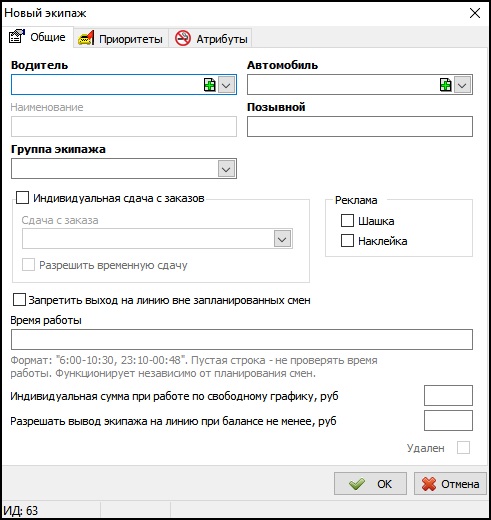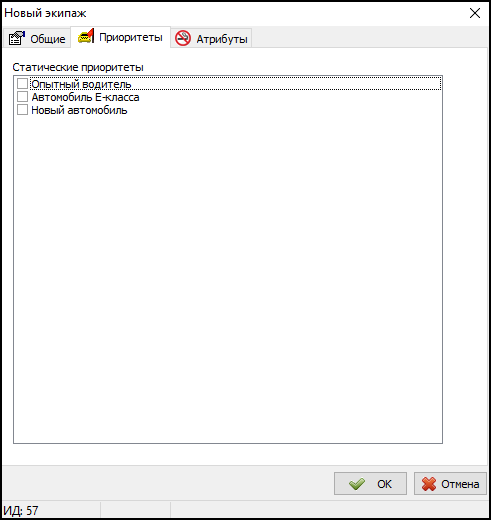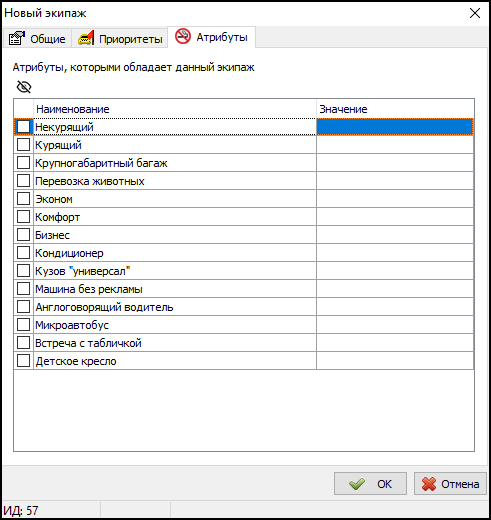Справочник "Экипажи" — различия между версиями
(→Добавление нового экипажа) |
|||
| (не показаны 34 промежуточные версии 5 участников) | |||
| Строка 2: | Строка 2: | ||
'''{{PAGENAME}}''' — [[справочник]], в котором хранится список [[экипаж]]ей. | '''{{PAGENAME}}''' — [[справочник]], в котором хранится список [[экипаж]]ей. | ||
| − | '''Экипаж''' — элемент [[Клиент Такси-Мастер | + | '''Экипаж''' — элемент [[Клиент Такси-Мастер|клиентской части Такси-Мастер]], который обозначает один экипаж вашей службы такси. |
| − | + | В экипаж входит автомобиль и водитель, также экипаж должен быть включен в какую-либо [[Справочник «Группы экипажей»|группу]]. | |
| − | Экипажи [[Вывод экипажа на линию|выводятся | + | Экипажи [[Вывод экипажа на линию|выводятся и снимаются с линии]] оператором или самим водителем с помощью [[TMDriver]]. |
| − | Список экипажей отображается в следующих [[Окна Такси-Мастер | + | Список экипажей отображается в следующих [[Окна Такси-Мастер|окнах]]: |
| − | # [[Окно «Экипажи» | + | # [[Окно «Экипажи»|Окно «Экипажи»]] — содержит весь список экипажей на линии. |
| − | # [[Окно «Стоянки» | + | # [[Окно «Стоянки» в Такси-Мастер|Окно «Стоянки»]] — отражает только позывные. |
| + | |||
| + | Экипажи являются ''обязательным'' элементом системы Такси-Мастер, они необходимы для того, чтобы начать работу, поэтому перед вводом Такси-Мастер в эксплуатацию необходимо чтобы создать корректный список экипажей. Также на системе экипажей базируется часть отчетов. | ||
| + | |||
| + | По существующим [[История изменений экипажа|экипажам можно просмотреть '''историю изменений''']], которая хранит данные обо всех изменениях, произведенных любыми пользователями. | ||
| + | |||
| + | Открыть [[История изменений экипажа|историю экипажа]] можно через соответствующий пункт контекстного меню или с помощью кнопки "История записи" на панели инструментов справочника "Экипажи". | ||
== Очередь экипажей == | == Очередь экипажей == | ||
| Строка 16: | Строка 22: | ||
== Зависимости == | == Зависимости == | ||
| − | [[Изображение:Collection-dependencies.png|thumb|Зависимости между [[справочник]]ами [[Такси-Мастер | + | [[Изображение:Collection-dependencies.png|thumb|Зависимости между [[справочник]]ами [[Такси-Мастер]]]] |
Этот справочник использует информацию из следующих справочников: | Этот справочник использует информацию из следующих справочников: | ||
| − | * [[Справочник «Автомобили» | + | * [[Справочник «Автомобили»]]. |
* [[Справочник «Группы экипажей»]]. | * [[Справочник «Группы экипажей»]]. | ||
| − | * [[Справочник «Водители» | + | * [[Справочник «Водители»]]. |
| − | |||
== Добавление нового экипажа == | == Добавление нового экипажа == | ||
| − | |||
| + | {{youtube|https://youtu.be/TOIVfN7r6aA|заголовок=Справочник «Экипажи» - добавление нового экипажа}} | ||
| + | |||
| + | === Общие === | ||
| + | [[Файл:Карточка нового экипажа.png|center]] | ||
| + | |||
| + | На вкладке {{tab|Общие}} находятся общие параметры экипажа. | ||
| + | |||
| + | Названия полей, обязательных для заполнения, выделены жирным шрифтом. | ||
| + | Для экипажей обязательными являются поля: Водитель, Автомобиль, Позывной и Группа, которые расположены на вкладке Общие. | ||
| + | |||
| + | Чтобы добавить новый экипаж, выполните следующие действия: | ||
# Нажмите кнопку {{button|Добавить}} или клавишу {{key|Insert}}. | # Нажмите кнопку {{button|Добавить}} или клавишу {{key|Insert}}. | ||
| − | # В выпадающем списке {{field|Водитель}} | + | # В выпадающем списке {{field|Водитель}} выберите водителя. С помощью кнопки "Добавить", расположенной в данном поле, можно сразу создать и заполнить карточку нового водителя (будет добавлен в справочник "Водители"), и выбрать его. После того, как водитель будет выбран, кнопка "Добавить" изменится на "Редактировать", нажав на нее можно будет изменить данные водителя в его карточке. |
| − | # В | + | # В выпадающем списке {{field|Автомобиль}} укажите автомобиль. Обратите внимание, что [[Справочник «Автомобили»#Изменение автомобиля|при изменении каких-либо параметров выбранного автомобиля, нужно будет переназначить его экипажу]]! С помощью кнопки "Добавить", расположенной в данном поле, можно сразу создать и заполнить карточку нового автомобиля (будет добавлен в справочник "Автомобили"), и выбрать его. После того, как автомобиль будет выбран, кнопка "Добавить" изменится на "Редактировать", нажав на нее можно будет изменить данные автомобиля в его карточке. |
| − | + | # В поле {{поле|Наименование}} отображается автоматически сгенерированное наименование экипажа. Изменить его нельзя. | |
| − | + | # В поле {{поле|Позывной}} автоматически будет сгенерирован позывной экипажа. При необходимости Вы можете его изменить. Обратите внимание, что позывной может состоять только из цифр. | |
| − | # В поле {{ | + | # В выпадающем списке {{field|Группа экипажей}} укажите группу, в которую будет включен экипаж. |
| − | # В | + | |
| − | # В | + | Следующие поля не являются обязательными для заполнения. Их Вы можете заполнить по своему усмотрению. |
| − | |||
| − | + | # В группе {{fieldset|Индивидуальная сдача с заказов}} находятся {{коммент|индивидуальные|Распространяющиеся только на данный экипаж}} настройки сдачи с заказов (см. [[справочник «Сдачи с заказов»]])), для включения которых нужно установить флажок {{checkbox-off|Индивидуальная сдача с заказов}}. | |
| − | + | #: Для настройки '''индивидуальной смены сдач c заказов''', выберите из выпадающего списка нужный Вам вариант смены сдач с заказов. | |
| − | {{ | + | #: Также Вы можете разрешить временную сдачу, для этого установите флажок {{checkbox|Разрешить временную сдачу с заказа}}. |
| + | #:{{info|Обратите внимание: для того, чтобы выпадающие списки не были пустыми, должны быть заполнены соответствующие справочники.}} | ||
| + | # Если на автомобиле присутствуют шашки и/или наклейки, Вы можете указать это в его карточке. Для этого в группе {{fieldset|Реклама}} установите флажки {{checkbox|Шашка}} или {{checkbox|Наклейка}}. | ||
| + | # Установите флажок {{поле|Запретить выход на линию вне запланированных смен}}, если необходимо запретить данному экипажу выход на линию вне запланированных смен. | ||
| + | # В поле {{поле|Время работы}} укажите время работы данного экипажа. Только в указанном промежутке времени экипаж может выйти на смену, а по окончании указанного времени работы экипаж будет автоматически снят со смены. | ||
| + | # Если Ваша служба такси использует [[Модуль «Единая диспетчерская служба»|модуль Единая диспетчерская служба]], то в карточке также будет присутствовать поле {{поле|Служба}}, где будет отображаться служба, которой принадлежит экипаж. Это поле недоступно для редактирования, служба устанавливается на основании данных об [[Справочник «Автомобили»|автомобиле]] и [[Справочник «Водители»|водителе]]. | ||
| − | == Экспорт | + | === Приоритеты === |
| − | Данные из этого справочника могут быть экспортированы в | + | На вкладке {{tab|Приоритеты}} Вы можете указать необходимые статические приоритеты для данного экипажа. Для этого установите флажки напротив соответствующих полей. |
| + | [[Файл:Экипажи - вкладка Приоритеты.png|center]] | ||
| + | |||
| + | === Атрибуты === | ||
| + | На вкладке {{tab|Атрибуты}} Вы можете отметить те признаки, которыми обладает данный экипаж. Для этого установите флажки напротив соответствующих полей. Атрибуты отсортированы по порядковому номеру, который задается в настройках атрибута. В самом левом столбце флажками выбираются атрибуты, которыми обладает данный экипаж. Если вместо флажка отображается черный квадрат, и запись выделяется серым фоном, то это значит, что атрибут унаследован от кого-то. | ||
| + | При желании можно переопределить унаследованное значение.<br /> | ||
| + | |||
| + | Для разных типов атрибутов значение может задаваться по-разному: | ||
| + | * флажок; | ||
| + | * поле для ввода числа; | ||
| + | * поле для ввода строки; | ||
| + | * выбор значения из списка. | ||
| + | <br /> | ||
| + | Если у пользователя есть право видеть скрытые атрибуты ({{путь|Справочники - Атрибуты - Просмотр и редактирование скрытых атрибутов}}), и существуют какие-то скрытые атрибуты, то появится специальная кнопка для включения отображения скрытых атрибутов [[Файл:Кнопка включения отображения скрытых атрибутов.png]] (по умолчанию эта кнопка не нажата). | ||
| + | |||
| + | [[Файл:Экипажи - вкладка Признаки.png|center]] | ||
| + | |||
| + | == Наличие личного счета водителя в платежной системе == | ||
| + | В справочнике "Экипажи" есть возможность отслеживать, кто из водителей завел себе личный счет в платежной системе, и активирован ли этот личный счет. Делать это можно с помощью колонки "'''Личный счет в платежной системе'''", в которой могут быть следующие значения (данные обновляются раз в 15 минут): | ||
| + | * Пусто - если у водителя нет личного счета в платежной системе. | ||
| + | * "Неактивирован" - если имеется личный счет, но он неактивирован. | ||
| + | * "Да" - если имеется личный счет, и он активирован. | ||
| + | |||
| + | |||
| + | Кроме того, в [[Системные события|системных событиях]] существует возможность использовать условия по полю "Экипаж: есть личный счет в платежной системе". | ||
| + | |||
| + | == Экспорт данных == | ||
| + | Данные из этого справочника могут быть экспортированы в документ Microsoft Excel, в формат .csv или в буфер обмена. | ||
Чтобы экспортировать данные, нажмите кнопку {{button|Экспортировать данные в Excel}}. | Чтобы экспортировать данные, нажмите кнопку {{button|Экспортировать данные в Excel}}. | ||
| + | {{info|Обратите внимание, что экспорт данных в Microsoft Excel возможен только в том случае, если на Вашем рабочем месте установлен Microsoft Excel.}} | ||
| + | |||
| + | Если Вам необходимо произвести экспорт в формат .csv или в буфер обмена, нажмите на черную стрелку [[Файл:Кнопка-стрелка.png]] справа от кнопки {{button|Экспортировать данные в Excel}} и выберите нужный Вам вариант экспорта. | ||
{{info| | {{info| | ||
Импорт данных из книги Excel в данный справочник невозможен. | Импорт данных из книги Excel в данный справочник невозможен. | ||
}} | }} | ||
| + | |||
| + | == Ссылки == | ||
| + | * [[Окно «Экипажи»]] | ||
| + | * [[История изменений экипажа]] | ||
{{Справочник}} | {{Справочник}} | ||
| − | [[Категория: | + | [[Категория:Работа с атрибутами]] |
Текущая версия на 11:02, 26 ноября 2024
Справочник "Экипажи" — справочник, в котором хранится список экипажей.
Экипаж — элемент клиентской части Такси-Мастер, который обозначает один экипаж вашей службы такси. В экипаж входит автомобиль и водитель, также экипаж должен быть включен в какую-либо группу. Экипажи выводятся и снимаются с линии оператором или самим водителем с помощью TMDriver.
Список экипажей отображается в следующих окнах:
- Окно «Экипажи» — содержит весь список экипажей на линии.
- Окно «Стоянки» — отражает только позывные.
Экипажи являются обязательным элементом системы Такси-Мастер, они необходимы для того, чтобы начать работу, поэтому перед вводом Такси-Мастер в эксплуатацию необходимо чтобы создать корректный список экипажей. Также на системе экипажей базируется часть отчетов.
По существующим экипажам можно просмотреть историю изменений, которая хранит данные обо всех изменениях, произведенных любыми пользователями.
Открыть историю экипажа можно через соответствующий пункт контекстного меню или с помощью кнопки "История записи" на панели инструментов справочника "Экипажи".
Содержание
Очередь экипажей
Очередь экипажей — это последовательность экипажей, находящихся на одной стоянке. Часто в соответствии с очередью экипажей происходит назначение экипажа на заказ — назначается тот экипаж, который стоит на очередь первым; после выполнения заказа он встает на последнее место; таким образом обеспечивается поток заказов всем экипажам, а также быстрое выполнение новых заказов.
Зависимости
Этот справочник использует информацию из следующих справочников:
Добавление нового экипажа
https://youtu.be/TOIVfN7r6aA
Общие
На вкладке Общие находятся общие параметры экипажа.
Названия полей, обязательных для заполнения, выделены жирным шрифтом. Для экипажей обязательными являются поля: Водитель, Автомобиль, Позывной и Группа, которые расположены на вкладке Общие.
Чтобы добавить новый экипаж, выполните следующие действия:
- Нажмите кнопку Добавить или клавишу Insert.
- В выпадающем списке Водитель выберите водителя. С помощью кнопки "Добавить", расположенной в данном поле, можно сразу создать и заполнить карточку нового водителя (будет добавлен в справочник "Водители"), и выбрать его. После того, как водитель будет выбран, кнопка "Добавить" изменится на "Редактировать", нажав на нее можно будет изменить данные водителя в его карточке.
- В выпадающем списке Автомобиль укажите автомобиль. Обратите внимание, что при изменении каких-либо параметров выбранного автомобиля, нужно будет переназначить его экипажу! С помощью кнопки "Добавить", расположенной в данном поле, можно сразу создать и заполнить карточку нового автомобиля (будет добавлен в справочник "Автомобили"), и выбрать его. После того, как автомобиль будет выбран, кнопка "Добавить" изменится на "Редактировать", нажав на нее можно будет изменить данные автомобиля в его карточке.
- В поле Наименование отображается автоматически сгенерированное наименование экипажа. Изменить его нельзя.
- В поле Позывной автоматически будет сгенерирован позывной экипажа. При необходимости Вы можете его изменить. Обратите внимание, что позывной может состоять только из цифр.
- В выпадающем списке Группа экипажей укажите группу, в которую будет включен экипаж.
Следующие поля не являются обязательными для заполнения. Их Вы можете заполнить по своему усмотрению.
- В группе Индивидуальная сдача с заказов находятся индивидуальные? настройки сдачи с заказов (см. справочник «Сдачи с заказов»)), для включения которых нужно установить флажок
 Индивидуальная сдача с заказов.
Индивидуальная сдача с заказов.
- Если на автомобиле присутствуют шашки и/или наклейки, Вы можете указать это в его карточке. Для этого в группе Реклама установите флажки
 Шашка или
Шашка или  Наклейка.
Наклейка. - Установите флажок Запретить выход на линию вне запланированных смен, если необходимо запретить данному экипажу выход на линию вне запланированных смен.
- В поле Время работы укажите время работы данного экипажа. Только в указанном промежутке времени экипаж может выйти на смену, а по окончании указанного времени работы экипаж будет автоматически снят со смены.
- Если Ваша служба такси использует модуль Единая диспетчерская служба, то в карточке также будет присутствовать поле Служба, где будет отображаться служба, которой принадлежит экипаж. Это поле недоступно для редактирования, служба устанавливается на основании данных об автомобиле и водителе.
Приоритеты
На вкладке Приоритеты Вы можете указать необходимые статические приоритеты для данного экипажа. Для этого установите флажки напротив соответствующих полей.
Атрибуты
На вкладке Атрибуты Вы можете отметить те признаки, которыми обладает данный экипаж. Для этого установите флажки напротив соответствующих полей. Атрибуты отсортированы по порядковому номеру, который задается в настройках атрибута. В самом левом столбце флажками выбираются атрибуты, которыми обладает данный экипаж. Если вместо флажка отображается черный квадрат, и запись выделяется серым фоном, то это значит, что атрибут унаследован от кого-то.
При желании можно переопределить унаследованное значение.
Для разных типов атрибутов значение может задаваться по-разному:
- флажок;
- поле для ввода числа;
- поле для ввода строки;
- выбор значения из списка.
Если у пользователя есть право видеть скрытые атрибуты (Справочники - Атрибуты - Просмотр и редактирование скрытых атрибутов), и существуют какие-то скрытые атрибуты, то появится специальная кнопка для включения отображения скрытых атрибутов ![]() (по умолчанию эта кнопка не нажата).
(по умолчанию эта кнопка не нажата).
Наличие личного счета водителя в платежной системе
В справочнике "Экипажи" есть возможность отслеживать, кто из водителей завел себе личный счет в платежной системе, и активирован ли этот личный счет. Делать это можно с помощью колонки "Личный счет в платежной системе", в которой могут быть следующие значения (данные обновляются раз в 15 минут):
- Пусто - если у водителя нет личного счета в платежной системе.
- "Неактивирован" - если имеется личный счет, но он неактивирован.
- "Да" - если имеется личный счет, и он активирован.
Кроме того, в системных событиях существует возможность использовать условия по полю "Экипаж: есть личный счет в платежной системе".
Экспорт данных
Данные из этого справочника могут быть экспортированы в документ Microsoft Excel, в формат .csv или в буфер обмена. Чтобы экспортировать данные, нажмите кнопку Экспортировать данные в Excel.
Если Вам необходимо произвести экспорт в формат .csv или в буфер обмена, нажмите на черную стрелку ![]() справа от кнопки Экспортировать данные в Excel и выберите нужный Вам вариант экспорта.
справа от кнопки Экспортировать данные в Excel и выберите нужный Вам вариант экспорта.