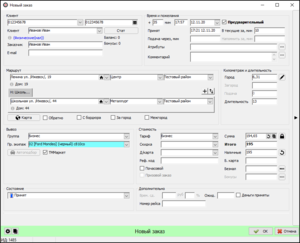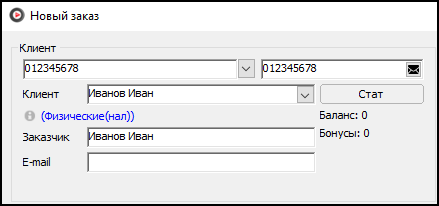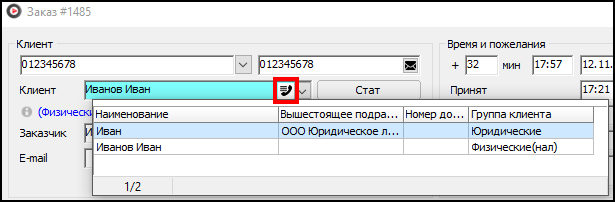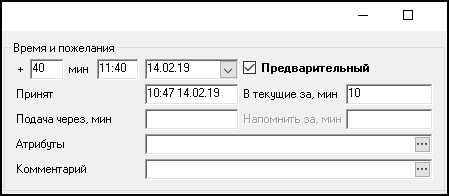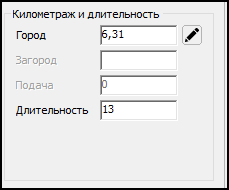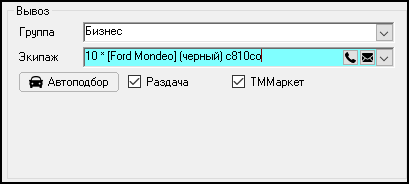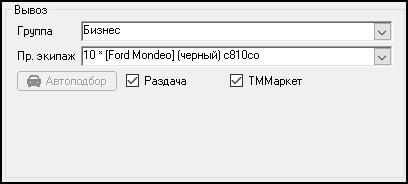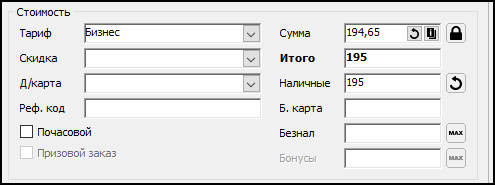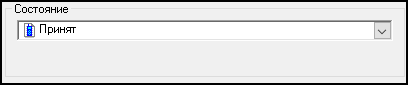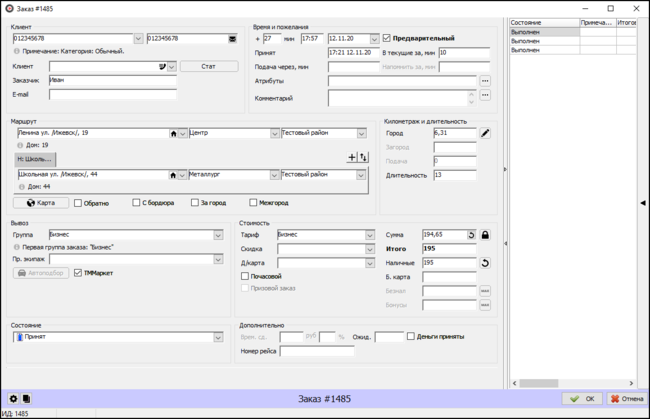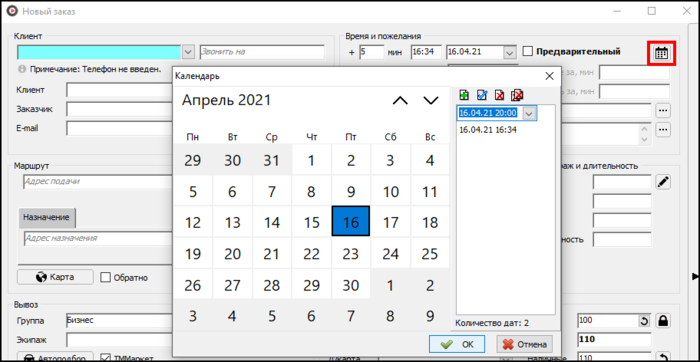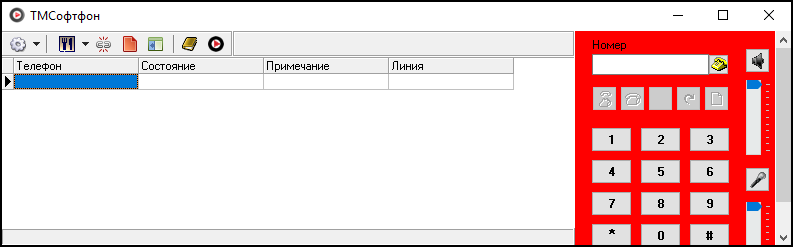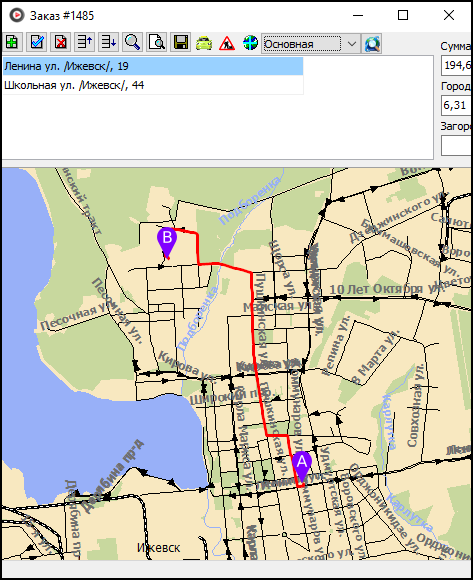Карточка заказа в Такси-Мастер — различия между версиями
(→Группа {{fieldset|Назначение}}: #1924) |
(→Основные предопределенные горячие клавиши) |
||
| (не показано 97 промежуточных версий 4 участников) | |||
| Строка 1: | Строка 1: | ||
| − | + | [[Изображение:Карточка заказа.png|thumb|{{PAGENAME}}]] | |
| − | [[Изображение:Карточка заказа | + | '''Карточка заказа''' — [[Окна {{TM}}|окно]], которое является основным в работе [[оператор]]а. |
| − | '''Карточка заказа''' — [[Окна | + | С помощью карточки заказа может происходить прием [[заказ]]а, его обработка и завершение. |
| − | С помощью карточки заказа | ||
== Поля карточки заказа == | == Поля карточки заказа == | ||
В карточке заказа присутствует множество полей, которые разделены на группы. | В карточке заказа присутствует множество полей, которые разделены на группы. | ||
| − | + | Существуют обязательные для заполнения поля, необязательные, которые можно пропустить, и те, которые заполняются автоматически. | |
| − | |||
| − | + | Необходимость заполнения полей можно настроить в {{путь|Файл - Настройки - Заказы - Карточка заказа - вкладка "Заполнение полей"}}. | |
| − | |||
| − | |||
| − | + | === Группа "Клиент" === | |
| + | В группе '''Клиент''' находится информация по клиенту. | ||
| − | # {{field|Телефон}} — поле, в которое вводится номер телефона клиента. | + | [[Файл:Группа Клиент.png|центр]] |
| − | # {{field|Звонить на}} — это номер телефона для обратного звонка клиенту. | + | |
| − | # {{field| | + | <div class="mw-collapsible mw-collapsed" style="background:#e0e8ff"> |
| − | + | Подробно. (Развернуть/Свернуть) → | |
| − | # {{ | + | <div class="mw-collapsible-content" style="background:#FFFFFF" > |
| − | # {{field| | + | |
| − | # {{ | + | |
| − | # {{field| | + | # {{field|Телефон}} — поле, в которое вводится номер телефона клиента. При открытии карточки заказа из окна софтфона заполняется автоматически (настраивается в {{путь|Файл - Настройки - Телефония - Функционал - Автоматически подставлять в карточку заказа информацию по звонку}}). |
| + | # {{field|Звонить на}} — это номер телефона для обратного звонка клиенту. По умолчанию совпадает с полем {{field|Телефон}}. Для номера, указанного в данном поле, можно совершить следующие действия: | ||
| + | #* Позвонить [[Файл:Кнопка Позвонить водителю.png]]. | ||
| + | #* Отправить СМС [[Файл:Кнопка Отправить TMDriver сообщение водителю.png]]. Можно выбрать любой из доступных шаблонов СМС для отправки. | ||
| + | # {{field|Клиент}} — выпадающий список, в котором отмечается имя клиента, которому принадлежит номер телефона, введенный в поле {{field|Телефон}}. Также выводится название группы клиентов, если клиент уже есть в базе. | ||
| + | #: {{info|При вводе текста в данное поле, в выпадающем списке клиентов будут отображаться все клиенты, включая подразделения и сотрудников, у которых имя или номер договора содержат введенный текст. Также в выпадающем списке будет отображаться колонка "Вышестоящее подразделение", где можно увидеть названия всех вышестоящих подразделений для клиента, и колонка "Есть сотрудники", показывающая, имеются ли у клиента неудаленные подчиненные подразделения или сотрудники. В выпадающем списке можно использовать следующие горячие клавиши: | ||
| + | #:* {{field|Shift}} + {{field|Вправо}} (при выделении курсором нужной организации, имеющей подразделения или сотрудников) - переход к нижестоящим подразделениям или сотрудникам организации. | ||
| + | #:* {{field|Shift}} + {{field|Влево}} - переход к вышестоящему подразделению или сброс фильтра по вышестоящей организации. | ||
| + | #:*: Для сброса фильтра по вышестоящему подразделению можно также нажать кнопку {{field|Esc}} в выпадающем списке клиентов или перевести фокус с поля ввода клиента на какое-либо другое поле.}} | ||
| + | #: {{info|В поле "Клиент" возможно выбрать клиента, если один номер телефона указан у нескольких клиентов из справочника клиентов. В такой ситуации в данном поле будет появляться дополнительная кнопка "Клиенты, привязанные к телефону". При нажатии на нее откроется выпадающий список с перечислением клиентов по этому номеру телефона. Если выбрать одного из них, то указанный клиент подставится в заказ либо в качестве клиента, либо в качестве сотрудника в зависимости от того, включена ли у него настройка "Использовать собственный счет для оплаты заказов". | ||
| + | #:: [[Файл:Карточка заказа Клиенты привязанные к телефону.png|центр]] }} | ||
| + | # {{field|Стат}} — статистика по клиенту. | ||
# {{field|Заказчик}} — имя заказчика. | # {{field|Заказчик}} — имя заказчика. | ||
| + | # {{field|E-mail}} — электронная почта клиента. | ||
| − | + | </div> | |
| + | </div> | ||
| − | + | === Группа "Время и пожелания" === | |
| − | + | В группе '''Время и пожелания''' находится информация о времени подачи, принятия заказа водителем, является ли заказ предварительным и через сколько он станет текущим, если предварительный. А также в данной группе можно указать атрибуты для заказа и написать комментарий. | |
| − | |||
| − | + | [[Файл:Группа Время и пожелания.png|центр]] | |
| − | |||
| − | == | + | <div class="mw-collapsible mw-collapsed" style="background:#e0e8ff"> |
| − | + | Подробно. (Развернуть/Свернуть) → | |
| − | + | <div class="mw-collapsible-content" style="background:#FFFFFF" > | |
| − | В | + | # {{field|"+"}} (Через) — относительное время в минутах, через которое нужно подать машину. Зависит от настройки {{путь|Файл - Настройки - Заказы - Период от приема до подачи заказа, мин}}. |
| + | # Поля {{field|Время и дата подачи}} — время, на которое назначена подача машины. Зависит от настройки {{путь|Файл - Настройки - Заказы - Период от приема до подачи заказа, мин}}. | ||
| + | # {{field|Предварительный}} — признак предварительного, сделанного заранее, заказа. | ||
| + | # {{field|Принят}} — время приема заказа. | ||
| + | # {{field|В текущие за}} — время перехода конкретного предварительного заказа в текущие. Автоматически это поле заполняется по настройкам группы экипажей или глобальным настройкам. По умолчанию скрыто. | ||
| + | # {{field|Подача через}} — время, через которое подъедет водитель. Передается из [[TMDriver]]. | ||
| + | # {{field|Напомнить за}} — в данном поле отображается время (количество минут до подачи), за которое будет осуществлено звуковое оповещение оператора (настраивается в {{путь|Файл - Настройки - Заказы - группа настроек "Оповещение"}}). | ||
| + | # {{field|Атрибуты}} — дополнительные параметры заказа ([[справочник "Атрибуты"]]). | ||
| + | # {{field|Комментарий}} — комментарий к данному заказу. | ||
| − | + | </div> | |
| − | + | </div> | |
| − | + | === Группа "Маршрут" === | |
| − | + | В группе '''Маршрут''' находятся поля, которые содержат информацию об [[Адрес подачи|адресе подачи]], [[Адрес назначения|адресе назначения]] и остановках. | |
| − | + | [[Файл:Группа Маршрут.png|центр]] | |
| − | |||
| − | === | + | <div class="mw-collapsible mw-collapsed" style="background:#e0e8ff"> |
| − | + | Подробно. (Развернуть/Свернуть) → | |
| + | <div class="mw-collapsible-content" style="background:#FFFFFF" > | ||
| − | # {{field|Адрес}} — [[адрес | + | # {{field|Адрес подачи}} — место, из которого едет клиент. Для данного поля можно задать [[Файл:Фильтр по городу1.png]] {{поле|Фильтр по городу}}, указав город (населенный пункт), присутствующий на используемой карте. При заданном фильтре, в выпадающем списке адресов вначале будут адреса, указанного города. |
| − | # {{ | + | # Поля {{field|Стоянка}} и {{field|Район}} заполняются автоматически, если заполнены справочники "Пункты и Стоянки" и "Районы". |
| + | # {{field|Адрес назначения}} — место, куда едет клиент. Для данного поля можно задать [[Файл:Фильтр по городу1.png]] {{поле|Фильтр по городу}}, указав город (населенный пункт), присутствующий на используемой карте. | ||
| + | # Поля {{field|Стоянка}} и {{field|Район}} заполняются автоматически, если заполнены справочники "Пункты и Стоянки" и "Районы". | ||
| + | # Кнопка [[Файл:Добавить остановки.png]] {{field|Добавить адрес}} (клавиша '''Insert''') — добавляет поле для указания "остановки". | ||
| + | # Кнопка [[Файл:Изменить порядок адресов на противоположный.png]] {{поле|Изменить порядок адресов на противоположный (Alt+A)}} — изменяет порядок адресов на противоположный. Например: "''Подача -> Остановка1 -> Остановка2 -> Назначение''", после нажатия данной кнопки: "''Назначение -> Остановка2 -> Остановка1 -> Подача''". | ||
| + | # [[Файл:Кнопка Показать маршрут.png]] {{field|Карта}} — карта, с помощью которой можно указать или посмотреть адрес подачи, назначения, остановки, проложенный маршрут и расположение экипажей. | ||
| + | # {{field|Обратно}} — включить/выключить увеличение стоимости или добавить/удалить адрес подачи в качестве адреса назначения. Поведение данной настройки задается в {{путь|Файл - Настройки - Заказы - Карточка заказа - Функционал - При включении флажка "Обратно" добавлять адрес подачи в качестве адреса назначения}}. | ||
| + | # {{field|С бордюра}} — признак [[заказ с бордюра|бордюрного]] заказа. | ||
| + | # {{field|За город}} (клавиша F7) — признак [[Загородный заказ|загородного]] заказа. | ||
| + | # {{field|Межгород}} — признак межгородского заказа. | ||
| − | + | </div> | |
| + | </div> | ||
| − | + | === Группа "Километраж и длительность" === | |
| − | + | В группе '''Километраж и длительность''' находятся поля с информацией о расстоянии от адреса подачи до адреса назначения: по городу, загороду, загороду до места подачи, а также длительность заказа. | |
| − | + | Поле "Подача" активно и работает, если заполнен [[справочник "Точки выезда из города"]]. | |
| − | |||
| − | + | {{info|Длительность заказа будет автоматически вычисляться следующим способом: | |
| − | {{ | + | * через карты, которые умеют сами вычислять длительность поездки вместе с маршрутом, например Ситигид, 2GIS онлайн; |
| − | + | * через онлайн карты при использовании настройки {{путь|Файл - Настройки - Карта - Онлайн карты - Функционал - Расчет маршрута по заказу}}; | |
| − | + | * если не удалось получить длительность поездки предыдущими способами, то длительность будет вычисляться по средней скорости, взятой из глобальных настроек ТМ или из настроек групп экипажей.}} | |
| − | |||
| − | |||
| − | + | [[Файл:Группа Километраж.png|центр]] | |
| − | # {{field|Группа | + | === Группа "Вывоз" === |
| − | # {{field| | + | В группе '''Вывоз''' находится информация о группе экипажей, экипаже и способе подбора экипажа. |
| − | + | ||
| − | # {{field| | + | {| |
| − | # {{field| | + | |- |
| − | # {{field| | + | | [[Файл:Группа Вывоз.png|центр]] |
| − | # {{field| | + | | [[Файл:Группа Вывоз предварительный.png|центр]] |
| − | # {{ | + | |} |
| + | |||
| + | <div class="mw-collapsible mw-collapsed" style="background:#e0e8ff"> | ||
| + | Подробно. (Развернуть/Свернуть) → | ||
| + | <div class="mw-collapsible-content" style="background:#FFFFFF" > | ||
| + | |||
| + | # {{field|Группа}} — [[группа экипажей]], из которой можно выбрать экипаж для выполнения заказа. | ||
| + | # {{field|Экипаж}} ( {{field|Пр. экипаж}}, при предварительном заказе) — экипаж, назначенный на выполнение заказа. Может устанавливаться оператором или автораздачей, а также самим водителем через [[TMDriver]]. При клике правой кнопкой мыши на данном поле появится контекстное меню с возможностью открыть карточку экипажа, водителя или автомобиля. Справа располагаются кнопки для связи с водителем экипажа: [[Файл:Кнопка Позвонить водителю.png]] {{field|Позвонить водителю}} и [[Файл:Кнопка Отправить TMDriver сообщение водителю.png]] {{field|Отправить TMDriver сообщение водителю}}. | ||
| + | # {{field|Автоподбор}} — подбор наиболее подходящего экипажа на заказ, в соответствии с внесенной информацией. | ||
| + | # {{field|Раздача}} — разрешение на автораздачу заказа. | ||
| + | # {{field|ТММаркет}} — разрешение на отправку данного заказа в ЦОЗ ТММаркет. | ||
| + | |||
| + | </div> | ||
| + | </div> | ||
| + | |||
| + | === Группа "Стоимость" === | ||
| + | В группе '''Стоимость''' находятся поля с параметрами стоимости. | ||
| + | |||
| + | [[Файл:Группа Стоимость.png|центр]] | ||
| + | |||
| + | <div class="mw-collapsible mw-collapsed" style="background:#e0e8ff"> | ||
| + | Подробно. (Развернуть/Свернуть) → | ||
| + | <div class="mw-collapsible-content" style="background:#FFFFFF" > | ||
| + | |||
| + | # {{field|Тариф}} — тариф, по которому рассчитывается стоимость заказа ([[справочник "Тарифы"]]). При клике правой кнопкой мыши на данном поле появится контекстное меню с возможностью открыть карточку тарифа (только для просмотра). | ||
| + | # {{field|Скидка}} — скидка, предоставляемая клиенту. | ||
| + | # {{field|Д/карта}} — номер или наименование [[Система дисконтных карт в {{TM}}|дисконтной карты]]. | ||
| + | # {{field|Реф. код}} — реферальный код. | ||
| + | # {{field|Почасовой}} — признак [[Почасовой заказ|почасового]] заказа. | ||
| + | # {{field|Призовой заказ}} — признак призового заказа. | ||
# {{field|Сумма}} — сумма за заказ. | # {{field|Сумма}} — сумма за заказ. | ||
| − | # {{field| | + | # [[Файл:Кнопка Пересчитать сумму заказа.png]] {{field|Пересчитать сумму заказа}} — производит пересчёт суммы по текущим данным в карте заказа согласно выбранному тарифу. |
| − | # {{field| | + | # [[Файл:Кнопка Показать расчёт суммы заказа.png]] {{field|Показать расчёт суммы заказа}} — отображает детализацию по расчёту в карте заказа. |
| − | # {{field| | + | # {{field|Итого}} — итоговая сумма за заказ с учетом всей предоставленной информации. |
| − | # {{field| | + | # Группа полей распределения итоговой суммы за заказ: {{field|Наличные}}, {{field|Б. карта}}, {{field|Безнал}}, {{field|Бонусы}}. |
| + | #: Справа от поля суммы оплаты банковской картой может отображаться индикатор того, что клиент выбрал оплату по банковской карте. Причем иконка зависит от выбранного типа платежной системы: обычная карта, привязанная к TaxoPhone, Google Pay, Apple Pay, СПБ. Если клиент не выбирал оплату по банковской карте, то данный индикатор будет скрываться. Если изначально клиент выбрал оплату по банковской карте, но в итоге оплата была произведена наличными (например, из-за того, что на карте не хватило средств), то индикатор типа платежной системы все равно будет отображаться в карточке заказа. Кроме того, внутри поля суммы оплаты по банковской карте присутствует кнопка "i", при нажатии на которую будет открываться окно со списком платежей по банковской карте, совершенных по данному заказу. | ||
| + | |||
| + | </div> | ||
| + | </div> | ||
| + | |||
| + | === Группа "Состояние" === | ||
| + | В группе '''Состояние''' отображается текущее состояние заказа. | ||
| + | |||
| + | В выпадающем списке состояний заказа для ячеек применяются те же самые раскраски, которые настроены для соответствующих состояний заказа в окне текущих/предварительных заказов. | ||
| + | |||
| + | [[Файл:Группа Состояние.png|центр]] | ||
| + | |||
| + | === Группа "Дополнительно" === | ||
| + | В группе '''Дополнительно''' находятся дополнительные информационные поля. | ||
| + | |||
| + | [[Файл:Группа Дополнительно.png|центр]] | ||
| + | |||
| + | # {{field|Номер рейса}} — информационное поле, данные из которого передаются [[TMDriver]]. | ||
| + | # {{field|Ожидание}} — время ожидания клиента. | ||
| + | # {{field|Деньги приняты}} — деньги приняты с клиента заранее. | ||
| + | # {{field|Временная сдача}} — настройки временной сдачи. Доступны, если разрешена временная сдача с заказа в карточке экипажа. | ||
| + | |||
| + | === Группа "Кнопки действий" === | ||
| + | ==== Настройки порядка обхода и видимости полей ==== | ||
| + | В карточке заказа можно настроить порядок обхода полей, а также отобразить или скрыть некоторые из полей (если таковые не нужны, и их заполнение необязательно). Окно редактирования открывается по нажатию кнопки [[Файл:Кнопка Настройка внешнего вида карточки.png]] {{field|Настройка внешнего вида карточки}}. | ||
| + | |||
| + | {{info| | ||
| + | Вне зависимости от настроек порядка обхода фокус при первом открытии карточки заказа всегда устанавливается на поле {{field|Телефон}}. | ||
| + | Если поле {{field|Телефон}} заполнено, то фокус устанавливается на поле {{field|Экипаж}}. | ||
| + | }} | ||
| + | |||
| + | ==== Создание ежедневного заказа ==== | ||
| + | Кнопка [[Файл:Кнопка календарь.png]] {{поле|Создать ежедневный заказ}} позволяет перейти из карточки создания обычного заказа (закрывается отменой) в [[Ежедневный заказ|карточку ежедневного заказа]], в которую будут перенесены все заполненные данные. | ||
| + | |||
| + | Данная кнопка отображается, если у [[Права доступа пользователя в Такси-Мастер|оператора есть право]] на создание ежедневных заказов. | ||
| + | |||
| + | ==== История заказа ==== | ||
| + | Нажав кнопку [[Файл:Кнопка История заказа.png]] {{поле|История заказа}}, можно открыть [[История заказов|историю изменений и действий по заказу]]. | ||
| + | |||
| + | ==== Добавить событие ==== | ||
| + | Нажав кнопку [[Файл:Кнопка Добавить событие.png]] {{поле|Добавить событие}}, можно создать событие для [[Журнал событий|журнала событий]]. Кнопка доступна, если у оператора есть право на добавление событий в журнал событий. | ||
| + | |||
| + | ==== Управление телефонией ==== | ||
| + | В группе '''Управление телефонией''' можно совершать действия со звонками. | ||
| + | |||
| + | [[Файл:Группа Управление телефонией.png|центр]] | ||
| + | |||
| + | <div class="mw-collapsible mw-collapsed" style="background:#e0e8ff"> | ||
| + | Подробно. (Развернуть/Свернуть) → | ||
| + | <div class="mw-collapsible-content" style="background:#FFFFFF" > | ||
| + | |||
| + | # Кнопка [[Файл:Кнопка Софтфон F8.png]] {{поле|Софтфон (F8)}} вызывает окно софтфона. | ||
| + | # Кнопка [[Файл:Кнопка Записи разговоров по заказу.png]] {{поле|Записи разговоров по заказу}} позволяет прослушать записи разговора, связанные с данным заказом. | ||
| + | # Кнопка [[Файл:Кнопка Поднять трубку.png]] {{поле|Поднять трубку}} активна, если есть хоть один входящий звонок (даже если номер телефона не совпадает с номером телефона из карточки заказа). При нажатии этой кнопки, если входящих звонков несколько, то в первую очередь будет выбираться звонок с номером телефона, совпадающим с номером телефона из карточки заказа. Если такой звонок не найден, то трубка будет поднята по первому входящему звонку. | ||
| + | # Кнопка [[Файл:Кнопка Положить трубку.png]] {{поле|Положить трубку}} активна, если в софтфоне есть хоть один звонок. Но если включена опция {{путь|Файл - Настройки - ТМСофтофон - Доп. параметры - Запретить сбрасывать еще не принятый входящий звонок}}, то наличие входящих неотвеченных звонков считаться не будет. При нажатии кнопки {{поле|Положить трубку}} в первую очередь будет сбрасываться активный звонок, если он есть, потом исходящий звонок (причем, если их несколько, то звонок с телефоном из заказа будет сбрасываться в первую очередь), потом звонок на удержании (опять же звонок с телефоном из заказа в приоритете), потом входящий звонок, если это разрешено в настройках (звонок с телефоном из заказа в приоритете). | ||
| + | # Кнопка [[Файл:Кнопка Удержание вкл выкл.png]] {{поле|Удержание вкл/выкл}} активна, если есть активный звонок или звонок на удержании. При ее нажатии будет в первую очередь переводиться в режим удержания активный звонок, если он есть, а если его нет, то будет сниматься с удержания звонок на удержании (если их несколько, то звонок по заказу в приоритете). | ||
| + | # Кнопки трансфера ([[Файл:Кнопка Перевести на.png]] {{поле|Перевести на …}}, [[Файл:Кнопка Перевести на водителя.png]] {{поле|Перевести на водителя}}, [[Файл:Кнопка Перевести на клиента.png]] {{поле|Перевести на клиента}}) активны, если есть активный звонок или звонок на удержании. При их нажатии трансфер будет применяться в первую очередь к активному звонку, если он есть, а если нет, то к звонку на удержании (если их несколько, то звонок по заказу в приоритете). | ||
| + | |||
| + | </div> | ||
| + | </div> | ||
| − | === | + | === Группа "История" === |
| − | + | В группе '''История''' отображается история '''N''' последних заказов по данному клиенту ('''N''' указывается в {{путь|Файл - Настройки - Заказы - История заказов - Количество выводимых записей в истории заказов}}). | |
| − | |||
| − | {{ | + | Для адресов подачи и назначения можно включить отображение адресов из истории в выпадающем меню. Настраивается в {{путь|Файл - Настройки - Заказы - Карточка заказа - Отображать закладку "Адреса из истории" для полей "Адрес подачи" и "Адрес назначения"}}. |
| − | + | [[Файл:Группа История.png|центр|650px]] | |
| − | |||
== Карточка заказа с бордюра == | == Карточка заказа с бордюра == | ||
{{вам сюда|Заказ с бордюра}} | {{вам сюда|Заказ с бордюра}} | ||
| − | == | + | == Специальная проверка при создании или изменении заказа == |
| − | {{ | + | Существует возможность выполнять специальную проверку заказа при создании или изменении заказа. Логика проверки при этом задается с помощью скрипта. |
| + | Например, можно проверять, заполнены ли какие-то атрибуты в заказе, проверять доступность автомобилей на время подачи заказа или проверять права клиента. | ||
| + | Настройки данного функционала находятся в {{путь|Файл - Настройки - Заказы - Валидация заказов}}. | ||
| + | |||
| + | == Создание пакета заказов == | ||
| + | Есть возможность создать сразу несколько одинаковых заказов на разные даты или на разное время. Настраивается данная возможность в глобальных параметрах Такси-Мастер ({{путь|Файл - Настройки - Заказы - Карточка заказа - вкладка "Интерфейс" - "Разрешить быстрое создание пакета заказов на разное время"}}), где можно разрешить быстрое создание пакета заказов. | ||
| + | |||
| + | Если оператору разрешено создавать пакет заказов, то в карточке создания нового заказа будет видна кнопка {{поле|Создать пакет заказов}} ({{поле|Alt}} + {{поле|T}}). | ||
| + | |||
| + | [[Файл:Создание пакета заказов.png|центр|700px]] | ||
| + | |||
| + | Нажав кнопку Создать пакет заказов можно выбрать несколько дат или разное время в течение одного дня.<br /> | ||
| + | |||
| + | После указания несколько дат или времен внешний вид карточки заказа изменится: | ||
| + | * Поля времени подачи будут скрыты, а вместо них будет отображаться надпись Количество выбранных дат: X. | ||
| + | * Поле экипажа будет скрыто, то есть пакет заказов всегда будет создаваться без указания конкретного экипажа. | ||
| + | |||
| + | При сохранении такой карточки заказа будет создано нужное количество заказов на нужное время. | ||
| + | |||
| + | == Кнопка "Создать еще" в карточке заказа == | ||
| + | Для быстрого создания нескольких заказов с одинаковыми данными (адресами) можно включить отображение в карточке заказа кнопки {{поле|Создать еще}}. ({{путь|Файл - Настройки - Заказы - Карточка заказа - Интерфейс - Отображать кнопку "Создать еще"}}). При нажатии этой кнопки текущая карточка будет сохраняться, как будто нажали {{поле|ОК}}, и потом будет открываться новая карточка заказа, в которую скопированы все данные из предыдущей карточки заказа. | ||
| + | |||
| + | == Просмотр карточки заказа, которую редактирует другой оператор == | ||
| + | Пока один оператор держит открытой карточку заказа в режиме редактирования, другие операторы при открытии данного заказа получат сообщение, что карточка заказа уже редактируется, и доступно только чтение данных. В карточке заказа, открытой в режиме просмотра, нижняя панель будет закрашиваться красным цветом, и будет блокироваться кнопка для сохранения карточки заказа. | ||
| + | |||
| + | [[Файл:Окно карточки заказа которую редактирует другой оператор.png|центр]] | ||
| + | |||
| + | После того, как первый оператор закроет карточку заказа в режиме редактирования, следующий оператор, открывший эту карточку заказа, откроет ее в режиме редактирования. | ||
| + | Для операторов, которые уже открыли карточку заказа в режиме просмотра, ничего не изменится, то есть автоматический переход в режим редактирования невозможен. | ||
| + | Для редактирования заказа надо закрыть карточку заказа в режиме просмотра и еще раз открыть ее, пока никто другой ее не редактирует. | ||
| + | |||
| + | == Примерная схема приема заказа == | ||
| + | При звонке клиента call-центр автоматически распределяет звонки между операторами. Система распределения звонков регулируется настройками call-центра и может быть разнообразной, то есть звонок может автоматически поступать всем операторам, самому свободному и другое. | ||
| + | |||
| + | Прием звонков происходит через софтфон. В нем можно регулировать способ принятия звонка. | ||
| + | * В режиме "перерыв" звонки данному оператору поступать не будут. | ||
| + | * В режиме "автоответ" принятие звонка происходит автоматически. | ||
| + | * Также можно установить режим автоматического открытия карточки заказа при принятии звонка. | ||
| + | |||
| + | [[Файл:Софтфон ТМ 2.png|центр]] | ||
| + | |||
| + | После принятия звонка необходимо заполнить поля карточки заказа. | ||
| + | |||
| + | <div class="mw-collapsible mw-collapsed" style="background:#e0e8ff"> | ||
| + | Подробно. (Развернуть/Свернуть) → | ||
| + | <div class="mw-collapsible-content" style="background:#FFFFFF" > | ||
| + | |||
| + | |||
| + | # При открытии карточки заказа номер телефона клиента в поле {{поле|Телефон}} вводится автоматически. После опознавания номера появляется информация о клиенте. Также можно открыть и просмотреть историю заказов. | ||
| + | # Поле {{поле|Звонить на}} заполняется автоматически из поля {{поле|Телефон}}. Если клиенту необходимо отзвониться на другой номер, то телефон заменяется вручную. | ||
| + | # Поле {{поле|Принят}} также заполняется автоматически. Это значение соответствует времени приема звонка от клиента. | ||
| + | # В поле выше автоматически указывается время подачи с интервалом, соответствующим настройке {{поле|Период от приема до подачи заказа, мин}} в {{путь|Файл - Настройки - Заказы}}. Изменить его можно, указав необходимое количество минут, в течение которых автомобиль подъедет к клиенту, в поле {{поле|"+"}} (через). Также это время может корректировать водитель после принятия заказа в [[TMDriver]], указав количество минут, которые ему необходимы, чтобы подъехать по адресу подачи заявки. Это значение отобразится в поле {{поле|Подача через}}. | ||
| + | # Если заказ предварительный, то устанавливается атрибут {{поле|Предварительный}}. Также он может выставляться автоматически, если разница между временем принятия и временем подачи больше значения в настройке {{поле|Делать заказ предварительным, если до подачи более N мин}} в {{путь|Файл - Настройки - Заказы}}. | ||
| + | # В поле {{поле|Атрибуты}} можно указать нужные для клиента дополнительные услуги. | ||
| + | # Указать Адрес подачи и Адрес назначения можно двумя способами: вручную или на карте. Также есть возможность внести необходимые остановки, нажав на кнопку [[Файл:Добавить остановки.png]]. Если какой-либо адрес выделится красным (отсутствует на основной карте), то будет произведен поиск адреса на дополнительных онлайн картах, если это настроено. Также можно вручную добавить адрес на карту для корректного расчета параметров поездки. Открыв карту ([[Файл:Кнопка Показать маршрут.png]] с помощью кнопки [[Файл:Кнопка Задать координаты адреса.png]] {{поле|Задать координаты адреса}}, нужно задать необходимые координаты адреса (двойным кликом) и нажать клавишу {{поле|Рассчитать}}. С помощью кнопки [[Файл:Кнопка Сохранить координаты адреса.png]] {{поле|Сохранить координаты адреса в базу данных}} можно сохранить координаты этого места. | ||
| + | #: [[Изображение:Ввод адреса на карте в ТМ 2.png|центр]] | ||
| + | # Поля {{поле|Стоянка}} и {{поле|Район}} заполняются автоматически в соответствие с {{поле|Адресом подачи}} и с {{поле|Адресом назначения}}. | ||
| + | # Атрибут {{поле|За город}} включает расчет стоимости по загородным тарифам. Может устанавливаться автоматически, если отмечена область города. | ||
| + | # В поле {{поле|Группа}} можно установить нужную группу экипажа. | ||
| + | # В поле {{поле|Экипаж}} ({{поле|Пр. Экипаж}}, при предварительном заказе) можно установить нужный экипаж. | ||
| + | # В поле {{поле|Тарифы}} нужно выбрать тариф для расчета суммы поездки. Обычно настраивается так, чтобы тариф заполнялся в соответствии с настройками [[Группы экипажей]]. | ||
| + | # В поле {{поле|Скидки}} можно выбрать необходимую скидку. | ||
| + | # В поле {{поле|Сумма}} видна сумма за заказ. Изменяется в процессе заполнения карточки заказа, если включена опция {{поле|Пересчитывать стоимость проезда при изменении заказа}} в {{путь|Файл - Настройки - Заказы}}. | ||
| + | # В поле {{поле|Итого}} можно увидеть окончательную сумму заказа. Ниже находятся поля, показывающие распределение итоговой суммы на '''Наличные''', по '''Банк. карте''', '''Безнал.''', '''Бонусы'''. | ||
| + | # Для сохранения внесенных данных нужно нажать кнопку {{поле|ОК}}. | ||
| + | |||
| + | </div> | ||
| + | </div> | ||
| + | |||
| + | После создания заказа водитель может принять его в [[TMDriver]]. Если водитель принял заказ, то состояние заказа изменится на состояние с типом "В работе". В это время робот call-центра может отзвониться клиенту, чтобы сообщить информацию об автомобиле и времени его прибытия. Если робот дозвонился, то состояние в столбце окна "Текущие/Предварительные заказы" "Состояние отзвона клиенту" изменится на "Успешно", а если не дозвонился, то состояние "Занято". | ||
| + | |||
| + | == Горячие клавиши == | ||
| + | === Основные предопределенные горячие клавиши === | ||
| + | [[Горячие клавиши]], действующие в карточке заказа: | ||
| + | # {{поле|F3}} - включить/выключить удержание вызова. | ||
| + | # {{поле|F4}} - подобрать оптимальный экипаж и заполнить поле {{поле|Экипаж}}. | ||
| + | # {{поле|F5}} - открыть окно с картой, на которой отображен предварительный маршрут заказа. | ||
| + | # {{поле|F6}} - переключить тип заказа между обычным и предварительным. | ||
| + | # {{поле|F7}} - переключить тип заказа между обычным и загородным. | ||
| + | # {{поле|F8}} - открыть окно софтфона. | ||
| + | # {{поле|F9}} - позвонить по номеру телефона, указанному в поле {{поле|Телефон}}. | ||
| + | # {{поле|F10}} - позвонить по номеру телефона, указанному в поле {{поле|Звонить на}}. | ||
| + | # {{поле|F11}} - позвонить по номеру телефона водителя, назначенного на заказ. | ||
| + | # {{поле|F12}} - перевести курсор на поле {{поле|Через}}. | ||
| + | # {{поле|Alt}}+{{поле|A}} - изменить порядок адресов на противоположный. | ||
| + | # {{поле|Alt}}+{{поле|F12}} - перевести звонок на заказчика (на номер телефона, указанный в поле {{поле|Звонить на}}). | ||
| + | # {{поле|Ctrl}}+{{поле|+}} - установить фильтр по городу. | ||
| + | # {{поле|Ctrl}}+{{поле|←}} ({{поле|Ctrl}}+{{поле|→}})- раскрыть/закрыть панель истории заказов по клиенту. | ||
| + | # {{поле|Ctrl}}+{{поле|↓}} - принудительно вывести весь список (например, весь список улиц в поле {{поле|Адрес}}). | ||
| + | # {{поле|Ctrl}}+{{поле|Alt}}+{{поле|L}} - прослушать запись разговора, связанного с данным заказом, если таковая имеется. | ||
| + | # {{поле|Ctrl}}+{{поле|B}} - включить/выключить запрет автораздачи. | ||
| + | # {{поле|Ctrl}}+{{поле|D}} - очистить поле {{поле|Экипаж}}. | ||
| + | # {{поле|Ctrl}}+{{поле|E}} - показать все позиции предварительного расчета суммы заказа в окне. | ||
| + | # {{поле|Ctrl}}+{{поле|F12}} - перевести звонок на водителя, установленного на данный заказ. | ||
| + | # {{поле|Ctrl}}+{{поле|G}} - открыть окно просмотра атрибутов заказа. | ||
| + | # {{поле|Ctrl}}+{{поле|N}} - добавить/редактировать клиента из справочника "Клиенты". | ||
| + | # {{поле|Ctrl}}+{{поле|P}} - добавить/редактировать пункт в справочнике "Пункты и Стоянки". | ||
| + | # {{поле|Ctrl}}+{{поле|Q}} — открыть список служб, которым виден данный заказ (если включен модуль ЕДС). | ||
| + | # {{поле|Ctrl}}+{{поле|R}} — принудительно пересчитать сумму за заказ. | ||
| + | # {{поле|Ctrl}}+{{поле|S}} - добавить/редактировать улицу в справочник "Улицы" или добавить/редактировать дом по улице. | ||
| + | # {{поле|Insert}} - переместить адрес назначения в остановку (работает в поле адрес назначения). | ||
| + | # {{поле|Shift}}+{{поле|F12}} - перевести звонок на... (появится окно ввода номера телефона, на который будет выполнен перевод звонка). | ||
| + | # {{поле|Shift}}+{{поле|F5}} - копировать данный заказ. При копировании в списке текущих появляется новый заказ, поля карточки которого заполнены в точности так же, как у того, карточка которого открыта. | ||
| + | |||
| + | === Пользовательские горячие клавиши === | ||
| + | Имеется несколько горячих клавиш, действующих в карточке заказа, которые можно изменить ({{путь|Файл - Настройки - Горячие клавиши}}): | ||
| + | |||
| + | {{info|Глобальные горячие клавиши, если назначены в программе, перестают выполнять свои основные функции, пока она открыта.}} | ||
| + | |||
| + | # {{поле|Положить трубку}} — горячая клавиша, чтобы положить трубку встроенного софтфона. | ||
| + | # {{поле|Поднять трубку}} — горячая клавиша, чтобы поднять трубку встроенного софтфона. | ||
| + | # {{поле|Включить/выключить перерыв на всех линиях (ТМСофтфон)}} — горячая клавиша для включения/выключения перерыва на всех линиях встроенного софтфона. | ||
| + | # {{поле|Сохранить заказ}} — горячая клавиша для сохранения заказа (эквивалентно нажатию кнопки {{поле|OK}}). | ||
| + | # {{поле|Переход к следующему полю в карточке заказа}} — горячая клавиша для перехода на следующее поле. По умолчанию — {{поле|Tab}} (Переход к предыдущему полю - {{поле|Tab}}+{{поле|Shift}}). | ||
| + | # {{поле|Удалить экипаж из заказа}} — горячая клавиша для быстрого удаления назначенного экипажа из карточки заказа. | ||
| + | # {{поле|Быстрое назначение экипажа в окне заказов}} — горячая клавиша для быстрого назначения экипажа на заказ, действующая в карточке заказа. | ||
| − | |||
| − | |||
| − | |||
| − | + | Также можно определить горячие клавиши для изменения состояния заказа. Задается в справочнике "Варианты изменения состояний заказов". | |
| − | |||
| − | |||
| − | |||
| − | |||
| − | |||
| − | |||
| − | + | ==Дополнительные материалы в блоге Такси-Мастер== | |
| − | + | *[http://blog.taximaster.ru/pologitetrubku/?utm_source=help-taximaster-ru&utm_medium=blok-dopolnitelnie-materiali&utm_campaign=ssilki-na-statiy Не нравится клиент? Положите трубку!] | |
| − | + | *:Узнайте, какие лишние действия совершают ваши операторы во время приёма заказа и как начать обрабатывать больше звонков клиентов. | |
| − | |||
| − | |||
| − | |||
| − | |||
| − | |||
| − | |||
[[Категория:Клиентская часть]] | [[Категория:Клиентская часть]] | ||
| − | |||
[[Категория:Карточка заказа]] | [[Категория:Карточка заказа]] | ||
| + | [[Категория:Горячие клавиши]] | ||
Текущая версия на 16:14, 18 ноября 2024
Карточка заказа — окно, которое является основным в работе оператора. С помощью карточки заказа может происходить прием заказа, его обработка и завершение.
Содержание
- 1 Поля карточки заказа
- 2 Карточка заказа с бордюра
- 3 Специальная проверка при создании или изменении заказа
- 4 Создание пакета заказов
- 5 Кнопка "Создать еще" в карточке заказа
- 6 Просмотр карточки заказа, которую редактирует другой оператор
- 7 Примерная схема приема заказа
- 8 Горячие клавиши
- 9 Дополнительные материалы в блоге Такси-Мастер
Поля карточки заказа
В карточке заказа присутствует множество полей, которые разделены на группы. Существуют обязательные для заполнения поля, необязательные, которые можно пропустить, и те, которые заполняются автоматически.
Необходимость заполнения полей можно настроить в Файл - Настройки - Заказы - Карточка заказа - вкладка "Заполнение полей".
Группа "Клиент"
В группе Клиент находится информация по клиенту.
Подробно. (Развернуть/Свернуть) →
- Телефон — поле, в которое вводится номер телефона клиента. При открытии карточки заказа из окна софтфона заполняется автоматически (настраивается в Файл - Настройки - Телефония - Функционал - Автоматически подставлять в карточку заказа информацию по звонку).
- Звонить на — это номер телефона для обратного звонка клиенту. По умолчанию совпадает с полем Телефон. Для номера, указанного в данном поле, можно совершить следующие действия:
- Клиент — выпадающий список, в котором отмечается имя клиента, которому принадлежит номер телефона, введенный в поле Телефон. Также выводится название группы клиентов, если клиент уже есть в базе.
- При вводе текста в данное поле, в выпадающем списке клиентов будут отображаться все клиенты, включая подразделения и сотрудников, у которых имя или номер договора содержат введенный текст. Также в выпадающем списке будет отображаться колонка "Вышестоящее подразделение", где можно увидеть названия всех вышестоящих подразделений для клиента, и колонка "Есть сотрудники", показывающая, имеются ли у клиента неудаленные подчиненные подразделения или сотрудники. В выпадающем списке можно использовать следующие горячие клавиши:
- Shift + Вправо (при выделении курсором нужной организации, имеющей подразделения или сотрудников) - переход к нижестоящим подразделениям или сотрудникам организации.
- Shift + Влево - переход к вышестоящему подразделению или сброс фильтра по вышестоящей организации.
- Для сброса фильтра по вышестоящему подразделению можно также нажать кнопку Esc в выпадающем списке клиентов или перевести фокус с поля ввода клиента на какое-либо другое поле.
-
- В поле "Клиент" возможно выбрать клиента, если один номер телефона указан у нескольких клиентов из справочника клиентов. В такой ситуации в данном поле будет появляться дополнительная кнопка "Клиенты, привязанные к телефону". При нажатии на нее откроется выпадающий список с перечислением клиентов по этому номеру телефона. Если выбрать одного из них, то указанный клиент подставится в заказ либо в качестве клиента, либо в качестве сотрудника в зависимости от того, включена ли у него настройка "Использовать собственный счет для оплаты заказов".
- Стат — статистика по клиенту.
- Заказчик — имя заказчика.
- E-mail — электронная почта клиента.
Группа "Время и пожелания"
В группе Время и пожелания находится информация о времени подачи, принятия заказа водителем, является ли заказ предварительным и через сколько он станет текущим, если предварительный. А также в данной группе можно указать атрибуты для заказа и написать комментарий.
Подробно. (Развернуть/Свернуть) →
- "+" (Через) — относительное время в минутах, через которое нужно подать машину. Зависит от настройки Файл - Настройки - Заказы - Период от приема до подачи заказа, мин.
- Поля Время и дата подачи — время, на которое назначена подача машины. Зависит от настройки Файл - Настройки - Заказы - Период от приема до подачи заказа, мин.
- Предварительный — признак предварительного, сделанного заранее, заказа.
- Принят — время приема заказа.
- В текущие за — время перехода конкретного предварительного заказа в текущие. Автоматически это поле заполняется по настройкам группы экипажей или глобальным настройкам. По умолчанию скрыто.
- Подача через — время, через которое подъедет водитель. Передается из TMDriver.
- Напомнить за — в данном поле отображается время (количество минут до подачи), за которое будет осуществлено звуковое оповещение оператора (настраивается в Файл - Настройки - Заказы - группа настроек "Оповещение").
- Атрибуты — дополнительные параметры заказа (справочник "Атрибуты").
- Комментарий — комментарий к данному заказу.
Группа "Маршрут"
В группе Маршрут находятся поля, которые содержат информацию об адресе подачи, адресе назначения и остановках.
Подробно. (Развернуть/Свернуть) →
- Адрес подачи — место, из которого едет клиент. Для данного поля можно задать
 Фильтр по городу, указав город (населенный пункт), присутствующий на используемой карте. При заданном фильтре, в выпадающем списке адресов вначале будут адреса, указанного города.
Фильтр по городу, указав город (населенный пункт), присутствующий на используемой карте. При заданном фильтре, в выпадающем списке адресов вначале будут адреса, указанного города. - Поля Стоянка и Район заполняются автоматически, если заполнены справочники "Пункты и Стоянки" и "Районы".
- Адрес назначения — место, куда едет клиент. Для данного поля можно задать
 Фильтр по городу, указав город (населенный пункт), присутствующий на используемой карте.
Фильтр по городу, указав город (населенный пункт), присутствующий на используемой карте. - Поля Стоянка и Район заполняются автоматически, если заполнены справочники "Пункты и Стоянки" и "Районы".
- Кнопка
 Добавить адрес (клавиша Insert) — добавляет поле для указания "остановки".
Добавить адрес (клавиша Insert) — добавляет поле для указания "остановки". - Кнопка
 Изменить порядок адресов на противоположный (Alt+A) — изменяет порядок адресов на противоположный. Например: "Подача -> Остановка1 -> Остановка2 -> Назначение", после нажатия данной кнопки: "Назначение -> Остановка2 -> Остановка1 -> Подача".
Изменить порядок адресов на противоположный (Alt+A) — изменяет порядок адресов на противоположный. Например: "Подача -> Остановка1 -> Остановка2 -> Назначение", после нажатия данной кнопки: "Назначение -> Остановка2 -> Остановка1 -> Подача". -
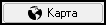 Карта — карта, с помощью которой можно указать или посмотреть адрес подачи, назначения, остановки, проложенный маршрут и расположение экипажей.
Карта — карта, с помощью которой можно указать или посмотреть адрес подачи, назначения, остановки, проложенный маршрут и расположение экипажей. - Обратно — включить/выключить увеличение стоимости или добавить/удалить адрес подачи в качестве адреса назначения. Поведение данной настройки задается в Файл - Настройки - Заказы - Карточка заказа - Функционал - При включении флажка "Обратно" добавлять адрес подачи в качестве адреса назначения.
- С бордюра — признак бордюрного заказа.
- За город (клавиша F7) — признак загородного заказа.
- Межгород — признак межгородского заказа.
Группа "Километраж и длительность"
В группе Километраж и длительность находятся поля с информацией о расстоянии от адреса подачи до адреса назначения: по городу, загороду, загороду до места подачи, а также длительность заказа.
Поле "Подача" активно и работает, если заполнен справочник "Точки выезда из города".
- через карты, которые умеют сами вычислять длительность поездки вместе с маршрутом, например Ситигид, 2GIS онлайн;
- через онлайн карты при использовании настройки Файл - Настройки - Карта - Онлайн карты - Функционал - Расчет маршрута по заказу;
- если не удалось получить длительность поездки предыдущими способами, то длительность будет вычисляться по средней скорости, взятой из глобальных настроек ТМ или из настроек групп экипажей.
Группа "Вывоз"
В группе Вывоз находится информация о группе экипажей, экипаже и способе подбора экипажа.
Подробно. (Развернуть/Свернуть) →
- Группа — группа экипажей, из которой можно выбрать экипаж для выполнения заказа.
- Экипаж ( Пр. экипаж, при предварительном заказе) — экипаж, назначенный на выполнение заказа. Может устанавливаться оператором или автораздачей, а также самим водителем через TMDriver. При клике правой кнопкой мыши на данном поле появится контекстное меню с возможностью открыть карточку экипажа, водителя или автомобиля. Справа располагаются кнопки для связи с водителем экипажа:
 Позвонить водителю и
Позвонить водителю и  Отправить TMDriver сообщение водителю.
Отправить TMDriver сообщение водителю. - Автоподбор — подбор наиболее подходящего экипажа на заказ, в соответствии с внесенной информацией.
- Раздача — разрешение на автораздачу заказа.
- ТММаркет — разрешение на отправку данного заказа в ЦОЗ ТММаркет.
Группа "Стоимость"
В группе Стоимость находятся поля с параметрами стоимости.
Подробно. (Развернуть/Свернуть) →
- Тариф — тариф, по которому рассчитывается стоимость заказа (справочник "Тарифы"). При клике правой кнопкой мыши на данном поле появится контекстное меню с возможностью открыть карточку тарифа (только для просмотра).
- Скидка — скидка, предоставляемая клиенту.
- Д/карта — номер или наименование дисконтной карты.
- Реф. код — реферальный код.
- Почасовой — признак почасового заказа.
- Призовой заказ — признак призового заказа.
- Сумма — сумма за заказ.
-
 Пересчитать сумму заказа — производит пересчёт суммы по текущим данным в карте заказа согласно выбранному тарифу.
Пересчитать сумму заказа — производит пересчёт суммы по текущим данным в карте заказа согласно выбранному тарифу. -
 Показать расчёт суммы заказа — отображает детализацию по расчёту в карте заказа.
Показать расчёт суммы заказа — отображает детализацию по расчёту в карте заказа. - Итого — итоговая сумма за заказ с учетом всей предоставленной информации.
- Группа полей распределения итоговой суммы за заказ: Наличные, Б. карта, Безнал, Бонусы.
- Справа от поля суммы оплаты банковской картой может отображаться индикатор того, что клиент выбрал оплату по банковской карте. Причем иконка зависит от выбранного типа платежной системы: обычная карта, привязанная к TaxoPhone, Google Pay, Apple Pay, СПБ. Если клиент не выбирал оплату по банковской карте, то данный индикатор будет скрываться. Если изначально клиент выбрал оплату по банковской карте, но в итоге оплата была произведена наличными (например, из-за того, что на карте не хватило средств), то индикатор типа платежной системы все равно будет отображаться в карточке заказа. Кроме того, внутри поля суммы оплаты по банковской карте присутствует кнопка "i", при нажатии на которую будет открываться окно со списком платежей по банковской карте, совершенных по данному заказу.
Группа "Состояние"
В группе Состояние отображается текущее состояние заказа.
В выпадающем списке состояний заказа для ячеек применяются те же самые раскраски, которые настроены для соответствующих состояний заказа в окне текущих/предварительных заказов.
Группа "Дополнительно"
В группе Дополнительно находятся дополнительные информационные поля.
- Номер рейса — информационное поле, данные из которого передаются TMDriver.
- Ожидание — время ожидания клиента.
- Деньги приняты — деньги приняты с клиента заранее.
- Временная сдача — настройки временной сдачи. Доступны, если разрешена временная сдача с заказа в карточке экипажа.
Группа "Кнопки действий"
Настройки порядка обхода и видимости полей
В карточке заказа можно настроить порядок обхода полей, а также отобразить или скрыть некоторые из полей (если таковые не нужны, и их заполнение необязательно). Окно редактирования открывается по нажатию кнопки ![]() Настройка внешнего вида карточки.
Настройка внешнего вида карточки.
Вне зависимости от настроек порядка обхода фокус при первом открытии карточки заказа всегда устанавливается на поле Телефон. Если поле Телефон заполнено, то фокус устанавливается на поле Экипаж.
Создание ежедневного заказа
Кнопка ![]() Создать ежедневный заказ позволяет перейти из карточки создания обычного заказа (закрывается отменой) в карточку ежедневного заказа, в которую будут перенесены все заполненные данные.
Создать ежедневный заказ позволяет перейти из карточки создания обычного заказа (закрывается отменой) в карточку ежедневного заказа, в которую будут перенесены все заполненные данные.
Данная кнопка отображается, если у оператора есть право на создание ежедневных заказов.
История заказа
Нажав кнопку ![]() История заказа, можно открыть историю изменений и действий по заказу.
История заказа, можно открыть историю изменений и действий по заказу.
Добавить событие
Нажав кнопку ![]() Добавить событие, можно создать событие для журнала событий. Кнопка доступна, если у оператора есть право на добавление событий в журнал событий.
Добавить событие, можно создать событие для журнала событий. Кнопка доступна, если у оператора есть право на добавление событий в журнал событий.
Управление телефонией
В группе Управление телефонией можно совершать действия со звонками.
Подробно. (Развернуть/Свернуть) →
- Кнопка
 Софтфон (F8) вызывает окно софтфона.
Софтфон (F8) вызывает окно софтфона. - Кнопка
 Записи разговоров по заказу позволяет прослушать записи разговора, связанные с данным заказом.
Записи разговоров по заказу позволяет прослушать записи разговора, связанные с данным заказом. - Кнопка
 Поднять трубку активна, если есть хоть один входящий звонок (даже если номер телефона не совпадает с номером телефона из карточки заказа). При нажатии этой кнопки, если входящих звонков несколько, то в первую очередь будет выбираться звонок с номером телефона, совпадающим с номером телефона из карточки заказа. Если такой звонок не найден, то трубка будет поднята по первому входящему звонку.
Поднять трубку активна, если есть хоть один входящий звонок (даже если номер телефона не совпадает с номером телефона из карточки заказа). При нажатии этой кнопки, если входящих звонков несколько, то в первую очередь будет выбираться звонок с номером телефона, совпадающим с номером телефона из карточки заказа. Если такой звонок не найден, то трубка будет поднята по первому входящему звонку. - Кнопка
 Положить трубку активна, если в софтфоне есть хоть один звонок. Но если включена опция Файл - Настройки - ТМСофтофон - Доп. параметры - Запретить сбрасывать еще не принятый входящий звонок, то наличие входящих неотвеченных звонков считаться не будет. При нажатии кнопки Положить трубку в первую очередь будет сбрасываться активный звонок, если он есть, потом исходящий звонок (причем, если их несколько, то звонок с телефоном из заказа будет сбрасываться в первую очередь), потом звонок на удержании (опять же звонок с телефоном из заказа в приоритете), потом входящий звонок, если это разрешено в настройках (звонок с телефоном из заказа в приоритете).
Положить трубку активна, если в софтфоне есть хоть один звонок. Но если включена опция Файл - Настройки - ТМСофтофон - Доп. параметры - Запретить сбрасывать еще не принятый входящий звонок, то наличие входящих неотвеченных звонков считаться не будет. При нажатии кнопки Положить трубку в первую очередь будет сбрасываться активный звонок, если он есть, потом исходящий звонок (причем, если их несколько, то звонок с телефоном из заказа будет сбрасываться в первую очередь), потом звонок на удержании (опять же звонок с телефоном из заказа в приоритете), потом входящий звонок, если это разрешено в настройках (звонок с телефоном из заказа в приоритете). - Кнопка
 Удержание вкл/выкл активна, если есть активный звонок или звонок на удержании. При ее нажатии будет в первую очередь переводиться в режим удержания активный звонок, если он есть, а если его нет, то будет сниматься с удержания звонок на удержании (если их несколько, то звонок по заказу в приоритете).
Удержание вкл/выкл активна, если есть активный звонок или звонок на удержании. При ее нажатии будет в первую очередь переводиться в режим удержания активный звонок, если он есть, а если его нет, то будет сниматься с удержания звонок на удержании (если их несколько, то звонок по заказу в приоритете). - Кнопки трансфера (
 Перевести на …,
Перевести на …,  Перевести на водителя,
Перевести на водителя,  Перевести на клиента) активны, если есть активный звонок или звонок на удержании. При их нажатии трансфер будет применяться в первую очередь к активному звонку, если он есть, а если нет, то к звонку на удержании (если их несколько, то звонок по заказу в приоритете).
Перевести на клиента) активны, если есть активный звонок или звонок на удержании. При их нажатии трансфер будет применяться в первую очередь к активному звонку, если он есть, а если нет, то к звонку на удержании (если их несколько, то звонок по заказу в приоритете).
Группа "История"
В группе История отображается история N последних заказов по данному клиенту (N указывается в Файл - Настройки - Заказы - История заказов - Количество выводимых записей в истории заказов).
Для адресов подачи и назначения можно включить отображение адресов из истории в выпадающем меню. Настраивается в Файл - Настройки - Заказы - Карточка заказа - Отображать закладку "Адреса из истории" для полей "Адрес подачи" и "Адрес назначения".
Карточка заказа с бордюра
Специальная проверка при создании или изменении заказа
Существует возможность выполнять специальную проверку заказа при создании или изменении заказа. Логика проверки при этом задается с помощью скрипта. Например, можно проверять, заполнены ли какие-то атрибуты в заказе, проверять доступность автомобилей на время подачи заказа или проверять права клиента. Настройки данного функционала находятся в Файл - Настройки - Заказы - Валидация заказов.
Создание пакета заказов
Есть возможность создать сразу несколько одинаковых заказов на разные даты или на разное время. Настраивается данная возможность в глобальных параметрах Такси-Мастер (Файл - Настройки - Заказы - Карточка заказа - вкладка "Интерфейс" - "Разрешить быстрое создание пакета заказов на разное время"), где можно разрешить быстрое создание пакета заказов.
Если оператору разрешено создавать пакет заказов, то в карточке создания нового заказа будет видна кнопка Создать пакет заказов (Alt + T).
Нажав кнопку Создать пакет заказов можно выбрать несколько дат или разное время в течение одного дня.
После указания несколько дат или времен внешний вид карточки заказа изменится:
- Поля времени подачи будут скрыты, а вместо них будет отображаться надпись Количество выбранных дат: X.
- Поле экипажа будет скрыто, то есть пакет заказов всегда будет создаваться без указания конкретного экипажа.
При сохранении такой карточки заказа будет создано нужное количество заказов на нужное время.
Кнопка "Создать еще" в карточке заказа
Для быстрого создания нескольких заказов с одинаковыми данными (адресами) можно включить отображение в карточке заказа кнопки Создать еще. (Файл - Настройки - Заказы - Карточка заказа - Интерфейс - Отображать кнопку "Создать еще"). При нажатии этой кнопки текущая карточка будет сохраняться, как будто нажали ОК, и потом будет открываться новая карточка заказа, в которую скопированы все данные из предыдущей карточки заказа.
Просмотр карточки заказа, которую редактирует другой оператор
Пока один оператор держит открытой карточку заказа в режиме редактирования, другие операторы при открытии данного заказа получат сообщение, что карточка заказа уже редактируется, и доступно только чтение данных. В карточке заказа, открытой в режиме просмотра, нижняя панель будет закрашиваться красным цветом, и будет блокироваться кнопка для сохранения карточки заказа.
После того, как первый оператор закроет карточку заказа в режиме редактирования, следующий оператор, открывший эту карточку заказа, откроет ее в режиме редактирования. Для операторов, которые уже открыли карточку заказа в режиме просмотра, ничего не изменится, то есть автоматический переход в режим редактирования невозможен. Для редактирования заказа надо закрыть карточку заказа в режиме просмотра и еще раз открыть ее, пока никто другой ее не редактирует.
Примерная схема приема заказа
При звонке клиента call-центр автоматически распределяет звонки между операторами. Система распределения звонков регулируется настройками call-центра и может быть разнообразной, то есть звонок может автоматически поступать всем операторам, самому свободному и другое.
Прием звонков происходит через софтфон. В нем можно регулировать способ принятия звонка.
- В режиме "перерыв" звонки данному оператору поступать не будут.
- В режиме "автоответ" принятие звонка происходит автоматически.
- Также можно установить режим автоматического открытия карточки заказа при принятии звонка.
После принятия звонка необходимо заполнить поля карточки заказа.
Подробно. (Развернуть/Свернуть) →
- При открытии карточки заказа номер телефона клиента в поле Телефон вводится автоматически. После опознавания номера появляется информация о клиенте. Также можно открыть и просмотреть историю заказов.
- Поле Звонить на заполняется автоматически из поля Телефон. Если клиенту необходимо отзвониться на другой номер, то телефон заменяется вручную.
- Поле Принят также заполняется автоматически. Это значение соответствует времени приема звонка от клиента.
- В поле выше автоматически указывается время подачи с интервалом, соответствующим настройке Период от приема до подачи заказа, мин в Файл - Настройки - Заказы. Изменить его можно, указав необходимое количество минут, в течение которых автомобиль подъедет к клиенту, в поле "+" (через). Также это время может корректировать водитель после принятия заказа в TMDriver, указав количество минут, которые ему необходимы, чтобы подъехать по адресу подачи заявки. Это значение отобразится в поле Подача через.
- Если заказ предварительный, то устанавливается атрибут Предварительный. Также он может выставляться автоматически, если разница между временем принятия и временем подачи больше значения в настройке Делать заказ предварительным, если до подачи более N мин в Файл - Настройки - Заказы.
- В поле Атрибуты можно указать нужные для клиента дополнительные услуги.
- Указать Адрес подачи и Адрес назначения можно двумя способами: вручную или на карте. Также есть возможность внести необходимые остановки, нажав на кнопку
 . Если какой-либо адрес выделится красным (отсутствует на основной карте), то будет произведен поиск адреса на дополнительных онлайн картах, если это настроено. Также можно вручную добавить адрес на карту для корректного расчета параметров поездки. Открыв карту (
. Если какой-либо адрес выделится красным (отсутствует на основной карте), то будет произведен поиск адреса на дополнительных онлайн картах, если это настроено. Также можно вручную добавить адрес на карту для корректного расчета параметров поездки. Открыв карту (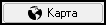 с помощью кнопки
с помощью кнопки  Задать координаты адреса, нужно задать необходимые координаты адреса (двойным кликом) и нажать клавишу Рассчитать. С помощью кнопки
Задать координаты адреса, нужно задать необходимые координаты адреса (двойным кликом) и нажать клавишу Рассчитать. С помощью кнопки  Сохранить координаты адреса в базу данных можно сохранить координаты этого места.
Сохранить координаты адреса в базу данных можно сохранить координаты этого места.
- Поля Стоянка и Район заполняются автоматически в соответствие с Адресом подачи и с Адресом назначения.
- Атрибут За город включает расчет стоимости по загородным тарифам. Может устанавливаться автоматически, если отмечена область города.
- В поле Группа можно установить нужную группу экипажа.
- В поле Экипаж (Пр. Экипаж, при предварительном заказе) можно установить нужный экипаж.
- В поле Тарифы нужно выбрать тариф для расчета суммы поездки. Обычно настраивается так, чтобы тариф заполнялся в соответствии с настройками Группы экипажей.
- В поле Скидки можно выбрать необходимую скидку.
- В поле Сумма видна сумма за заказ. Изменяется в процессе заполнения карточки заказа, если включена опция Пересчитывать стоимость проезда при изменении заказа в Файл - Настройки - Заказы.
- В поле Итого можно увидеть окончательную сумму заказа. Ниже находятся поля, показывающие распределение итоговой суммы на Наличные, по Банк. карте, Безнал., Бонусы.
- Для сохранения внесенных данных нужно нажать кнопку ОК.
После создания заказа водитель может принять его в TMDriver. Если водитель принял заказ, то состояние заказа изменится на состояние с типом "В работе". В это время робот call-центра может отзвониться клиенту, чтобы сообщить информацию об автомобиле и времени его прибытия. Если робот дозвонился, то состояние в столбце окна "Текущие/Предварительные заказы" "Состояние отзвона клиенту" изменится на "Успешно", а если не дозвонился, то состояние "Занято".
Горячие клавиши
Основные предопределенные горячие клавиши
Горячие клавиши, действующие в карточке заказа:
- F3 - включить/выключить удержание вызова.
- F4 - подобрать оптимальный экипаж и заполнить поле Экипаж.
- F5 - открыть окно с картой, на которой отображен предварительный маршрут заказа.
- F6 - переключить тип заказа между обычным и предварительным.
- F7 - переключить тип заказа между обычным и загородным.
- F8 - открыть окно софтфона.
- F9 - позвонить по номеру телефона, указанному в поле Телефон.
- F10 - позвонить по номеру телефона, указанному в поле Звонить на.
- F11 - позвонить по номеру телефона водителя, назначенного на заказ.
- F12 - перевести курсор на поле Через.
- Alt+A - изменить порядок адресов на противоположный.
- Alt+F12 - перевести звонок на заказчика (на номер телефона, указанный в поле Звонить на).
- Ctrl++ - установить фильтр по городу.
- Ctrl+← (Ctrl+→)- раскрыть/закрыть панель истории заказов по клиенту.
- Ctrl+↓ - принудительно вывести весь список (например, весь список улиц в поле Адрес).
- Ctrl+Alt+L - прослушать запись разговора, связанного с данным заказом, если таковая имеется.
- Ctrl+B - включить/выключить запрет автораздачи.
- Ctrl+D - очистить поле Экипаж.
- Ctrl+E - показать все позиции предварительного расчета суммы заказа в окне.
- Ctrl+F12 - перевести звонок на водителя, установленного на данный заказ.
- Ctrl+G - открыть окно просмотра атрибутов заказа.
- Ctrl+N - добавить/редактировать клиента из справочника "Клиенты".
- Ctrl+P - добавить/редактировать пункт в справочнике "Пункты и Стоянки".
- Ctrl+Q — открыть список служб, которым виден данный заказ (если включен модуль ЕДС).
- Ctrl+R — принудительно пересчитать сумму за заказ.
- Ctrl+S - добавить/редактировать улицу в справочник "Улицы" или добавить/редактировать дом по улице.
- Insert - переместить адрес назначения в остановку (работает в поле адрес назначения).
- Shift+F12 - перевести звонок на... (появится окно ввода номера телефона, на который будет выполнен перевод звонка).
- Shift+F5 - копировать данный заказ. При копировании в списке текущих появляется новый заказ, поля карточки которого заполнены в точности так же, как у того, карточка которого открыта.
Пользовательские горячие клавиши
Имеется несколько горячих клавиш, действующих в карточке заказа, которые можно изменить (Файл - Настройки - Горячие клавиши):
- Положить трубку — горячая клавиша, чтобы положить трубку встроенного софтфона.
- Поднять трубку — горячая клавиша, чтобы поднять трубку встроенного софтфона.
- Включить/выключить перерыв на всех линиях (ТМСофтфон) — горячая клавиша для включения/выключения перерыва на всех линиях встроенного софтфона.
- Сохранить заказ — горячая клавиша для сохранения заказа (эквивалентно нажатию кнопки OK).
- Переход к следующему полю в карточке заказа — горячая клавиша для перехода на следующее поле. По умолчанию — Tab (Переход к предыдущему полю - Tab+Shift).
- Удалить экипаж из заказа — горячая клавиша для быстрого удаления назначенного экипажа из карточки заказа.
- Быстрое назначение экипажа в окне заказов — горячая клавиша для быстрого назначения экипажа на заказ, действующая в карточке заказа.
Также можно определить горячие клавиши для изменения состояния заказа. Задается в справочнике "Варианты изменения состояний заказов".
Дополнительные материалы в блоге Такси-Мастер
- Не нравится клиент? Положите трубку!
- Узнайте, какие лишние действия совершают ваши операторы во время приёма заказа и как начать обрабатывать больше звонков клиентов.