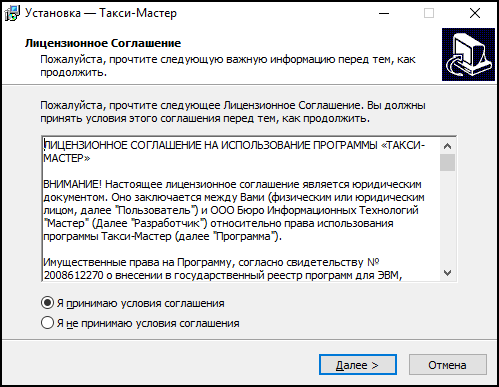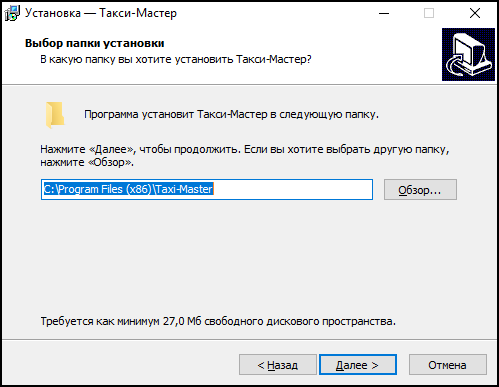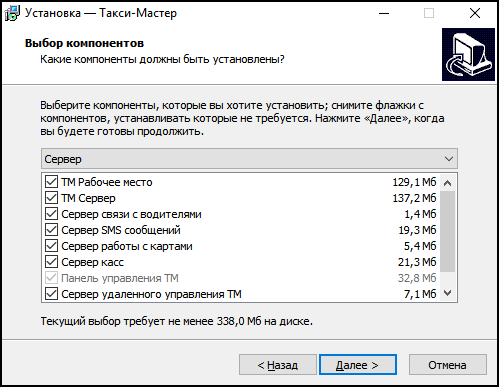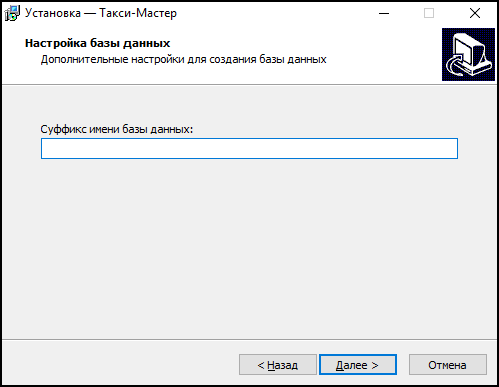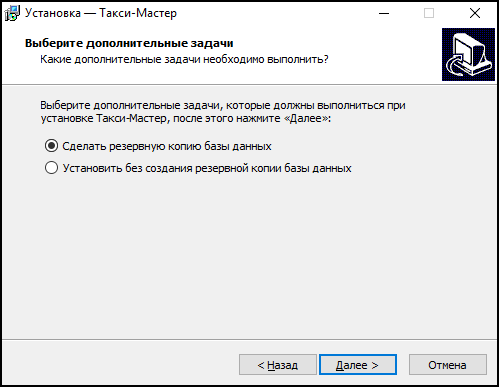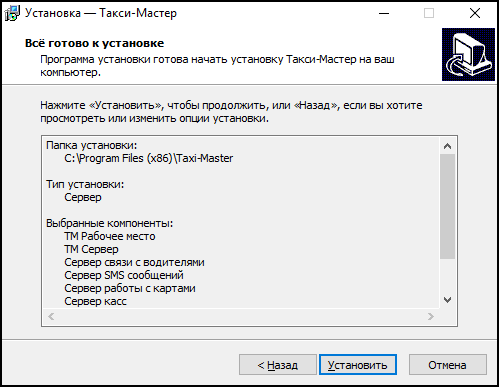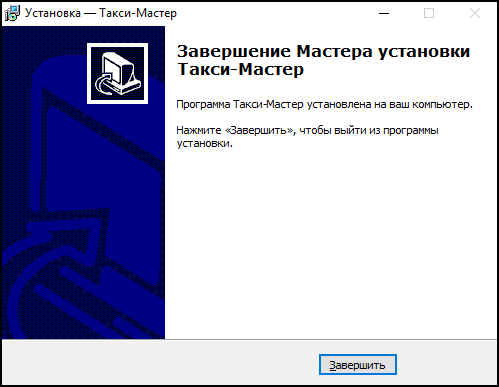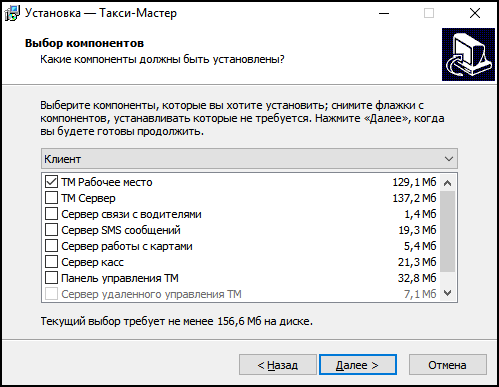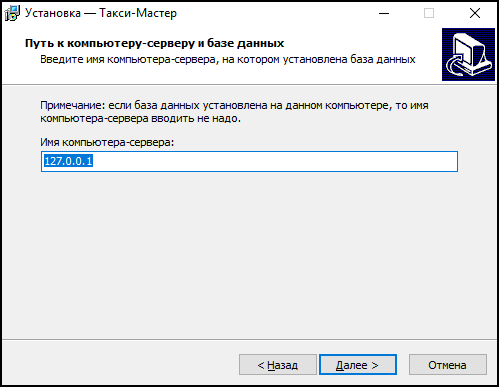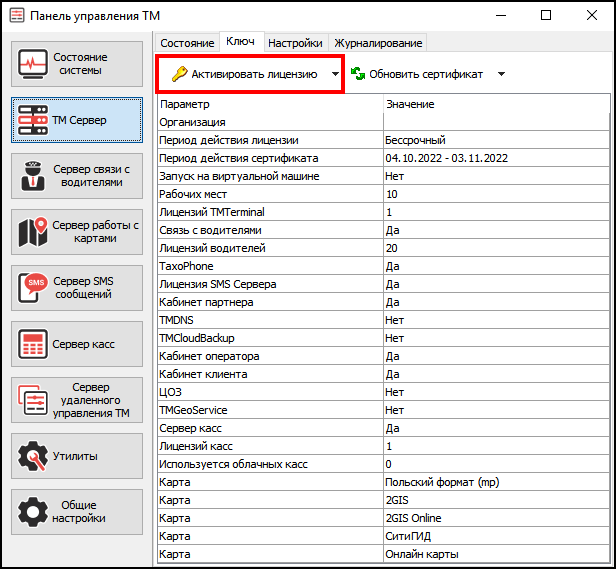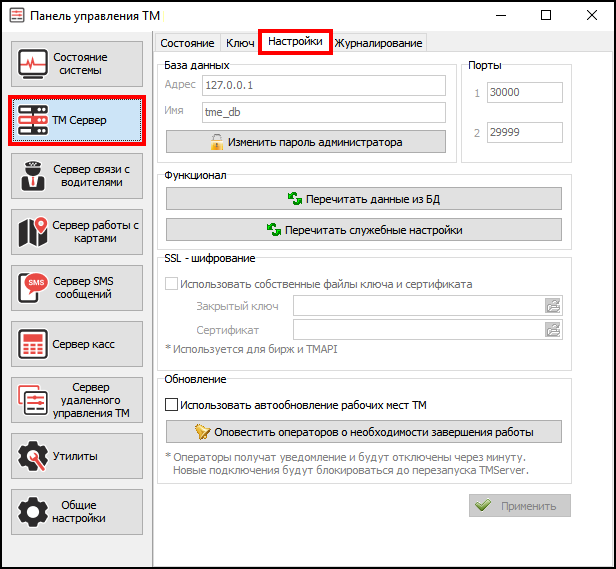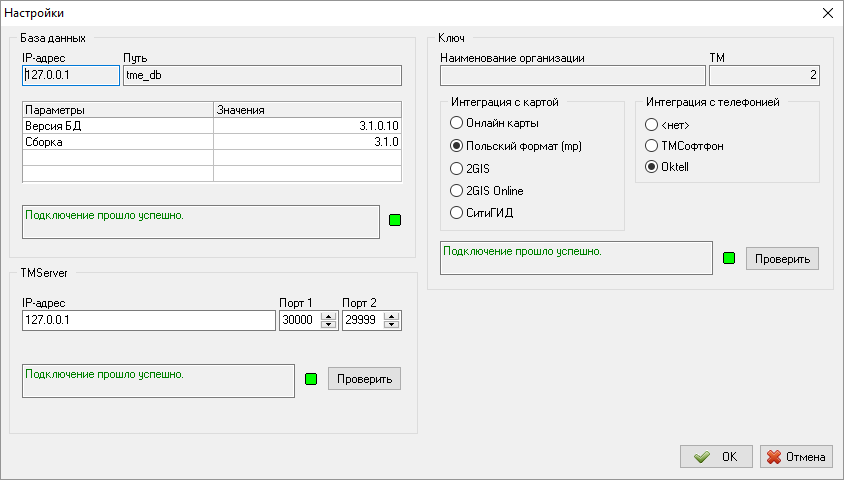Установка Такси-Мастер
Установка Такси-Мастер происходит из дистрибутива. После его запуска открывается мастер установки, который упрощает процесс установки и сводит его к набору стандартных шагов. Установку программы Такси-Мастер следует произвести на всех рабочих местах, как на сервере, так и на компьютерах-клиентах.
Если вы имеете возможность использовать только одно рабочее место, оно должно быть сервером.
При установке Такси-Мастер из дистрибутива существует три типа установки:
- Сервер. При данном типе установки устанавливаются все компоненты программного комплекса Такси-Мастер.
- Клиент. При данном типе установки устанавливается только компонент "Рабочее место ТМ".
- Выборочная. В данном типе установки можно явно задать, какие компоненты требуется установить. Это может быть удобно, если, например, требуется перенести на отдельный компьютер сервер связи с водителями. В этом случае можно выбрать, чтобы установился только один сервер связи с водителями. Если требуется добавить новый компонент к установленным ранее, то необходимо при установке из дистрибутива выбрать старые компоненты и новый компонент. Иначе, если выбрать при установке только новый компонент, то старые компоненты будут удалены.
Повторная установка Такси-Мастер поверх уже существующей копии называется обновлением.
Содержание
[убрать]Установка из дистрибутива
https://youtu.be/8ltUyy2Zexk
https://vkvideo.ru/video-99157886_456239536
Установка серверной части
Чтобы дать Мастеру установки необходимые права следует изменить параметры учетной записи:
- Откройте меню "Пуск" → Панель управления → Учетные записи пользователей → Изменение параметров контроля учетных записей пользователей.
- Сдвиньте ползунок в самый низ и нажмите Применить.
Теперь можно запустить установку программы.
1. Выберите язык программы и нажмите ОК.
2. Следующее окно содержит лицензионное соглашение, которое Вы заключаете с компанией ООО БИТ "Мастер" при установке программы. Необходимо прочитать его, затем нажать ![]() Я принимаю условия лицензионного соглашения, после чего нажать Далее.
Я принимаю условия лицензионного соглашения, после чего нажать Далее.
3. На шаге "Выбор папки установки" необходимо выбрать такую папку, в которой будут располагаться системные файлы Такси-Мастер. По умолчанию эта папка располагается на диске C:\Program Files (x86)\Taxi-Master. Менять данный путь не рекомендуется. Однако, в случае необходимости, это можно сделать, нажав кнопку "Обзор" и выбрав папку, в которую нужно поместить программу. После выбора папки установки нажмите Далее.
4. На следующем шаге необходимо выбрать компоненты, которые будут установлены. В выпадающем меню выберите пункт Сервер. Также можете явно задать какие компоненты требуется установить. Затем нажмите кнопку Далее.
5. На шаге Настройка базы данных, в случае если необходимо на основной сервер установить дополнительно еще один программный комплекс Такси-Мастер, нужно ввести какой-либо Суффикс имени базы данных, например "test", чтобы создать новую (пустую) базу данных. В других случаях поле не требует заполнения. (Данный пункт доступен, если выбранная папка для установки не содержит ранее установленный программный комплекс Такси-Мастер)
5.1. Если Вы обновляете Вашу версию Такси-Мастер, т.е. производите установку в папку с уже установленной программой, Мастер установки предложит Вам создать резервную копию Вашей базы данных. Рекомендуется выбрать вариант ![]() Сделать резервную копию базы данных. Нажмите кнопку Далее.
Сделать резервную копию базы данных. Нажмите кнопку Далее.
6. Все готово к установке программы Такси-Мастер. Еще раз проверьте информацию, которую ввели на шагах ранее и нажмите кнопку Установить.
7. После окончания установки Вы увидите следующее окно:
Нажмите кнопку Завершить для выхода из программы установки. После установки на рабочем столе появятся следующие ярлыки:
- Панель управления ТМ
- ТМ Рабочее место
Установка клиентской части
Установку следует произвести на все рабочие места. Установка клиентской части практически не отличается от установки на сервер, за исключением нескольких моментов. При выборе компонентов установки, необходимо выбрать пункт "Клиент" (см. шаг 4 установки серверной части). Также можете явно задать какие компоненты требуется установить.
На следующем шаге необходимо ввести IP адрес компьютера, на котором была установлена серверная часть. После этого нажмите "Далее".
Дальнейшие действия ничем не отличаются от действий, производимых при установки серверной части.
Активация ключа
После установки Такси-Мастер необходимо активировать лицензионный ключ на сервере.
Подробная инструкция тут.
Дальнейшие действия
После установки Такси-Мастер и активации ключа Вы можете приступить к настройке Такси-Мастер.
Первоначальная настройка
Серверная часть
Перед запуском можно изменить настройки "ТМ Сервер", для этого необходимо запустить "Панель управления ТМ", выбрать компонент "ТМ Сервер" и вкладку "Настройки".
Клиентская часть
При первом запуске необходимо настроить рабочее место. Для этого нажмите кнопку Настройки….
В открывшемся окне проверьте IP-адрес, Порт 1 и Порт 2. Значения должны были заполниться автоматически. Если этого не произошло, задайте параметры вручную.
Также, при необходимости, настройте интеграцию с картами и телефонией. Для этого установите переключатели напротив нужных Вам пунктов. В нашем примере это карты Польского формата и телефония Oktell.
После того, как были сделаны все необходимые настройки, нажмите кнопку ОК.