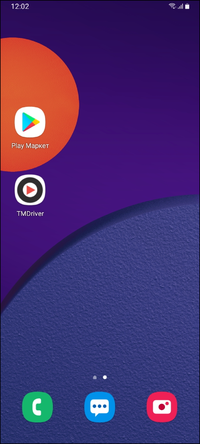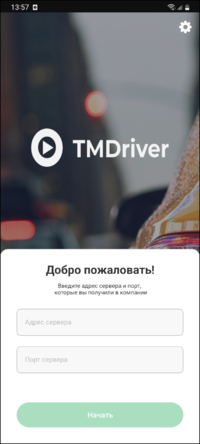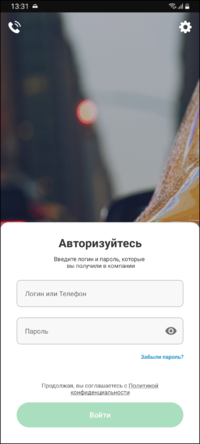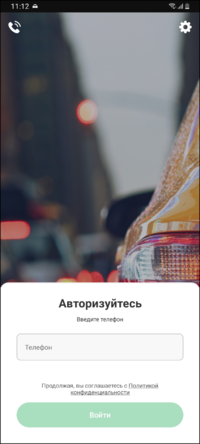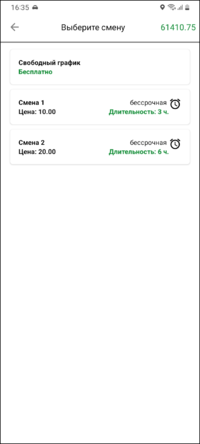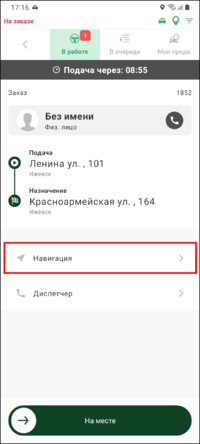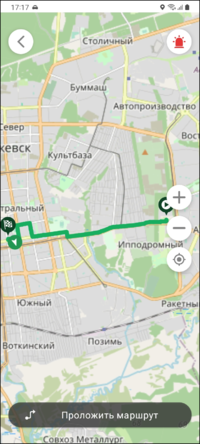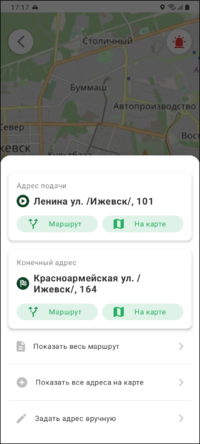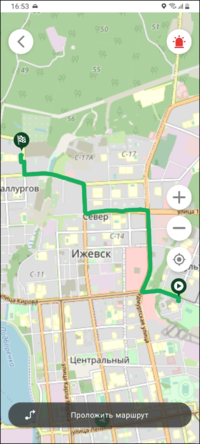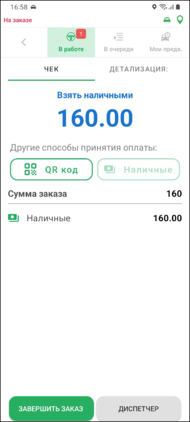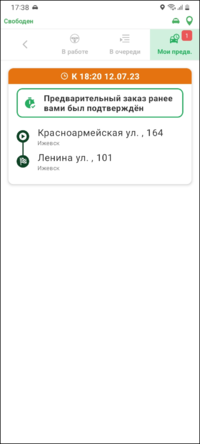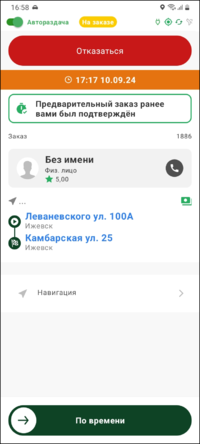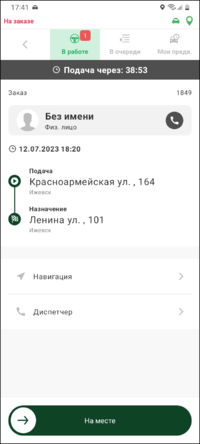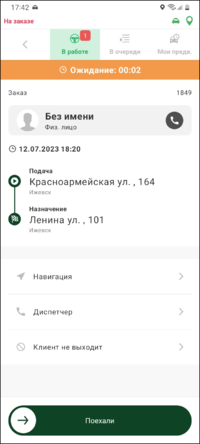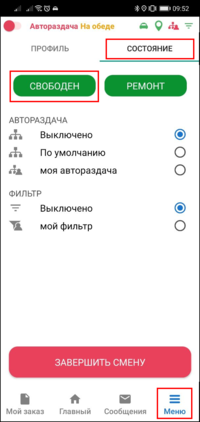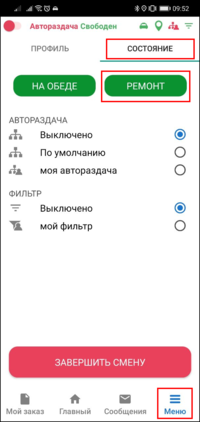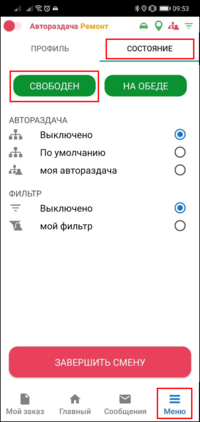Установка, настройка и работа в приложении для водителей TMDriver
Содержание
Установка приложения
Установим мобильное приложение водителя "TMDriver".
Для этого найдем его в специальном магазине приложений для устройств под управлением Android "Play Маркет", а потом будем следовать инструкциям до завершения установки.
Авторизация
После установки приложения для доступа к работе необходимо авторизоваться.
Запускаем установленное приложение.
При запуске будут показаны подсказки, которые объясняют для чего нужно включать дополнительные системные настройки. Дадим все запрашиваемые разрешения.
Откроется форма для ввода адреса и порта сервера. Их должны сообщить в организации.
Вводим полученные данные.
Далее нужно ввести авторизационные данные.
Для входа могут использоваться:
- логин (ИД водителя)/телефон и пароль;
- телефон (вход по коду из СМС).
Работа в приложении
После входа в приложение для работы с заказами необходимо выйти на смену.
Выход на смену
Чтобы выйти на смену нажмем кнопку "Начать смену" и выберем одну смену из списка.
Выполнение текущего заказа
После выхода на смену доступна работа с заказами.
Текущий заказ - это принятый и не завершенный заказ.
При назначении заказа отображается информация о месте подачи и месте назначения, с которой можно ознакомиться, а затем подтвердить взятие заказа, указав время доезда до места подачи в минутах, либо указав, что уже находимся на месте, нажав "На месте".
После принятия заказа и до посадки можно связаться с пассажиром, нажав кнопку "Связаться".
Прибыв на место, нужно нажать кнопку "На месте". Начнется обратный отсчет времени ожидания пассажира.
Когда пассажир сядет в автомобиль, нужно нажать кнопку "Поехали". Откроется окно таксометра. Таксометр начнет расчет автоматически, после набора скорости более 5 км/ч.
Для просмотра маршрута можно открыть навигатор, нажав на кнопку ![]() на экранах с информацией о заказе или кнопку "Навигация" на экране таксометра. Иконка стрелки указывает текущее местоположение.
на экранах с информацией о заказе или кнопку "Навигация" на экране таксометра. Иконка стрелки указывает текущее местоположение.
В случае, если нужно проложить маршрут, то следует нажать кнопку "Проложить маршрут".
Появится меню, в котором можно выбрать следующие действия:
- Адрес подачи:
- Маршрут - проложить маршрут от текущего местоположения до адреса подачи.
- На карте - показать адрес на карте.
- Конечный адрес:
- Маршрут - проложить маршрут от текущего местоположения до адреса назначения.
- На карте - показать адрес на карте.
- Показать весь маршрут.
- Показать все адреса на карте.
- Задать адрес вручную - указать произвольный адрес и построить до него маршрут.
Доставив пассажира в место назначения можно завершить заказ. Для этого нужно нажать и удерживать 5 секунд кнопку "Расчет". Далее появится окно с детализацией поездки.
Выполнение предварительного заказа
Предварительный заказ - заказ, созданный на определенное время в будущем.
В приложении обозначается значком «Часы» и отличается от текущих заказов наличием даты и времени подачи в списке заказов.
Увидеть назначенные предварительные заказы можно в меню "Мой заказ" – "Мои предв.".
Для просмотра подробностей нужно нажать на заказ.
После перехода предварительного заказа в текущие, можно подтвердить выполнение предварительного заказа, нажав кнопку "По времени".
Необходимо подъехать к месту подачи к назначенному времени и нажать кнопку "На месте". Дальнейшее выполнение предварительного заказа происходит по тому же сценарию, как и текущего.
Когда пассажир сядет в автомобиль, нужно нажать кнопку "Поехали". Откроется окно таксометра. Таксометр начнет расчет автоматически, после набора скорости более 5 км/ч.
Доставив пассажира в место назначения можно завершить заказ. Для этого нужно нажать и удерживать 5 секунд кнопку "Расчет". Далее появится окно с детализацией поездки.
Смена состояния
Приостановить работу можно на время обеда или ремонта автомобиля. Для этого в приложении необходимо указать соответствующее состояние. Установить состояние "Обед" и "Ремонт" можно в меню "Состояние".
Текущее состояние отображается на экране в верхнем левом углу.
В состоянии "Обед" на водителя не назначаются текущие заказы, но распределяются предварительные заказы.
Для установки состояния "На обеде" нужно нажать соответствующую кнопку.
После окончания обеда необходимо сменить состояние на "Свободен". После этого возобновиться поступление заказов.
В состоянии "Ремонт" на водителя не назначаются ни текущие, ни предварительные заказы.
Для установки состояния "Ремонт" нужно нажать соответствующую кнопку.
После окончания ремонта необходимо сменить состояние на "Свободен". После этого возобновиться поступление заказов.