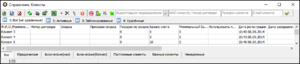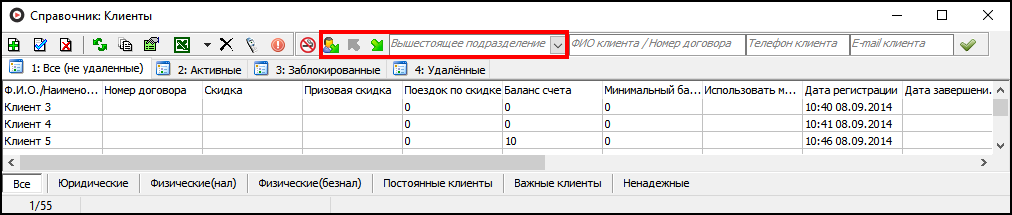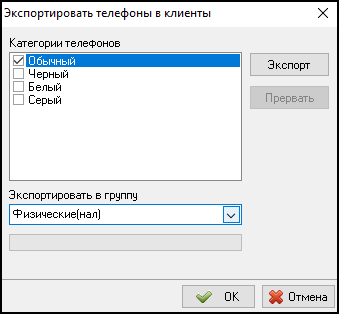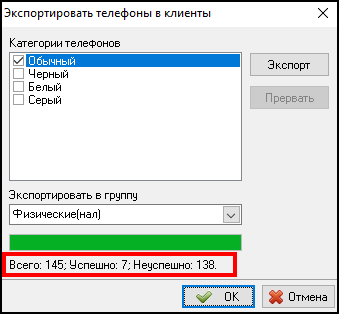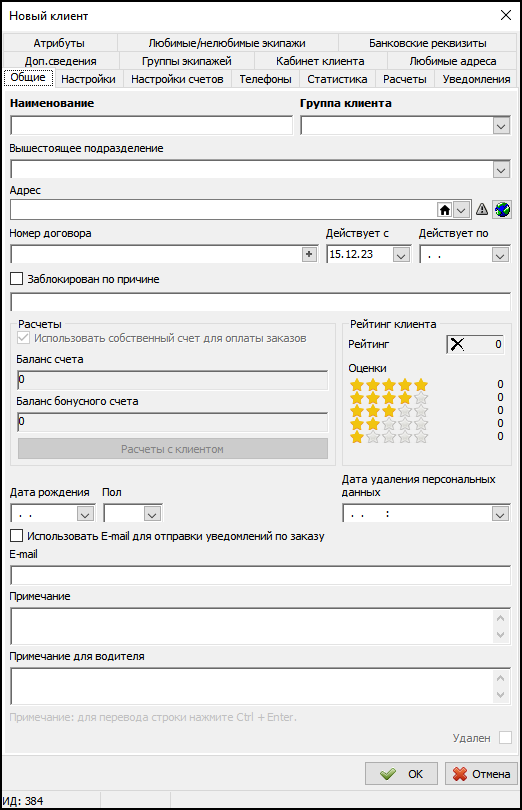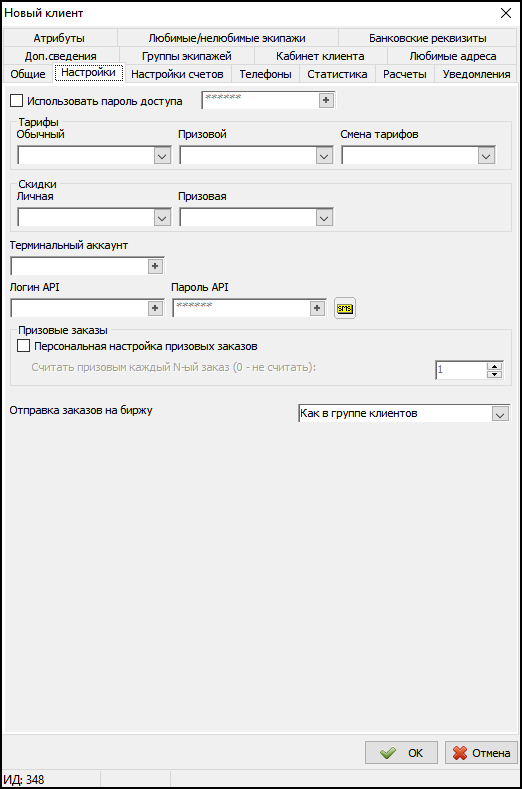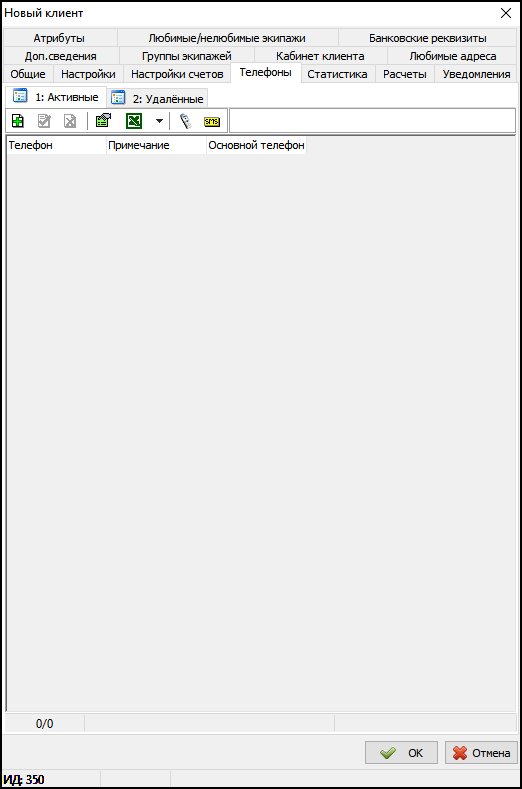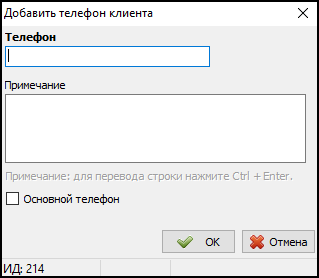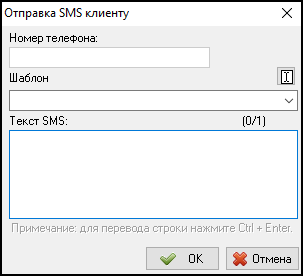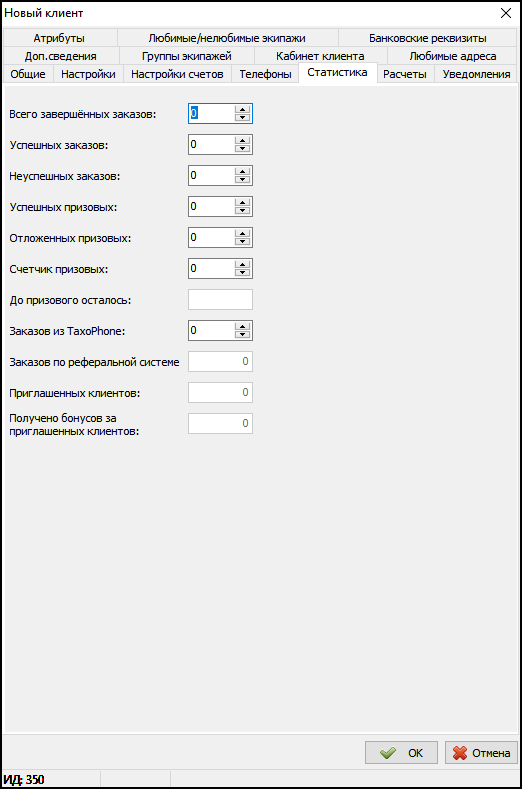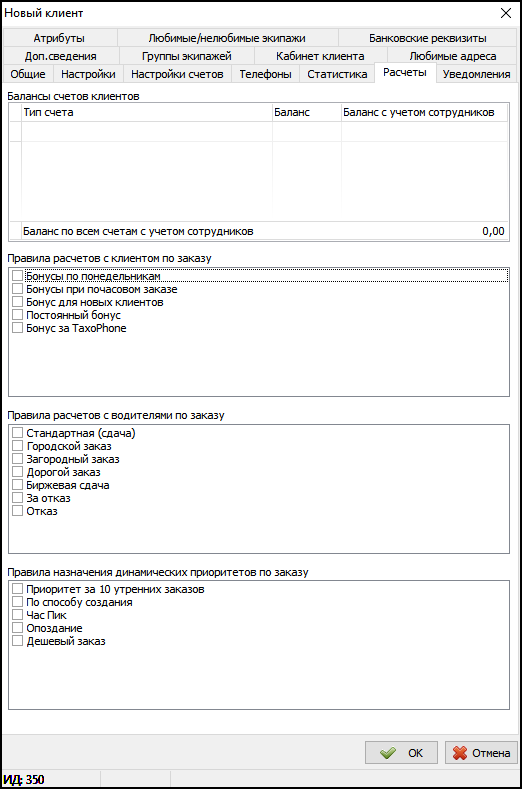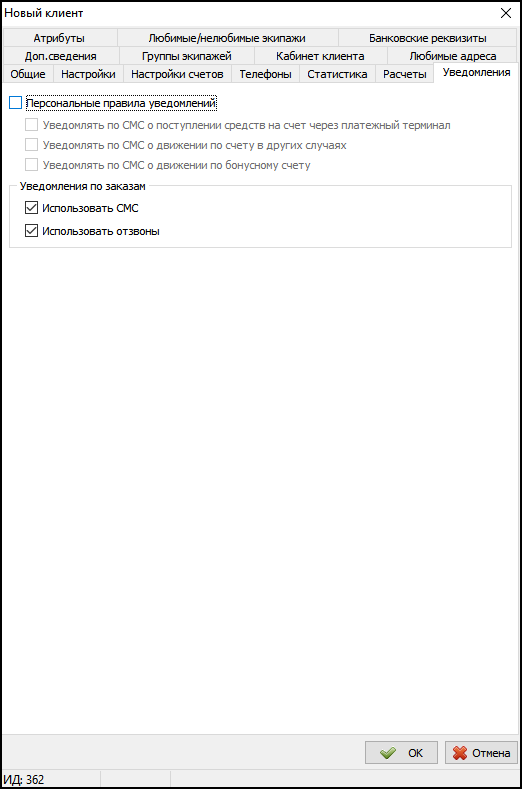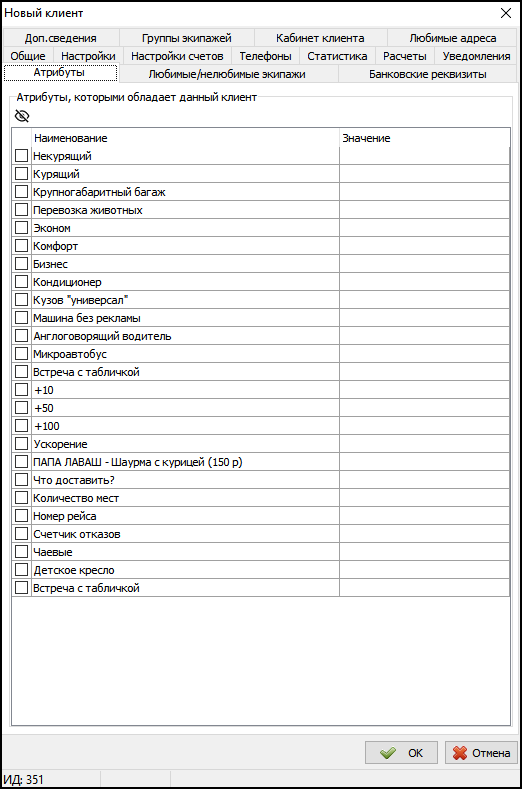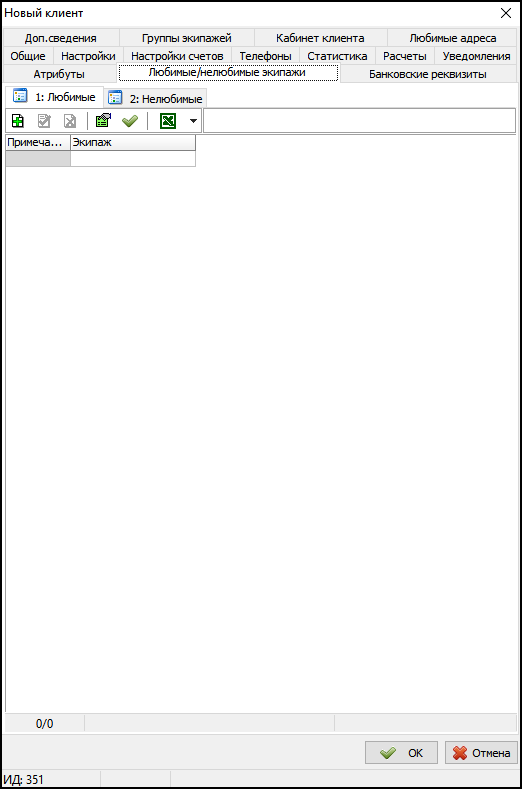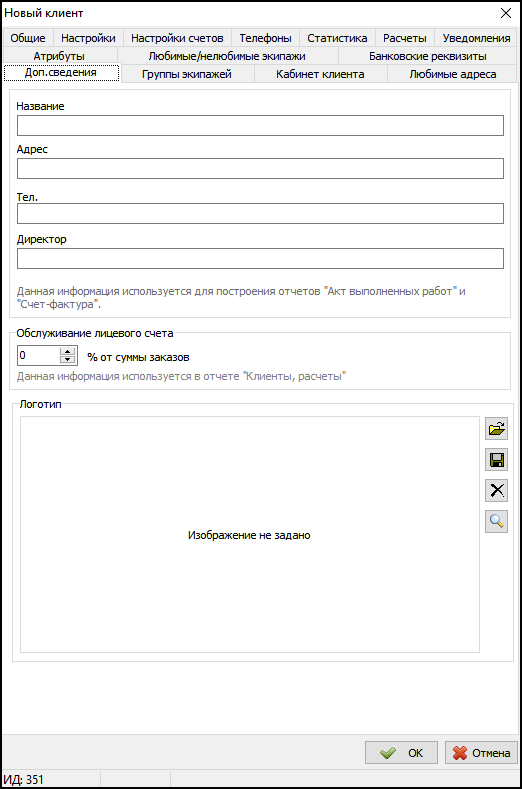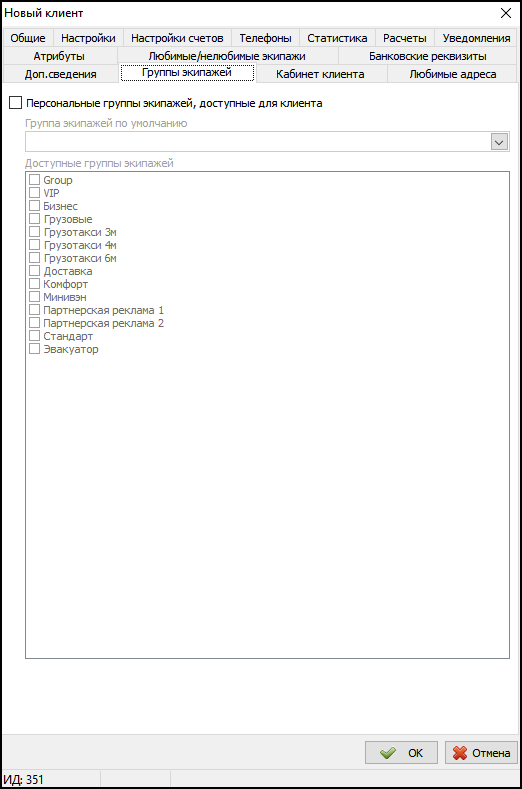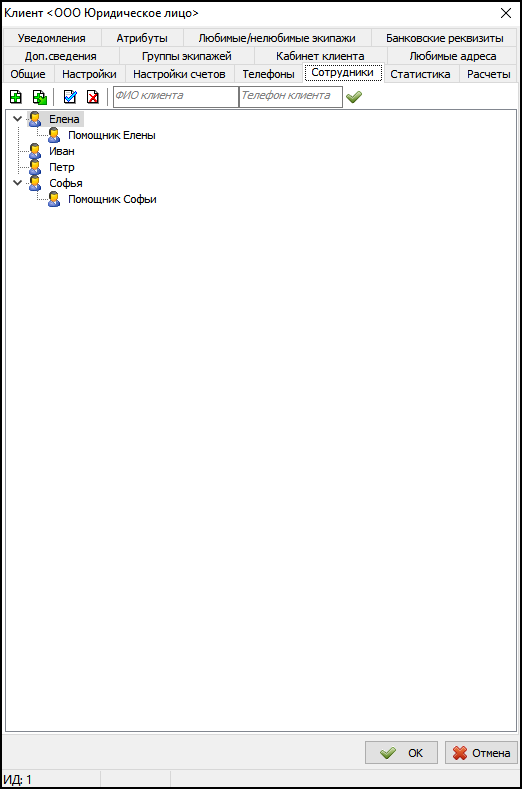Справочник "Клиенты"
Справочник "Клиенты" позволяет хранить информацию о каждом из клиентов службы такси, а также устанавливать индивидуальные настройки.
Справочник находится в меню Клиенты - Клиенты.
Содержание
- 1 Зависимости справочника
- 2 Иерархическая система
- 3 Создание нового клиента
- 3.1 Автоматическое добавление нового клиента
- 3.2 Экспорт из справочника "Телефоны"
- 3.3 Добавление нового клиента вручную
- 3.3.1 Вкладка "Общие"
- 3.3.2 Вкладка "Настройки"
- 3.3.3 Вкладка "Телефоны"
- 3.3.4 Вкладка "Статистика"
- 3.3.5 Вкладка "Правила расчетов"
- 3.3.6 Вкладка "Уведомления"
- 3.3.7 Вкладка "Атрибуты"
- 3.3.8 Вкладка "Любимые/нелюбимые экипажи"
- 3.3.9 Вкладка "Банковские реквизиты"
- 3.3.10 Вкладка "Доп.сведения"
- 3.3.11 Вкладка "Группы экипажей"
- 3.3.12 Вкладка "Сотрудники" (отображается только в существующих клиентах)
Зависимости справочника
Данный справочник использует информацию из:
- групп клиентов. Чтобы добавить нового клиента, должна быть создана группа клиентов в соответствующем справочнике.
- скидок клиентов.
- правил расчетов с клиентами.
Иерархическая система
Иерархическая система клиентов позволяет организовывать сложные иерархические структуры предприятий, например: Торговая сеть - Магазины - Отделы - Сотрудники.
Основные принципы:
- Клиенты могут быть подчинены другим клиентам. Уровни вложенности клиентов не ограничиваются.
- Подчиненные клиенты могут наследовать от вышестоящих подразделений различные настройки: тарифы, скидки, атрибуты, правила расчета, ограничения по балансу и прочие настройки.
- Группа клиентов задается только у корневых клиентов, которые никому не подчинены. Все подчиненные клиенты наследуют группу клиентов от своей корневой организации.
- У клиентов есть специальная настройка, которая определяет, может ли клиент использовать свой счет для оплаты заказов или он будет использовать счет вышестоящей организации. В карточке заказа в поле "Клиент" может быть подставлен только клиент, который может использовать свой счет для оплаты заказов. Подчиненные клиенты, не имеющие собственного счета могут быть указаны только в поле "Заказчик".
Отображение
На панели инструментов справочника есть настройки отображения:
- кнопка Показывать нижестоящие подразделения и сотрудников. Если кнопка не нажата, то отображаются только клиенты, которые никому не подчинены. А если кнопка нажата, то отображаются все клиенты, включая подчиненные подразделения и сотрудников. Примечание: если необходимо произвести поиск по телефону сотрудника, то кнопка должна быть нажата.
- кнопка Перейти к вышестоящему подразделению (Shift + Влево). Если в фильтре Вышестоящее подразделение задан отдел какой-то организации, то при нажатии данной кнопки, в фильтр будет установлена сама организация, которой отдел подчинен.
- кнопка Перейти к нижестоящим подразделениям и сотрудникам (Shift + Вправо). Если в справочнике выделить какую-то организацию и нажать данную кнопку, то эта организация будет установлена в фильтр Вышестоящее подразделение.
- фильтр Вышестоящее подразделение. Если задать в этом фильтре какую-то организацию, то в справочнике будут отображаться только подчиненные подразделения и сотрудники этой организации. На поведение этого фильтра влияет также кнопка Показывать нижестоящие подразделения и сотрудников. Если в данном фильтре Вышестоящее подразделение будет указана организация (со структурой: Организация - Отделы - Сотрудники), то при нажатой кнопке Показывать нижестоящие подразделения и сотрудников в справочнике клиентов будут отображаться все отделы и все сотрудники организации, а если кнопка не нажата, то будут отображаться только непосредственные подчиненные организации, т.е. отделы.
Выпадающий список
Для полей в окнах ТМ, где присутствует поле для ввода клиента или фильтр по клиенту, будет использоваться особый выпадающий список клиентов.
При вводе текста в данное поле, в выпадающем списке клиентов будут отображаться все клиенты, включая подразделения и сотрудников, у которых имя или номер договора содержат введенный текст.
Также в выпадающем списке будет отображаться колонка "Вышестоящее подразделение", где можно увидеть названия всех вышестоящих подразделений для клиента, и колонка "Есть сотрудники", показывающая, имеются ли у клиента неудаленные подчиненные подразделения или сотрудники.
В выпадающем списке можно использовать следующие горячие клавиши:
- Shift + Вправо (при выделении курсором нужной организации, имеющей подразделения или сотрудников) - переход к нижестоящим подразделениям или сотрудникам организации.
- Shift + Влево - переход к вышестоящему подразделению или сброс фильтра по вышестоящей организации.
Для сброса фильтра по вышестоящему подразделению можно также нажать кнопку Esc в выпадающем списке клиентов или перевести фокус с поля ввода клиента на какое-либо другое поле.
Создание нового клиента
Добавить нового клиента можно:
- Автоматически, при создании нового заказа.
- Экспорт из справочника "Телефоны".
- Вручную, в справочнике "Клиенты".
Автоматическое добавление нового клиента
Чтобы новый клиент автоматически добавлялся в справочник "Клиенты" при создании заказа, необходимо включить настройку ![]() При создании заказа по новому клиенту добавлять клиента в справочник Клиенты, расположенную в меню Файл - Настройки - Заказы, а также выбрать группу, в которую будет попадать такой клиент, то есть до этого необходимо создать хотя бы одну группу клиентов.
При создании заказа по новому клиенту добавлять клиента в справочник Клиенты, расположенную в меню Файл - Настройки - Заказы, а также выбрать группу, в которую будет попадать такой клиент, то есть до этого необходимо создать хотя бы одну группу клиентов.
Экспорт из справочника "Телефоны"
Чтобы перенести все данные из справочника "Телефоны", можно воспользоваться функцией экспорта, нажав в справочнике "Телефоны" кнопку ![]() Экспортировать телефоны в клиенты и выбрав категории телефонов, которые будут перенесены, а также группу клиентов, в которую будет осуществлен экспорт.
Экспортировать телефоны в клиенты и выбрав категории телефонов, которые будут перенесены, а также группу клиентов, в которую будет осуществлен экспорт.
После нужно нажать кнопку Экспорт. В нижней части окна отобразится статистика: количество номеров в справочнике, сколько из них экспортировано успешно/неуспешно (телефон не экспортируется, если такой номер уже был найден среди телефонов клиентов).
Добавление нового клиента вручную
Чтобы добавить нового клиента, необходимо нажать кнопку Добавить или клавишу Insert.
После чего нужно заполнить поля карточки клиента.
Обязательными для заполнения являются поля Наименование и Группа клиента.
Вкладка "Общие"
На этой вкладке находятся общие параметры клиентов.
- Поле Наименование предназначено для ввода имени клиента или наименования организации, если клиент - юридическое лицо.
- В поле Группа клиента указывается группа, к которой данный клиент будет относиться. Группу клиентов можно указать только у тех клиентов, у которых не задано вышестоящее подразделение.
- В поле Вышестоящее подразделение можно указать подразделение (клиента), которому подчинен данный клиент. Если вышестоящее подразделение указано, то рядом будет отображаться кнопка для перехода в карточку вышестоящего подразделения.
- В поле Адрес можно указать адрес подачи для этого клиента. При создании заказа этот адрес будет автоматически подставляться в поле Адрес подачи в карточке заказа.
- В поле Номер договора можно указать номер договора с клиентом, если он был заключен.
- В группе полей Сроки договора можно указать срок действия договора с клиентом, если такой договор имеется.
- Для блокировки клиента есть флажок
 Заблокирован и поле для указания причины. Также может отображаться надпись, что заблокировано вышестоящее подразделение.
Заблокирован и поле для указания причины. Также может отображаться надпись, что заблокировано вышестоящее подразделение. - В группе Расчеты:
- флажок Использовать собственный счет для оплаты заказов позволяет производить операции с индивидуальным счетом подчиненного клиента. Также включен для всех клиентов, у которых не задано вышестоящее подразделение. В карточке заказа в поле "Клиент" может быть подставлен только клиент, который может использовать свой счет для оплаты заказов. Подчиненные клиенты, не имеющие собственного счета могут быть указаны только в поле "Заказчик". Если флажок Использовать собственный счет для оплаты заказов выключен, то в карточке клиента будут блокироваться и скрываться следующие настройки:
- скрывается вкладка "Правила расчетов"
- скрывается вкладка "Статистика"
- скрывается баланс основного и бонусного счета
- блокируется возможность перейти в окно расчетов по основному или бонусному счету
- блокируется группа настроек "Настройки / Минимальный баланс"
- блокируется "Настройки / Терминальный аккаунт"
- блокируется "Настройки / Реферальный код"
- блокируется "Настройки / Призовые заказы"
- блокируется "Настройки / Создание заказов при недостатке средств на безналичном счете"
- баланс счета клиента и баланс бонусного счета. Открыть справочник "Расчеты с клиентом" или "Расчеты по бонусам" можно, нажав соответствующую кнопку.
- флажок Использовать собственный счет для оплаты заказов позволяет производить операции с индивидуальным счетом подчиненного клиента. Также включен для всех клиентов, у которых не задано вышестоящее подразделение. В карточке заказа в поле "Клиент" может быть подставлен только клиент, который может использовать свой счет для оплаты заказов. Подчиненные клиенты, не имеющие собственного счета могут быть указаны только в поле "Заказчик". Если флажок Использовать собственный счет для оплаты заказов выключен, то в карточке клиента будут блокироваться и скрываться следующие настройки:
- В поле Рейтинг клиента отображается текущий рейтинг и оценки клиента. Сбросить рейтинг можно с помощью кнопки
 .
. - Дата рождения клиента.
- Пол клиента.
- Флажок
 Использовать E-mail для отправки уведомлений по заказу разрешает использование E-mail клиента для уведомлений.
Использовать E-mail для отправки уведомлений по заказу разрешает использование E-mail клиента для уведомлений. - E-mail клиента.
- В поле Примечание можно указать произвольный комментарий.
- Для удаления клиента есть флажок Удален. Также может отображаться надпись, что удалено вышестоящее подразделение.
Вкладка "Настройки"
На этой вкладке находятся настройки доступа, тарифов, скидок и баланса клиентов.
- Использовать пароль доступа - включает использование пароля доступа для клиента. Необходимо задать пароль в соответствующем поле или сгенерировать автоматически нажав на +. Когда пароль установлен, в карточке заказа для данного клиента появится поле для пароля, без ввода которого создать заказ будет невозможно.
- В группе полей Тарифы можно установить индивидуальные тарифы для данного клиента, а также установить смену тарифов.
- В группе полей Скидки можно указать индивидуальные скидки для данного клиента (справочник "Скидки клиентов").
- Личная скидка - это персональная скидка клиента, которая назначается на обычный заказ.
- Призовая скидка - это персональная скидка, которая назначается на призовые заказы.
- В группе полей Минимальный баланс можно установить индивидуальные настройки минимального баланса безналичного и бонусного счетов клиента и персонального порога, при переходе которого клиенту становится недоступен безналичный расчет с его счета в Такси-Мастер.
- При необходимости, можно задать терминальный аккаунт для клиента, нажав
 в поле Терминальный аккаунт. Терминальные аккаунты используются для того, чтобы клиент мог пополнять свой счет в программе через терминалы. В дальнейшем он может совершать поездки в счет внесенных средств.
в поле Терминальный аккаунт. Терминальные аккаунты используются для того, чтобы клиент мог пополнять свой счет в программе через терминалы. В дальнейшем он может совершать поездки в счет внесенных средств.
- Внимание, для функционирования терминальных аккаунтов для клиентов, должны быть настроены соответствующие платежные системы в справочнике "Платежные системы".
-
- Данные из полей Логин API и Пароль API используются для доступа клиента к кабинету клиента. Также рядом отображается кнопка для принудительного оповещения клиента о логине и пароле. При нажатии на эту кнопку будет либо отправляться E-mail, либо СМС по тем же правилам, что и при автоматической отправке оповещения об изменении логина или пароля API.
- Для каждого клиента можно настроить индивидуальные призовые заказы, установив флажок
 Персональная настройка призовых заказов и установив какой по счету заказ считать призовым.
Персональная настройка призовых заказов и установив какой по счету заказ считать призовым. - В выпадающем меню Отправка заказов на биржу можно выбрать отправлять ли заказы на биржу.
- В выпадающем меню Создание заказов при недостатке средств на безналичном счете можно выбрать как поступать в случае создания заказа при недостаточном балансе на безналичном счете данного клиента.
Вкладка "Телефоны"
На данной вкладке указываются номера телефонов клиента, при этом номера сотрудников и нижестоящих подразделений не отображаются. Также есть возможность позвонить или отправить СМС на выбранный номер клиента.
Добавление номера телефона
Чтобы добавить номер телефона, нужно нажать кнопку Добавить и заполнить поля.
Звонок клиенту
Чтобы позвонить клиенту прямо из карточки, достаточно нажать кнопку ![]() Позвонить.
Позвонить.
Если у данного клиента задано несколько номеров телефонов, сначала следует выделить нужный.
Отправка сообщения клиенту
Чтобы отправить клиенту СМС прямо из карточки, достаточно нажать кнопку ![]() СМС и выбрать из шаблонов или вручную написать сообщение.
СМС и выбрать из шаблонов или вручную написать сообщение.
Если у данного клиента задано несколько номеров телефонов, сначала следует выделить нужный.
Вкладка "Статистика"
На данной вкладке можно видеть статистику заказов, а также при необходимости вручную скорректировать значения счетчиков. Вкладка отображается только у клиентов, у которых нет вышестоящего подразделения.
Вкладка "Правила расчетов"
На данной вкладке можно установить правила расчетов с клиентами и водителями, а также правила назначения динамических приоритетов. Вкладка отображается только у клиентов, у которых нет вышестоящего подразделения.
Вкладка "Уведомления"
На данной вкладке можно включить персональные уведомления для клиента, а также установить, какие именно уведомления он будет получать.
Если флажок Персональные правила уведомлений не установлен, то для данного клиента будут действовать настройки уведомлений из группы, в которую он входит.
Вкладка "Атрибуты"
На этой вкладке атрибуты отсортированы по порядковому номеру, который задается в настройках атрибута. В самом левом столбце флажками выбираются атрибуты, которыми обладает данный клиент. Если вместо флажка отображается черный квадрат, и запись выделяется серым фоном, то это значит, что атрибут унаследован от кого-то.
Атрибуты могут наследоваться от группы клиентов или от вышестоящего подразделения.
При желании можно переопределить унаследованное значение.
Для разных типов атрибутов значение может задаваться по-разному:
- флажок;
- поле для ввода числа;
- поле для ввода строки;
- выбор значения из списка.
Если у пользователя есть право видеть скрытые атрибуты (Справочники - Атрибуты - Просмотр и редактирование скрытых атрибутов), и существуют какие-то скрытые атрибуты, то появится специальная кнопка для включения отображения скрытых атрибутов ![]() (по умолчанию эта кнопка не нажата).
(по умолчанию эта кнопка не нажата).
Вкладка "Любимые/нелюбимые экипажи"
На данной вкладке можно указать экипажи, которым отдает предпочтение данный клиент, или наоборот. Также сюда вносятся экипажи, когда пассажир нажимает в TaxoPhone Добавить в избранное или Заблокировать водителя.
Вкладка "Банковские реквизиты"
На данной вкладке можно указать банковские реквизиты клиента: расчетный счет, КПП, БИК, расчетный счет банка и ИНН.
Вкладка "Доп.сведения"
На этой вкладке можно внести дополнительные сведения, которые используются для построения отчетов "Акт выполненных работ", "Счет-фактура" и "Клиенты, расчеты".
Вкладка "Группы экипажей"
На данной вкладке можно ограничить доступ для клиента к определенным группам экипажей, указав доступные и группу экипажей по умолчанию.
В карточке заказа список доступных групп экипажей будет фильтроваться в зависимости от выбранного клиента и сотрудника. Также при изменении клиента или сотрудника группа экипажей будет автоматически меняться на группу экипажей по умолчанию для данного сотрудника или клиента.
Вкладка "Сотрудники" (отображается только в существующих клиентах)
На этой вкладке будет отображаться древовидная структура со всеми подчиненными клиентами.
Особенности:
- Не отображаются удаленные клиенты, а также сотрудники удаленных подразделений. Найти их можно только в самом справочнике клиентов на вкладке "Удаленные". Причем там будут отображаться не только те клиенты, которые удалены непосредственно, но и те клиенты, у которых удалено одно из вышестоящих подразделений.
- Заблокированные подразделения и сотрудники выделяются специальной иконкой.
- Есть возможность фильтровать по имени и номеру телефона клиента. Номера телефонов клиентов проверяются все, даже не основные.
- Кнопки для добавления нового сотрудника. При нажатии "Добавить сотрудника" будет создаваться сотрудник, подчиненный тому клиенту, по которому сейчас открыта карточка клиента. При нажатии кнопки "Добавить сотрудника в выбранное подразделение" будет создаваться сотрудник, подчиненный тому клиенту, который сейчас выделен в дереве сотрудников.
- При создании нового сотрудника текущая карточка клиента будет закрываться без сохранения изменений, после этого будет открываться карточка для создания нового сотрудника, где сразу будет заполнено вышестоящее подразделение. После успешного создания нового сотрудника или отмены создания сотрудника будет обратно открываться карточка редактирования первоначального клиента на вкладке сотрудников.
- Можно перейти в карточку редактирования существующего сотрудника. При этом текущая карточка клиента будет закрываться без сохранения изменений.
- Можно удалять сотрудников и подразделения.
Добавление сотрудника
Чтобы добавить нового сотрудника можно:
- Открыть карточку нужного подразделения, перейти на вкладку "Сотрудники" и нажать одну из кнопок для добавления нового сотрудника. При нажатии "Добавить сотрудника" будет создаваться сотрудник, подчиненный тому клиенту, по которому сейчас открыта карточка клиента. При нажатии кнопки "Добавить сотрудника в выбранное подразделение" будет создаваться сотрудник, подчиненный тому клиенту, который сейчас выделен в дереве сотрудников. При этом текущая карточка клиента будет закрыта без сохранения изменений, и откроется карточка для создания нового клиента, где сразу будет заполнено вышестоящее подразделение. Заполнение остальных полей аналогично созданию обычного клиента.
- В справочнике "Клиенты" нажать "Добавить", а в открывшейся карточке клиента указать "Вышестоящее подразделение". Заполнение остальных полей аналогично созданию обычного клиента.