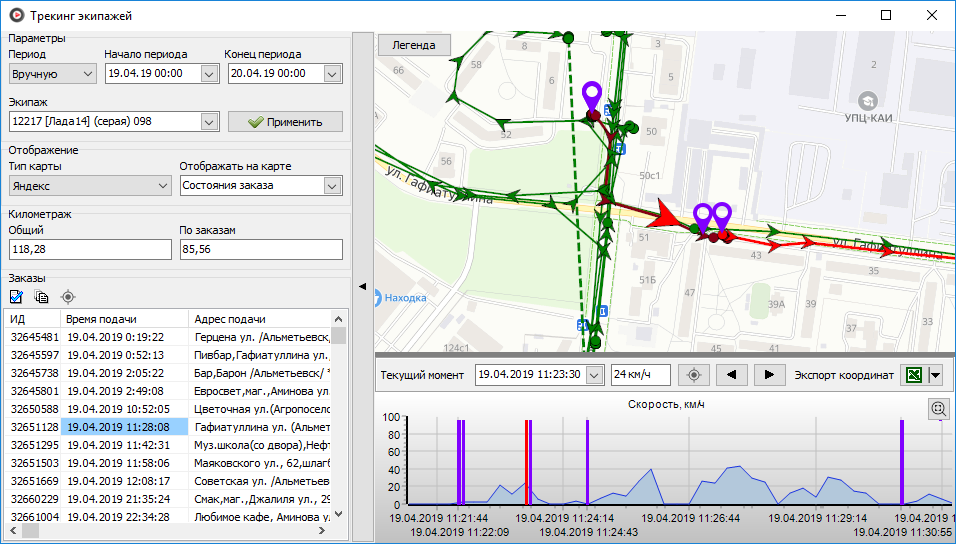Система трекинга
Система трекинга позволяет отслеживать путь, проделанный экипажем за определенный период, а также скорость автомобиля, состояния заказа и состояния экипажа на всем пути следования автомобиля. Система также отображает общий километраж за обозначенный период и километраж, пройденный во время исполнения заказов.
- Обратите внимание на следующую страницу документации: Примеры использования системы трекинга
Воспользоваться трекингом Вы можете, зайдя в меню Водители - Трекинг экипажей.
Настройка
Для работы системы трекинга не требуется особых настроек. По своему усмотрению Вы можете настроить срок хранения координат, получаемых системой. Для этого следует зайти в меню Файл - Настройки - Карта - GPS провайдер и в поле Хранить координаты GPS, дней указать количество дней, в течение которых координаты экипажей будут сохраняться.
Работа
Чтобы посмотреть путь, проделанный каким-либо экипажем, следует зайти в меню Водители - Трекинг экипажей.
В окне трекинга необходимо выбрать экипаж, путь которого нужно отследить, а также указать период. Далее следует нажать кнопку Применить.
После нажатия кнопки Применить на карте отобразится маршрут выбранного Вами экипажа. Начало и конец маршрута будут отмечены желтыми маркерами, красным маркером будет отмечено положение экипажа в конкретный момент времени. Указать это время можно в правом нижнем углу окна, либо перемещая бегунок в нижней части. Также в правом нижнем углу будет отображена скорость экипажа в выбранный момент времени.
Прочие возможности системы трекинга
- Вы можете выбрать карту, на которой будет отображаться пройденный экипажем путь. Для этого из выпадающего списка “Тип карты” выберите нужную Вам карту.
- При необходимости, Вы можете выбрать, что будет отображаться на карте: состояния заказа, состояния экипажа или превышения скорости. Для этого в выпадающем списке “Отображать на карте” выберите соответствующий пункт.
- Если было выбрано отображение состояний заказа, то на карте будет отображаться время изменения состояний заказа. Если выбрано отображение состояний экипажа, то на карте будет отображаться время изменения состояний экипажа. Состояния заказа и состояния экипажа будут отображаться в виде белых маркеров.
- Если же выбрать отображение превышений скорости, то появится дополнительное поле, где можно задать порог скорости, а маршрут на карте будет размечен разными цветами, в зависимости от скорости (выше или ниже заданного порога).
- Для просмотра текущего положения экипажа, следует нажать кнопку Файл:Кнопка в окне трекинга.png в правом нижнем углу экрана.
- Для отображения в окне всего маршрута выбранного в списке заказа, нажмите кнопку “Показать заказ”.
- В таблице в правой верхней части окна отображается список заказов,на которые был назначен экипаж в указанный период времени. Если кликнуть левой кнопкой мыши по одному из этих заказов, то красным цветом на карте будет выделен маршрут выбранного заказа (кроме случая, когда выбрано отображение превышений скорости). По двойному клику будет открыта карточка данного заказа.
- В полях Общий километраж и Километраж по заказам отображается, соответственно, весь километраж, пройденный за выбранный период и километраж, пройденный во время исполнения заказов в этот период.