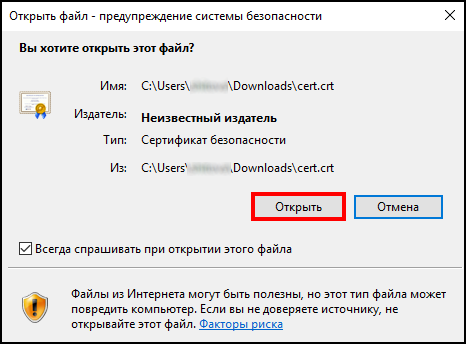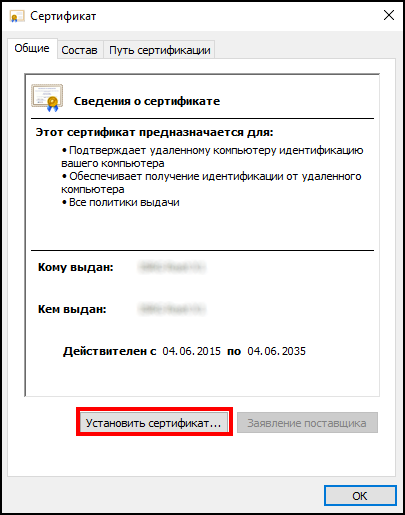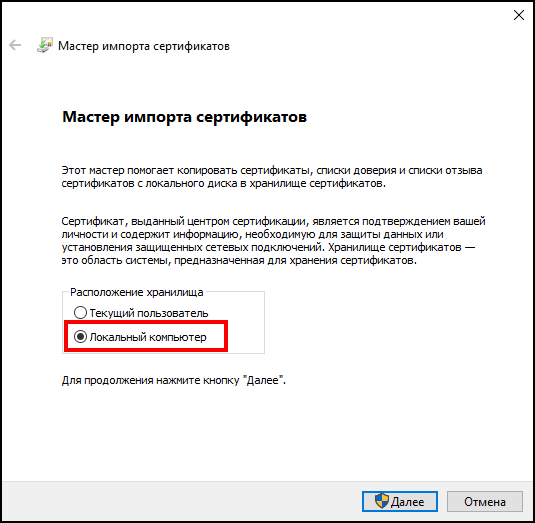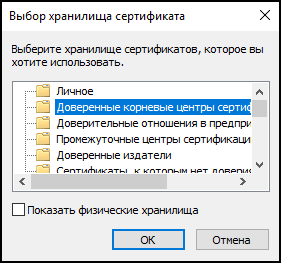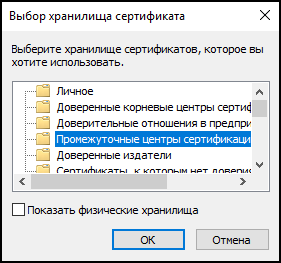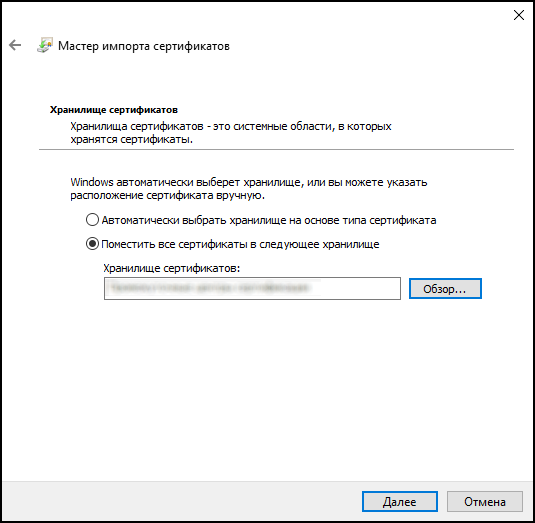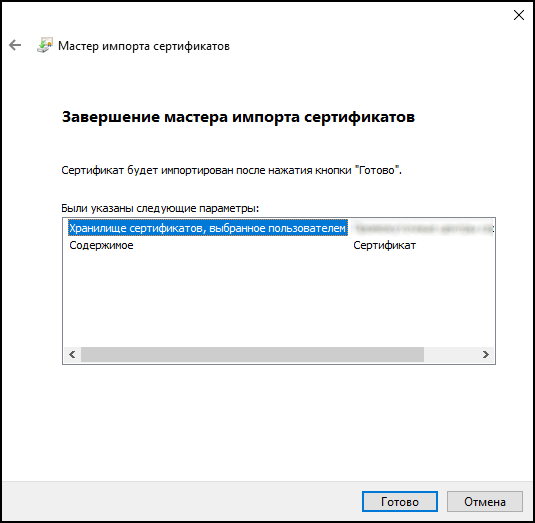Обновление SSL-сертификатов веб-кабинетов — различия между версиями
Материал из TaxiMaster
(Новая страница: «'''Протокол SSL''' (от англ. Secure Sockets Layer – уровень защищённых сокетов) криптографический про…») |
(нет различий)
|
Текущая версия на 15:48, 13 мая 2022
Протокол SSL (от англ. Secure Sockets Layer – уровень защищённых сокетов) криптографический протокол, который гарантирует безопасное соединение. Для работы SSL-протокола требуется, чтобы на сервере был установлен SSL-сертификат.
SSL-сертификат – это уникальная цифровая подпись. Такой сертификат нужен для защиты транзакций и предотвращения несанкционированного доступа к информации.
Обновление SSL-сертификата необходимо для продолжения действия протокола.
Нужно обновить (установить) два сертификата:
- для доверенных корневых центров сертификации;
- для промежуточных центров сертификации.
Порядок действий для обновления
Для продолжения корректной работы веб-кабинетов и телефонии в кабинете оператора необходимо установить оба сертификата, каждый в строго определенное хранилище.
Чтобы обновить SSL-сертификат, необходимо:
- Скачать сертификаты по ссылкам:
- http://files.bitmaster.ru/TM/cert/root_pem_globalsign_ssl_ov_wildcard.crt - "Доверенные корневые центры сертификации".
- http://files.bitmaster.ru/TM/cert/intermediate_pem_globalsign_ssl_ov_wildcard.crt - "Промежуточные центры сертификации".
- Установить оба сертификата следующим образом:
- Запустить скачанный файл.
- Если появится окно предупреждения безопасности, нажать Открыть. Если данное окно не появится, то перейти к следующему шагу.
- Нажать Установить сертификат….
- Выбрать Локальный компьютер и нажать Далее.
- На данном этапе нужно выбрать Поместить все сертификаты в следующее хранилище, нажать Обзор и выбрать:
- При установке "http://files.bitmaster.ru/TM/cert/root_pem_globalsign_ssl_ov_wildcard.crt" сертификата выбрать Доверенные корневые центры сертификации и нажать ОК.
- При установке "http://files.bitmaster.ru/TM/cert/intermediate_pem_globalsign_ssl_ov_wildcard.crt" сертификата выбрать Промежуточные центры сертификации и нажать ОК.
- При установке "http://files.bitmaster.ru/TM/cert/root_pem_globalsign_ssl_ov_wildcard.crt" сертификата выбрать Доверенные корневые центры сертификации и нажать ОК.
- После выбора хранилища нажать Далее.
- Нажать Готово.
- Сертификат успешно импортирован.