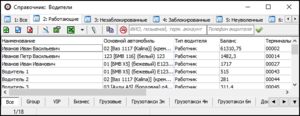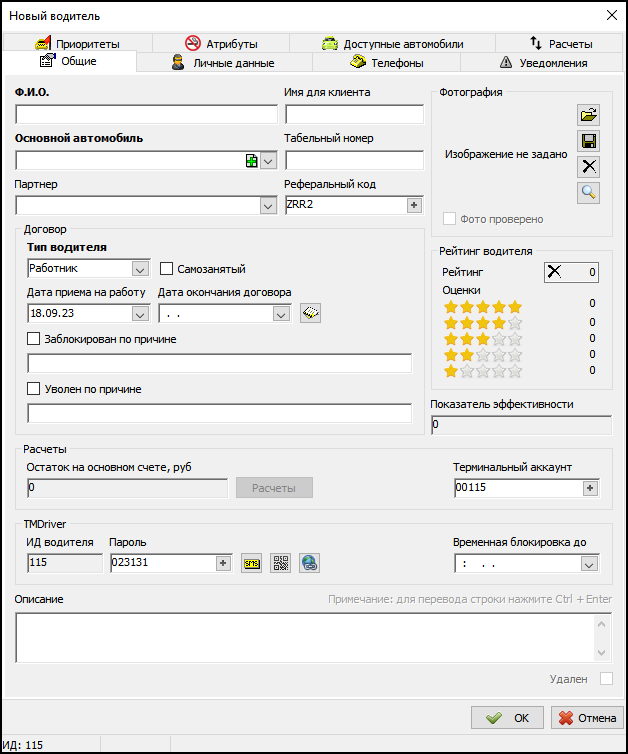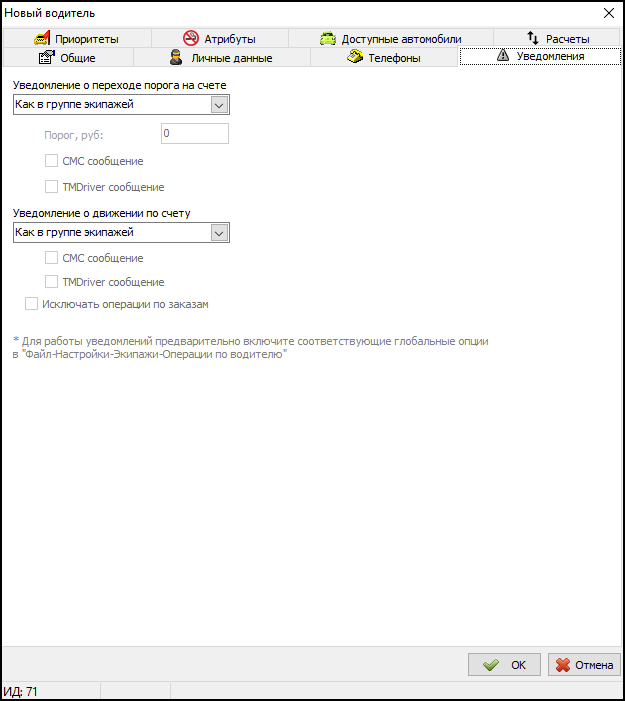Справочник "Водители" — различия между версиями
м (→Вкладка "Общие") |
(→Добавление нового водителя) |
||
| Строка 15: | Строка 15: | ||
== Добавление нового водителя == | == Добавление нового водителя == | ||
| − | {{youtube|http://youtu.be/ | + | {{youtube|http://youtu.be/Q_GMYEU1Dh4|заголовок=Справочник «Водители» - добавление нового водителя}} |
Чтобы добавить в список нового водителя, выполните действия: | Чтобы добавить в список нового водителя, выполните действия: | ||
Версия 15:41, 27 августа 2014
Справочник "Водители" — справочник, в котором хранится список водителей, работающих в вашей службе такси.
http://youtu.be/69Y3iEtq9Oo
Содержание
Зависимости
Информацию из данного справочника используют другие:
Этот справочник использует информацию из следующих справочников:
Добавление нового водителя
http://youtu.be/Q_GMYEU1Dh4
Чтобы добавить в список нового водителя, выполните действия:
- Нажмите кнопку Добавить или клавишу Insert.
Вкладка "Общие"
На вкладке "Общие" содержится основная информация о водителе. Названия полей, обязательных для заполнения, выделены жирным шрифтом.
- В поле Ф. И. О.нужно указать полное имя водителя.
- В выпадающем списке Основной автомобиль укажите основной автомобиль, на котором работает водитель (см. справочник «Автомобили»).
- В выпадающем списке Тип водителя укажите тип водителя: работник или частник.
Остальные поля не являются обязательными для заполнения, их Вы можете заполнить по своему усмотрению.
- В полях Домашний телефон и Сотовый телефон Вы можете указать номера соответственно домашнего и сотового телефона водителя.
- В поле Дата рождения укажите дату рождения водителя.
- В полях Удостоверение и Табельный номер укажите соответствующую информацию о водителе.
- В поле Дата приема на работу укажите дату приема водителя на работу.
- В поле Дата окончания договора укажите дату окончания срока действия договора с водителем.
- Поле Терминальный аккаунт заполняется автоматически. При необходимости Вы можете изменить номер аккаунта. Терминальные аккаунты используются модулем "Интеграция с платежными системами".
- В поле Снятие средств по расписанию установите расписание снятия средств для водителя. Нажмите кнопку Редактор расписания, чтобы установить смены снятия средств.
- Кнопка
 Договор открывает шаблоны актов и договора, которые могут быть подписаны службой такси и водителем.
Договор открывает шаблоны актов и договора, которые могут быть подписаны службой такси и водителем. - Группа "GPRS" будет присутствовать в карточке водителя только в том случае, если к Такси-Мастер подключен модуль «Связь с водителями».
- В поле ИД водителя автоматически установится идентификационный номер водителя. ИД водителя - это уникальный идентификатор, который служит для авторизации водителя в TMDriver.
- В поле Пароль укажите пароль, с которым водитель будет авторизоваться, выходить на смену и работать с заказами. Повторите введенный пароль водителя в поле Повтор пароля для его подтверждения.
- Если Вам необходимо по какой-то причине на время заблокировать водителя, в поле Временная блокировка до укажите срок окончания блокировки водителя.
- Если данный водитель будет использовать телерацию, установите атрибут
 Использует Телерацию
Использует Телерацию - Если Вам необходимо отправить водителю настройки подключения, нажмите кнопку Отправить настройки через СМС.
- В поле Описание Вы можете внести какой-либо комментарий.
- Поля Остаток на счете и Баллы содержат соответствующую информацию; редактировать ее нельзя (однако, Вы можете корректировать остаток на счете через расчеты с водителями). Также Вы можете обнулить значение поля Баллы, нажав кнопку Обнулить.
- Если Вам нужно заблокировать водителя, установите флажок
 Заблокирован по причине и укажите причину блокировки. Отличие данной блокировки от временной блокировки состоит в том, что снять эту блокировку можно только вручную.
Заблокирован по причине и укажите причину блокировки. Отличие данной блокировки от временной блокировки состоит в том, что снять эту блокировку можно только вручную. - Если водитель уволен, установите флажок
 Уволен по причине и укажите причину увольнения.
Уволен по причине и укажите причину увольнения. - В группе "Фотография" в поле Путь к файлу укажите путь к файлу, содержащему фотографию водителя. Вы можете написать путь к файлу вручную или найти файл, нажав кнопку Импорт.
- Для просмотра фото нажмите кнопку Просмотр. В случае, если Вы хотите сохранить фотографию из карточки водителя на Ваш компьютер, нажмите кнопку Экспорт и выберите место для сохранения.
- Если необходимо удалить фото, нажмите кнопку Удалить.
- Обратите внимание, что загружаемые фотографии должны иметь один из следующих форматов: bmp, jpg, png.
- Если Ваша служба такси использует модуль Единая диспетчерская служба, то в карточке также будет присутствовать поле Служба, где нужно будет указать службу, к которой относится данный водитель.
- Номера телефонов используются модулем СМС.
- ИД водителя и пароль из группы GPRS используются модулем «Связь с водителями».
- Заблокированный или уволенный водитель не может быть выведен на смену и, соответственно, брать заказы и выполнять их до тех пор, пока не будет разблокирован, или пока не будет снята отметка об увольнении.
Вкладка "Уведомления"
На вкладке "Уведомления" Вы можете настроить уведомление водителей о переходе порога на счете и о движении по счету.
Чтобы настроить уведомления выберите один из пунктов в выпадающих списках:
- Как в группе экипажей - в этом случае будут использоваться настройки уведомлений из группы экипажей, в которую входит экипаж с данным водителем.
- Использовать уведомления - для данного водителя будут действовать индивидуальные настройки, установленные Вами в карточке водителя.
- Не использовать уведомления - данный водитель не будет получать никаких уведомлений.
Если Вы выбрали пункт Использовать уведомления, Вы можете выбрать его способ: SMS и/или GPRS сообщение, для этого установите флажки напротив соответствующих пунктов. Для уведомлений о переходе порога на счете Вы можете указать этот порог, введя данные в соответствующее поле. Для уведомлений о движениях по счету Вы можете исключить уведомления о списании сдачи с заказа, чтобы не беспокоить водителя слишком частыми сообщениями.
Экспорт данных
Данные из этого справочника могут быть экспортированы в документ Microsoft Excel, в формат .csv или в буфер обмена. Чтобы экспортировать данные, нажмите кнопку Экспортировать данные в Excel.
Если Вам необходимо произвести экспорт в формат .csv или в буфер обмена, нажмите на черную стрелку ![]() справа от кнопки Экспортировать данные в Excel и выберите нужный Вам вариант экспорта.
справа от кнопки Экспортировать данные в Excel и выберите нужный Вам вариант экспорта.