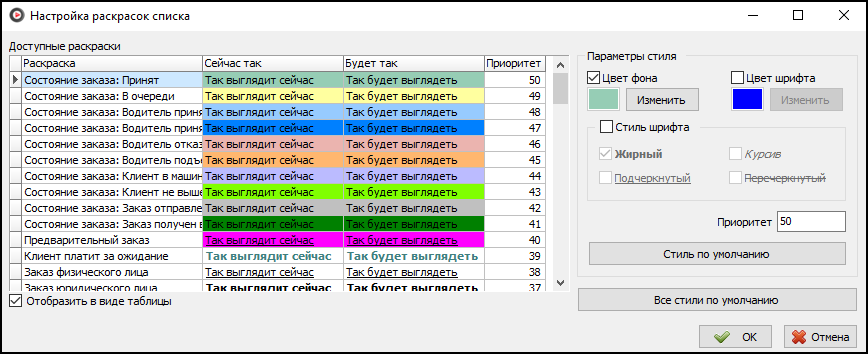Руководство по программе Такси-Мастер для оператора — различия между версиями
(Новая: '''Инструкция по использованию программы Такси-Мастер для оператора службы такси''' представляет собо...) |
|||
| Строка 29: | Строка 29: | ||
=== Окно «Текущие и предварительные заказы» === | === Окно «Текущие и предварительные заказы» === | ||
| + | [[Изображение:Окно Заказы.png|thumb]] | ||
В [[Окно «Заказы» в Такси-Мастер|окне «Заказы»]] отображается список тех [[заказ]]ов, которые были принятые к выполнению и еще не завершены. C помощью данного списка и [[Справочник «Состояния заказа»|состояний данных заказов]], оператор может контролировать их ход выполнения, глядя на ту информацию, которая была выведена по заказу. Информация располагается в столбцах, и оператор имеет возможность изменять их количество, выводя нужные и убирая неиспользуемые. | В [[Окно «Заказы» в Такси-Мастер|окне «Заказы»]] отображается список тех [[заказ]]ов, которые были принятые к выполнению и еще не завершены. C помощью данного списка и [[Справочник «Состояния заказа»|состояний данных заказов]], оператор может контролировать их ход выполнения, глядя на ту информацию, которая была выведена по заказу. Информация располагается в столбцах, и оператор имеет возможность изменять их количество, выводя нужные и убирая неиспользуемые. | ||
| Строка 39: | Строка 40: | ||
Также существует возможность задавать раскраску определенному состоянию, в котором в данный момент находится [[Справочник «Экипажи»|экипаж]]. Это значительно упрощает процесс поиска заказа из достаточно большого перечня, благодаря тому, что оператор будет зрительно идентифицировать определенное состояние каждого экипажа по конкретному цвету. Эту функцию можно настроить через меню [[Настройка раскраски списка|«Настройка раскраски списка»]], которое также располагается на панели инструментов окна «Заказы». В нем представлен перечень [[Справочник «Состояния заказа»|состояний заказа]]. Вы выбираете то состояние, которому необходимо задать раскраску, и изменяете его фон, цвет и начертание шрифта. | Также существует возможность задавать раскраску определенному состоянию, в котором в данный момент находится [[Справочник «Экипажи»|экипаж]]. Это значительно упрощает процесс поиска заказа из достаточно большого перечня, благодаря тому, что оператор будет зрительно идентифицировать определенное состояние каждого экипажа по конкретному цвету. Эту функцию можно настроить через меню [[Настройка раскраски списка|«Настройка раскраски списка»]], которое также располагается на панели инструментов окна «Заказы». В нем представлен перечень [[Справочник «Состояния заказа»|состояний заказа]]. Вы выбираете то состояние, которому необходимо задать раскраску, и изменяете его фон, цвет и начертание шрифта. | ||
| − | {{картинка|Настройка | + | {{картинка|Настройка раскрасок списка.png|Окно «Настройка раскрасок списка», открытое из списка заказов.}} |
| − | Также в данном окне присутствует распределение экипажей по их [[Справочник «Группы экипажей»|группам]] в зависимости от класса автомобиля. Благодаря этому, оператор сможет отслеживать ход выполнения заказа непосредственно во вкладке той группы экипажей, автомобиль которой был назначен на заказ. | + | Также в данном окне присутствует распределение экипажей по их [[Справочник «Группы экипажей»|группам]] в зависимости от класса автомобиля. Благодаря этому, оператор сможет отслеживать ход выполнения заказа непосредственно во [[Окна Такси-Мастер#Фильтры по группам экипажей|вкладке той группы экипажей]], автомобиль которой был назначен на заказ. |
Во вкладке [[Предварительный заказ|«Предварительные заказы»]] находятся такие заказы, выполнение которых назначено на какое-то время в будущем. Предварительный заказ создается, как правило, задолго до времени прямой подачи экипажа клиенту. Чтобы оперировать такими заказами, оператору следует зайти в эту вкладку и уже здесь совершать все необходимые манипуляции. | Во вкладке [[Предварительный заказ|«Предварительные заказы»]] находятся такие заказы, выполнение которых назначено на какое-то время в будущем. Предварительный заказ создается, как правило, задолго до времени прямой подачи экипажа клиенту. Чтобы оперировать такими заказами, оператору следует зайти в эту вкладку и уже здесь совершать все необходимые манипуляции. | ||
| Строка 51: | Строка 52: | ||
== Окно «Стоянки» == | == Окно «Стоянки» == | ||
| + | [[Изображение:Окно Стоянки в Такси-Мастер.png|thumb]] | ||
| − | В нем располагаются стоянки, на которые разделен ваш населенный пункт и позиции экипажей, зарегистрированных на каждой из них. Оператор может самостоятельно менять позиции каждого водителя на стоянке. Для этого мы выделяем того водителя, которого хотим переместить в очереди и пользуемся кнопками передвижения. Чем ближе к началу очереди находится экипаж, тем, следовательно, выше его приоритет на принятие нового заказа. | + | В нем располагаются [[Окно «Стоянки» в Такси-Мастер|стоянки]], на которые разделен ваш населенный пункт и позиции экипажей, зарегистрированных на каждой из них. Оператор может самостоятельно менять позиции каждого водителя на стоянке. Для этого мы выделяем того водителя, которого хотим переместить в очереди и пользуемся кнопками передвижения. Чем ближе к началу очереди находится экипаж, тем, следовательно, выше его приоритет на принятие нового заказа. |
| − | Окно «Софтфон» | + | == Окно «Софтфон» == |
| + | [[Изображение:Софтфон_пустой.png|thumb]] | ||
| − | + | [[Окно «Софтфон»#Окно софтфона|Софтфон]] – это встроенный в программу телефон, с помощью которого оператор принимает и совершает звонки. Здесь мы также можем задавать раскраску списку звонков и изменять количество информации. В окне софтфона существуют [[Окно «Софтфон»|Режимы работы софтфона|три атрибута]], контролирующих работу и принятие звонков оператором. | |
| − | + | # Если установить атрибут {{checkbox|П}}, что означает перерыв, то звонки на данного оператора переводиться не будут. | |
| + | # Атрибут {{checkbox|АО}} означает автоматический ответ, т.е. оператор без посторонних действий сразу же будет осуществлять связь с клиентом. | ||
| + | # Атрибут {{checkbox|АОК}} означает, что сразу же с поступлением входящего звонка в диспетчерскую будет произведен ответ и открытие карточки заказа с занесением в нее всей информации по клиенту, имеющейся в базе данных Такси-Мастер. | ||
| − | Для упрощения и удобства работы в Такси-Мастер существуют горячие клавиши, сочетание которых обеспечивает быстрый доступ к любому компоненту системы. | + | == Работа с горячими клавишами == |
| + | |||
| + | Для упрощения и удобства работы в Такси-Мастер существуют горячие клавиши, сочетание которых обеспечивает быстрый доступ к любому компоненту системы. | ||
В данном разделе мы рассмотрим лишь самые распространенные и наиболее часто используемые. | В данном разделе мы рассмотрим лишь самые распространенные и наиболее часто используемые. | ||
1. F1 — открыть окно «Заказы» на вкладке Текущие. | 1. F1 — открыть окно «Заказы» на вкладке Текущие. | ||
Версия 16:00, 10 июля 2012
Инструкция по использованию программы Такси-Мастер для оператора службы такси представляет собой комплекс наиболее частых действий оператора службы такси, которые он производит в программе Такси-Мастер на протяжении всей рабочей смены.
Также для ознакомления с первоначальными действиями в программе Такси-Мастер, вы можете прочитать статью С чего начать работу с программой?.
http://youtu.be/Wufx5btP4vM
Содержание
Запуск программы
Чтобы осуществить вход в программу Такси-Мастер, дважды кликните левой кнопкой мыши по ее ярлыку на рабочем столе. В открывшемся окне «Добро пожаловать в Такси-Мастер» введите имя пользователя. Для этого выберите свое имя из выпадающего списка в поле Пользователь. Следующим шагом в поле Пароль необходимо указать свой пароль. Идентификационную пару "логин-пароль" можно задать в справочнике «Пользователи».
Также следует обратить внимание на индикаторы «База данных», «TMAssistant» и «Ключ». Если индикаторы зеленого цвета, следовательно, взаимосвязь компонентов программы произведена успешно, и вы можете без проблем зайти в программу. Если же какой-либо из индикаторов красного цвета, значит путь к соответствующему компоненту системы задан неверно. Обратитесь к вашему системному администратору для устранения данной проблемы. После ввода своей идентификационной пары и проверки индикаторов, нажмите кнопку Вход для запуска Такси-Мастер.
Составляющие рабочей области: главное меню, панель управления, список активных окон
После запуска программы, перед вами открывается рабочая область Такси-Мастер, с которой и будут работать все операторы большую часть времени.
Она состоит из трех следующих компонентов:
- Панель меню, с помощью которой можно получить доступ к любому другому окну программы
- Панель инструментов, на которую вынесены наиболее часто используемые элементы программы
- Список активных окон. По умолчанию существует четыре основных рабочих окна, однако вы можете менять их количество и местоположение по своему усмотрению. Изменять размер окон можно с помощью маркеров, появляющихся при наведении курсора на угол окна. Закреплять установленное положение можно с помощью кнопки на панели инструментов Закрепить.
Работа с основными окнами
Далее мы по порядку будем рассматривать все четыре основных окна, их назначение и функционал.
Окно «Текущие и предварительные заказы»
В окне «Заказы» отображается список тех заказов, которые были принятые к выполнению и еще не завершены. C помощью данного списка и состояний данных заказов, оператор может контролировать их ход выполнения, глядя на ту информацию, которая была выведена по заказу. Информация располагается в столбцах, и оператор имеет возможность изменять их количество, выводя нужные и убирая неиспользуемые. Это можно производить с помощью меню «Настройка колонок списка» на панели инструментов данного окна. В нем представлен список всех колонок, которые могут быть выведены в рабочую область.
Допустим, вы хотите, чтобы оператор видел водителя, который назначен на заказ. Для этого вы выбираете из списка флажок ![]() Водитель и нажимаете «Ок». После этого данная графа появляется в окне.
Водитель и нажимаете «Ок». После этого данная графа появляется в окне.
Также существует возможность задавать раскраску определенному состоянию, в котором в данный момент находится экипаж. Это значительно упрощает процесс поиска заказа из достаточно большого перечня, благодаря тому, что оператор будет зрительно идентифицировать определенное состояние каждого экипажа по конкретному цвету. Эту функцию можно настроить через меню «Настройка раскраски списка», которое также располагается на панели инструментов окна «Заказы». В нем представлен перечень состояний заказа. Вы выбираете то состояние, которому необходимо задать раскраску, и изменяете его фон, цвет и начертание шрифта.
Также в данном окне присутствует распределение экипажей по их группам в зависимости от класса автомобиля. Благодаря этому, оператор сможет отслеживать ход выполнения заказа непосредственно во вкладке той группы экипажей, автомобиль которой был назначен на заказ.
Во вкладке «Предварительные заказы» находятся такие заказы, выполнение которых назначено на какое-то время в будущем. Предварительный заказ создается, как правило, задолго до времени прямой подачи экипажа клиенту. Чтобы оперировать такими заказами, оператору следует зайти в эту вкладку и уже здесь совершать все необходимые манипуляции.
Окно «Экипажи»
В окне «Экипажи» отображается список экипажей, работающих в вашей службе такси. Все экипажи разделены по вкладкам, каждая из которых соответствует их положению во время работы. Во вкладке «Все» отображаются все экипажи диспетчерской, во вкладке «На линии» те экипажи, которые в данный момент находятся на работе. Во вкладке «Свободные» такие экипажи, которые готовы принять заказ, во вкладке «На заказе» те экипажи, которые выполняют заказ. Здесь также присутствует настройка раскраски состояний экипажей, настройка колонок и разделение по группам экипажей.
Окно «Стоянки»
В нем располагаются стоянки, на которые разделен ваш населенный пункт и позиции экипажей, зарегистрированных на каждой из них. Оператор может самостоятельно менять позиции каждого водителя на стоянке. Для этого мы выделяем того водителя, которого хотим переместить в очереди и пользуемся кнопками передвижения. Чем ближе к началу очереди находится экипаж, тем, следовательно, выше его приоритет на принятие нового заказа.
Окно «Софтфон»
Софтфон – это встроенный в программу телефон, с помощью которого оператор принимает и совершает звонки. Здесь мы также можем задавать раскраску списку звонков и изменять количество информации. В окне софтфона существуют Режимы работы софтфона|три атрибута, контролирующих работу и принятие звонков оператором.
- Если установить атрибут
 П, что означает перерыв, то звонки на данного оператора переводиться не будут.
П, что означает перерыв, то звонки на данного оператора переводиться не будут. - Атрибут
 АО означает автоматический ответ, т.е. оператор без посторонних действий сразу же будет осуществлять связь с клиентом.
АО означает автоматический ответ, т.е. оператор без посторонних действий сразу же будет осуществлять связь с клиентом. - Атрибут
 АОК означает, что сразу же с поступлением входящего звонка в диспетчерскую будет произведен ответ и открытие карточки заказа с занесением в нее всей информации по клиенту, имеющейся в базе данных Такси-Мастер.
АОК означает, что сразу же с поступлением входящего звонка в диспетчерскую будет произведен ответ и открытие карточки заказа с занесением в нее всей информации по клиенту, имеющейся в базе данных Такси-Мастер.
Работа с горячими клавишами
Для упрощения и удобства работы в Такси-Мастер существуют горячие клавиши, сочетание которых обеспечивает быстрый доступ к любому компоненту системы. В данном разделе мы рассмотрим лишь самые распространенные и наиболее часто используемые. 1. F1 — открыть окно «Заказы» на вкладке Текущие. 2. F2 — открыть окно «Выполненные заказы». 3. F3 — открыть окно «Заказы» на вкладке Предварительные. 4. F4 — открыть окно «Экипажи». 5. F5 — открыть окно «Положение экипажей». 6. F8 — открыть окно «Софтфон». 7. Insert — создать новую запись в выбранном окне (эквивалентно нажатию кнопки на панели инструментов этого окна). 8. Enter — открыть выбранную запись для редактирования. 9. Alt+C — окно «Состояние линий». 10. Ctrl+Delete — удалить выбранную запись. 11. Ctrl+R — принудительно обновить список записей в выбранном окне. 12. Alt+X — выйти из программы. Также вы можете самостоятельно задавать горячие клавиши для вариантов изменения состояний заказов. Т.е. в том случае, когда вы захотите самостоятельно изменить состояние заказа на установленное в данном справочнике, вы можете делать это не вручную, а с помощью горячих клавиш. Их комбинации задаются в справочнике «Варианты изменения состояний заказов» в карточке любого состояния в поле Горячая клавиша. Сочетание клавиш вводится нажатием этих самых клавиш на клавиатуре. Также вы можете задавать горячие клавиши для быстрого передвижения от одного поля к другому в карточке заказа. Для этого вы заходите в саму карточку заказа (кнопка «Добавить» на панели инструментов окна «Текущие и предварительные заказы»), выбираете меню «Настройка внешнего вида карточки» , далее определяете любое поле и вводите сочетание цифр, которые совместно с зажатой кнопкой Tab автоматически переведут вас на данное поле.
Остальные горячие клавиши мы рассмотрим в процессе работы непосредственно с теми элементами системы, к которым они относятся. Вывод экипажа на линию со стороны диспетчерской, а также работа с состояниями экипажей
Вывести экипаж на линию очень просто. Для этого в окне «Экипажи» вы нажимаете кнопку «Добавить» либо клавишу Insert, после чего откроется карточка «Вывод экипажа на линию». В ней вы заполняете поля ввода данными по экипажу, которому нужно начать работу. В поле «Экипаж» из выпадающего списка выбираете необходимый. Обратите внимание, что в данном поле вы можете вручную ввести номер позывного экипажа, после чего программа выдаст вам непосредственно данный экипаж и поиск будет упрощен. Поля «Водитель» и «Машина» заполняются автоматически в соответствии с той информацией, которая заданы этому экипажу. В поле «Стоянка» из выпадающего списка вы можете определить стоянку, на которой будет начинать свою работу данный экипаж, а в поле «Состояние» – его текущее состояние. В поле «Начало смены» по умолчанию обозначается то значение времени, когда вы выводите экипаж на линию, однако вы можете его изменять по своему усмотрению. Нажимаете «Ок», после этого данный экипаж должен появиться в перечне экипажей во вкладке «На линии». Это значит, что он выведен на линию и готов к приему заказов. У каждого экипажа также существует состояние, которое соответствует его положению в работе (например, «На обеде», «Свободен», «На ремонте» и др.). Его может устанавливать сам водитель, с помощью своего рабочего места, а также оператор. Для этого нужно будет открыть карточку данного экипажа, выделив его в списке и нажав кнопку «Редактировать» (либо два раза кликнув по нему левой кнопкой мыши), и в поле «Состояние» выбрать то, которое нужно назначить. И уже по данным состояниям оператор будет ориентироваться, какой экипаж готов взять заказ, а какой нет. Обработка заказа: карточка заказа, мониторинг текущего состояния, завершение и история заказов.
Вся информация по заказу заносится в карточку заказа. Она открывается из окна текущие и предварительные заказы по нажатию кнопки «Добавить» или клавиши Insert, а в случае, если у вас установлен флажок «АОК» на софтфоне – то автоматически при поступлении входящего вызова. При поступлении входящего звонка карточка открывается автоматически, и некоторые данные по клиенту также автоматически заносится в поля карточки в соответствии с той информацией, которая установлена в базе данных (практически все поля заполняются автоматически, кроме адресов, и чаще всего оператору не стоит о них задумываться, а нужно узнать только адрес подачи и адрес назначения). Также здесь присутствуют кнопки для управления звонком, в том числе: «Прослушать запись разговора по заказу» (горячая клавиша Ctrl+Alt+L ), «Поднять трубку» (F1), «Положить трубку» (F2), «Удержание вызова» (F3), «Перевести звонок на водителя» (Ctrl+F12). Номер телефона клиента в поле Телефон вводится автоматически. Если вы вводите телефон клиента вручную и хотите занести его в базу данных, то нажмите Ctrl+T. Одновременно с этим под номером телефона происходит его распознавание, то есть если этот номер, допустим, расположен в категории Черные телефоны, то поле выделится красным и под ним будет указано, что телефон находится в категории "Черные". Автоматически после опознавания номера появляется информация о нем, которая включает в себя количество звонков от данного клиента, число выполненных, прекращенных, призовых, отложенных призовых заказов, а также, сколько заказов осталось до призового. Если заказ с данного номера телефона совершается неоднократно, то в левой части карточки заказа появится вся статистика по этому клиенту. Поле Звонить на заполняется автоматически из поля Телефон. Если клиенту необходимо совершить звонок на другой номер, то телефон заменяется уже вручную на нужный. Для того, чтобы добавить информацию о новом клиенте в базу данных (справочник «Физические лица»), нажмите сочетание клавиш Ctrl+N. Поле Время принятия также заполняется автоматически. Это значение соответствует времени приема звонка от клиента. Поле Время подачи автоматически заполняется с интервалом в 10 минут после приема заказа, однако оно может быть отрегулировано как в настройках, так и в текущем заказе. Оператор может отрегулировать время подачи автомобиля, заполнив поле через, в котором должен указать необходимое количество минут, в течение которых автомобиль подъедет к заказчику. Также это время может корректировать водитель после принятия им заказа. Он вводит в своем TMDriver количество минут, которые ему необходимы, чтобы подъехать по адресу подачи заявки. При этом значение поля Вод заполнится автоматически теми данными о времени, которые отправил водитель. Включение атрибута Почасовой означает, что оплата заказа становится почасовая. Включение атрибута Предварительный значит, что клиент сделал предварительный заказ. Теперь заказ будет отражаться в окне Заказы в вкладке Предварительные. Одним из важных полей в карточке заказа является поле Адрес. Как вы можете видеть, в карточке заказа существует два поля Адрес. В том поле, которые располагается выше, вы должны указать адрес подачи автомобиля, а в нижнем - адрес назначения. Если клиент занесен в базу данных, то адрес подачи определится автоматически, но если этого не происходит, то ввести адрес можно вручную. Для этого введите три первые буквы названия улицы, после чего выпадет список улиц вашего населенного пункта, из которого выберите необходимую. Ввод номера дома производится через запятую, и также с помощью выпадающего списка вы указываете нужный пункт. Если адреса или пункта не существует, то он выделится красным, что означает, что опознания адреса на карте не произошло. Следовательно, вы должны проверить правильность введенных данных. Если же данные верны, то возможен также вариант, что такого адреса не существует на карте. В таком случае вам придется самостоятельно определить координаты адреса для корректного расчета стоимости поездки. Это можно сделать следующим образом. Рядом с полем Сумма находится кнопка Показать маршрут. Нажмите на эту кнопку или на клавишу F5 в поле остановки, после чего у вас появится изображение карты, на которую вы должны нанести нужные адреса. Это производится с помощью кнопки Задать координаты адреса, которая находится на панели управления окна с картой. Теперь задайте необходимые координаты адреса (с помощью двойного клика мышью по нужному месту на карте, предварительно выделив из списка неопределенный адрес) и нажмите клавишу Рассчитать. После этих действия поле Адрес должно принять обыкновенный цвет. Также вы можете пользоваться онлайн-картами для установки маршрута. Их преимущества над стандартными картами Такси-Мастер заключается в том, что они обновляются гораздо быстрее и на них можно найти практически все адреса и пункты. Воспользоваться онлайн-картой можно с помощью выпадающего списка в окне с картой, где представлены такие карты как Яндекс, Google и ДубльГИС. Также вы можете вводить необходимые клиенту остановки, путем нажатия на кнопку Добавить остановку... рядом с полем «Адрес назначения». После совершения этих действий под данным полем вы увидите введенную вами информацию об остановках. Мы можем просмотреть маршрут поездки, нажав на кнопку «Показать маршрут», которая находится справа от поля «Сумма», после чего весь путь, который должен пройти экипаж, отобразиться на карте. В этом окне также можно добавлять остановки. Для этого вы нажимаете правой кнопки на тот пункт на карте, где нужно совершить остановку, выбираете действие, после чего появляется окно с координатами адреса. Нажимаете «Ок». Теперь маршрут поездки у нас поменялся в соответствии с внесенной остановкой. Поля Стоянка заполняются автоматически в соответствие с Адресом подачи и с Адресом назначения. Если клиенту необходимо совершить поездку за город, то нужно установить атрибут За город, однако флаг может определиться и автоматически в соответствии с настройками. Это нужно для того, чтобы расчет стоимости поездки шел по загородным тарифам. После этого у вас автоматически рассчитается стоимость поездки с учетом того расстояния, который экипаж проедет за городом. Установка атрибута Обратно будет значить, что поездка будет совершать и в том, и в другом направлении. Атрибут С бордюра устанавливается тогда, когда заказ производится с бордюра, т.е. клиент просто поймал такси в городе. В поле Группа экипажа введите группу экипажа. Если же экипаж подставился на заказ автоматически, то данное поле уже будет заполнено той группой, которой соответствует данный экипаж. Экипаж назначается автоматически в соответствии с очередью по стоянке, т.е. будет назначаться первый в очереди. Оператор также может самостоятельно назначить автомобиль на заказ. Если нажать на кнопку +, то программа автоматически подберет экипаж в соответствии с местоположением адреса подачи, а в поле Состояние будет указано состояние данного экипажа. Если вы хотите перевести звонок на водителя, то нажмите Ctrl+F12 В поле Услуга оператор может выбрать услугу, которую предоставляет ваша фирма. Если вы укажите какую-либо, то в поле Сумма у вас произойдет изменение на стоимость выбранной услуги. В поле Тарифы выберите необходимый тариф из выпадающего списка или оставьте тот, который используется по умолчанию. Значение в поле Сумма постоянно изменяется в процессе заполнения карточки заказа. В этом же поле вы можете пересчитать сумму заказа, просмотреть ее расчет и увидеть маршрут заказа на карте. В поле Итого можно увидеть окончательную сумму заказа, а также установить скидки. Для этого нажмите на стрелочку в поле Итого и у вас выпадет список скидок. В поле Вид завершения будет отображаться вид завершения заказа после того, как водитель данный заказ выполнит. В поле Время ожидания определяется время ожидания клиента экипажем. После того, как все необходимые поля в Карточке заказа заполнены, то нажмите кнопку «Ок». Обратите внимание, что количество заполняемых полей в Карточке заказа может редактироваться в меню Настройка внешнего вида карточки. Далее следует нажать кнопку «Ок» и оформленный заказ перенесется в список текущих. Теперь можно отслеживать его выполнение, ориентируясь по тем состояниям, которые данный заказ принимает. Состояния изменяются в зависимости от действий водителя, которые он производит на своем рабочем месте. Когда заказ приходит водителю, то состояние меняется на «Заказ отправлен водителю». После того, как водитель согласиться выполнить данный заказ (для этого он выбирает количество минут на TMDriver, в течение которых он подъедет к клиенту), состояние изменится на «Водитель принял заказ». После этого, если у вас установлен модуль «Телефония» или модуль «СМС», клиенту будет автоматически отправлено оповещение о том, что к нему подъезжает автомобиль. Также оповестить клиента оператор может самостоятельно, либо отправив смс, либо непосредственно позвонив. Позвонить клиенту можно следующими способами: либо через софтфон, вручную набрав номер клиента в поле «Номер» и нажав на кнопку звонить, либо через окно «Заказы». Тут существует два способа звонка: а) Выбрав в контекстном меню данного заказа функцию «Позвонить по телефону отзвона»; б) Нажав горячую клавишу F10. Также вы можете связаться с водителем непосредственно при выполнении им заказа. Самый простой и удобный способ сделать это – воспользоваться инструментом «Чат с водителем», т.е. отправкой gprs-сообщений. Для этого вы можете нажать кнопку «Сообщения» на панели инструментов, либо выбрав это же действие в контекстном меню назначенного на заказ экипажа. У вас откроется окно «Сообщения». В левой его части представлены позывные экипажей. Выберите из списка тот, которому хотите отправить сообщение. В случае, если вы будете отправлять сообщение всем водителям, то можно воспользоваться кнопкой «Выделить всех». Отменить выделение можно также с помощью кнопки «Снять выделение». И в поле текст, соответственно, укажите его содержание. Далее нажмите кнопку «Отправить» либо клавишу Enter, после чего данное сообщение поступит на TMDriver водителю. Также водителям можно посылать и обычные смс с помощью контекстного меню экипажа (инструмент «Отправить СМС») в одноименном окне. В карточке сообщения уже установлен номер телефона водителя, вам лишь остается ввести текст или подставить шаблон и отправить СМС. Сообщения также можно отправлять с помощью специального меню СМС, выбрав подменю «Отправка СМС водителям». В левой части выберите один или несколько (с помощью флажков) экипажей (также вы можете выделить все экипажи, нажав на кнопку «Выделить все»). Здесь также существует разделение экипажей по группам, т.е. вы можете отправить сообщение не всем экипажам, а лишь определенной группе. В поле укажите текст СМС. Здесь вы тоже можете использовать шаблоны сообщений, нажав на кнопку «Вставить шаблон» либо клавиши ctrl+down, после этого из списка выберите необходимый. Для отправки сообщения нажмите кнопку «Ок» или ctrl+enter. Вы можете позвонить водителю. Есть возможность это сделать как в окне «Заказы» (выделив необходимый заказ и нажав на кнопку «Позвонить водителю» на панели инструментов окна, либо через контекстное меню, либо с помощью кнопки F11), так и в окне «Экипажи», найдя в списке нужный, вызвав контекстное меню и выбрав соответствующую функцию. Здесь также вы можете воспользоваться кнопкой на панели инструментов «Позвонить водителю», либо горячей клавишей F11. Далее мы снова вернемся к выполнению заказа. После того, как водитель прибудет к клиенту, то он должен нажать кнопку «На месте», а состояние в окне оператора, соответственно, изменится на одноименное. В данный момент снова происходит оповещение клиента, если оно задано в конфигурации программы. Когда клиент выйдет к экипажу и сядет в машину, то водитель нажимает кнопку «В машине», а далее – кнопку «Старт» для запуска спутникового таксометра. Далее состояние заказа экипажа изменится на «Работаю», т.е. оператор уже оповещен, что заказ находится на стадии выполнения. После того, как заказ будет успешно завершен, то он автоматически исчезнет из списка текущих и перейдет в историю заказов. Просмотреть выполненные заказы можно с помощью кнопки на панели инструментов «Выполненные». Далее в окне «Период просмотра» необходимо указать тот период времени, за который необходимо просмотреть заказы. После нажатия кнопки «Ок» откроется окно «Выполненные заказы», в котором находится вся информация по тем заявкам, которые были успешно выполнены. Режим «Час пик»
В случае, когда в городе сложилась сложная транспортная ситуация, (например, праздник, плохие погодные условия, пробки) то оператор может включить режим «Час пик» для того, чтобы ускорить процесс принятия заказа водителями. В таком случае при его включении снимаются все ограничения на доступ водителей к заказам через TMDriver. Снимается ограничение по стоянкам: любой водитель с любой стоянки может взять заказ как со своей, так и с какой-либо другой стоянки. Очередь водителей отменяется: водитель может принять заказ, даже если он находится не первым в очереди. При этом в силе остаются права водителя на доступ к заказам: если у водителя нет права просматривать и выполнять, например, предварительные заказы, он не сможет получить к ним доступ даже при включенном режиме «Час пик». Чтобы включить данный режим, оператор нажимает кнопку на панели инструментов «режим час пик» и продолжает свою работу. Выход на обед
В том случае, когда оператору необходимо отлучиться с рабочего места, то он должен установить флажок «п» на софтфоне для того. Чтобы звонки на данного оператора уже не переводились. Завершение смены
Для того, чтобы завершить свою работу, оператор просто завершает работу программы Такси-Мастер (т.е. выходит из нее). Именно это действие эквивалентно окончанию смены оператора.