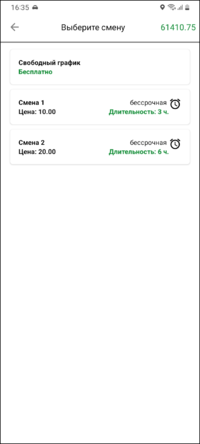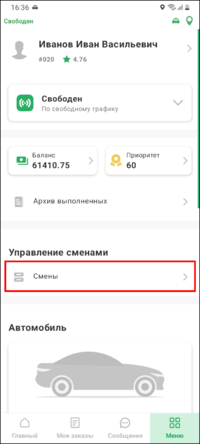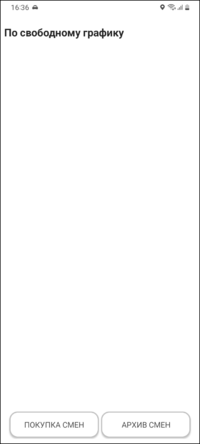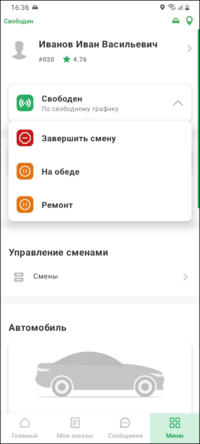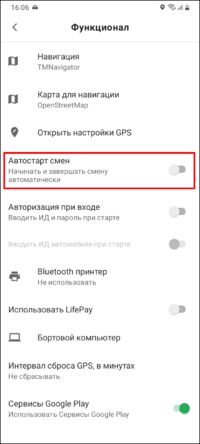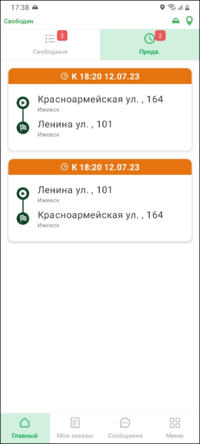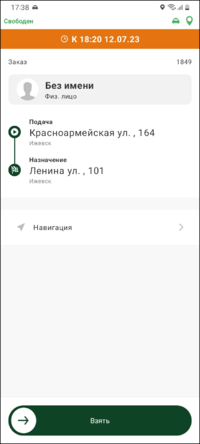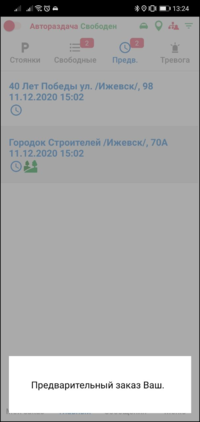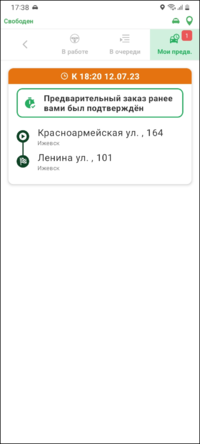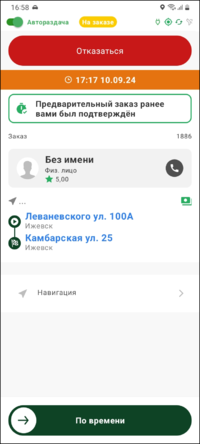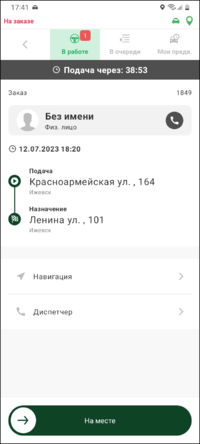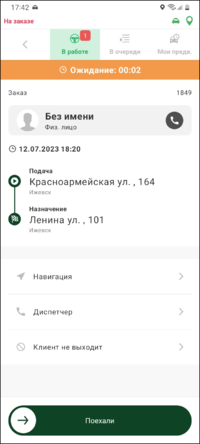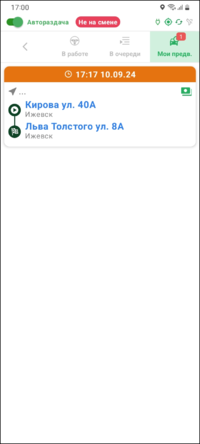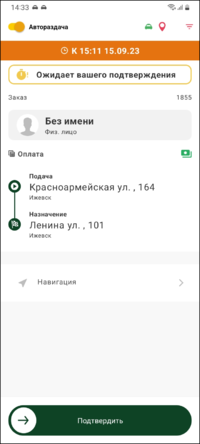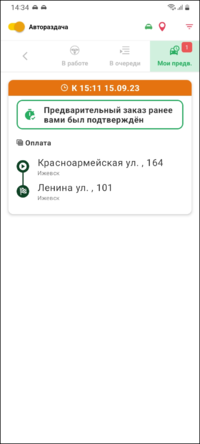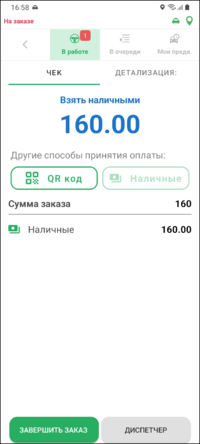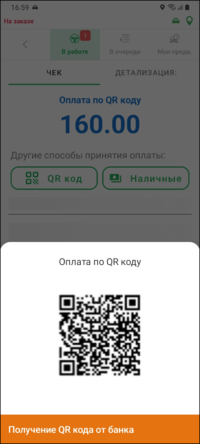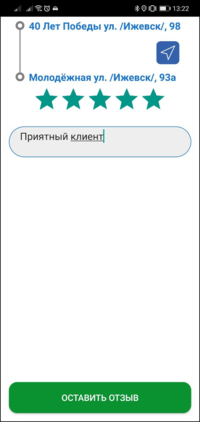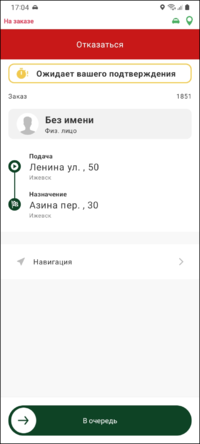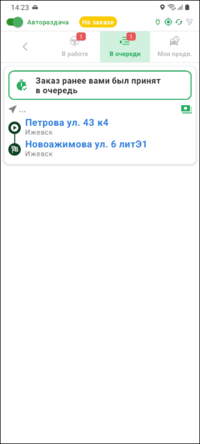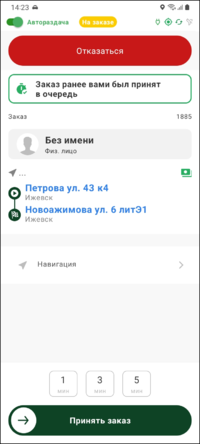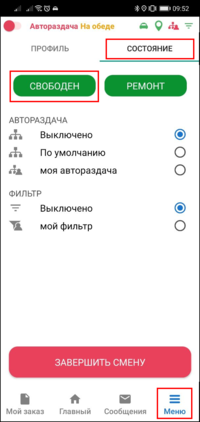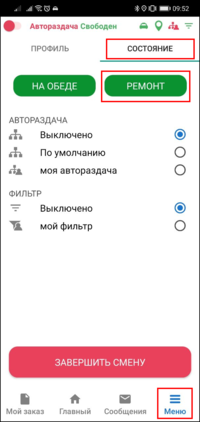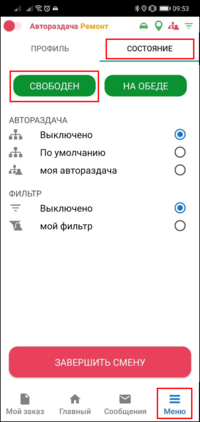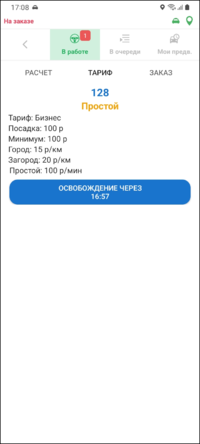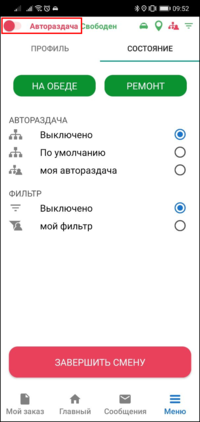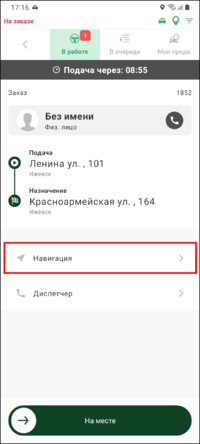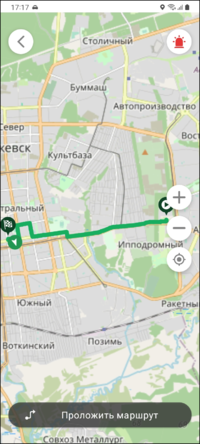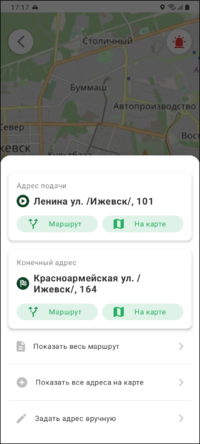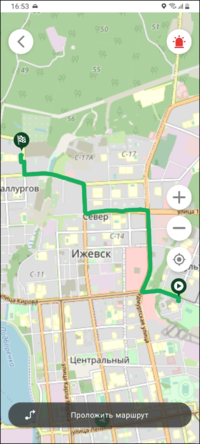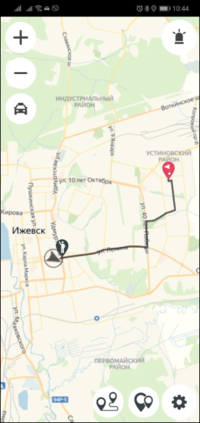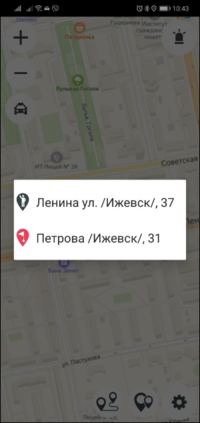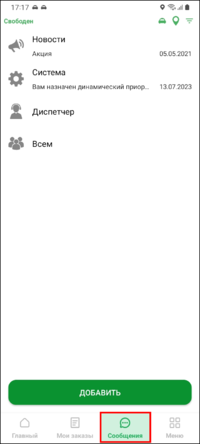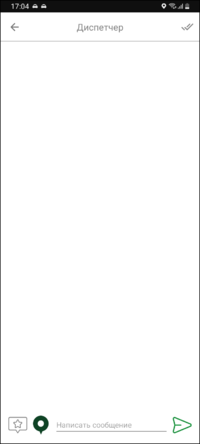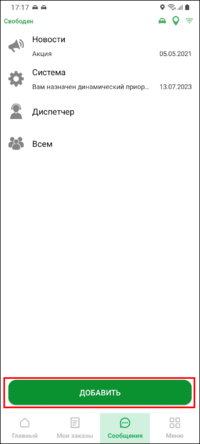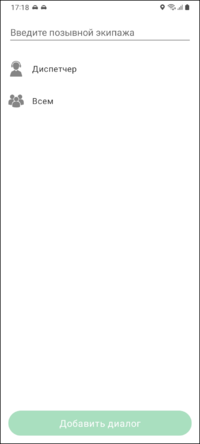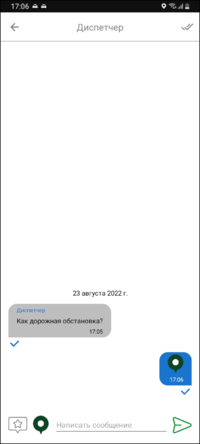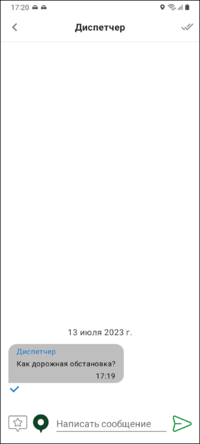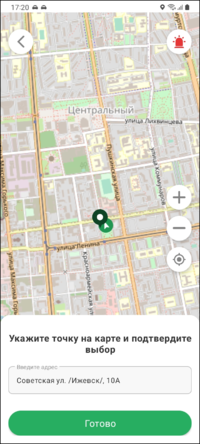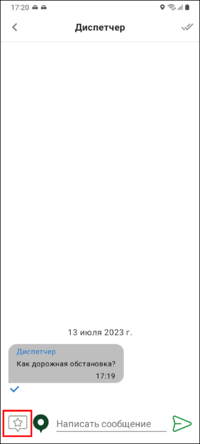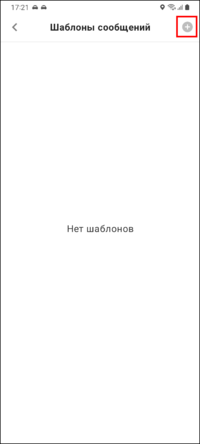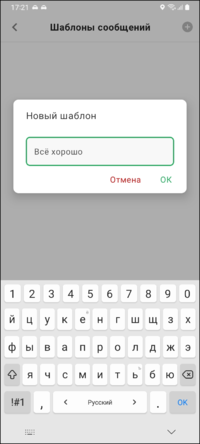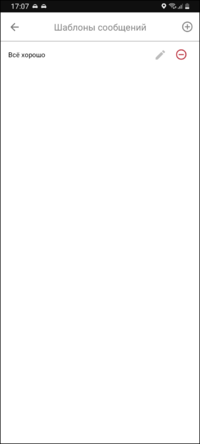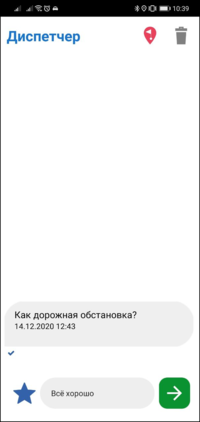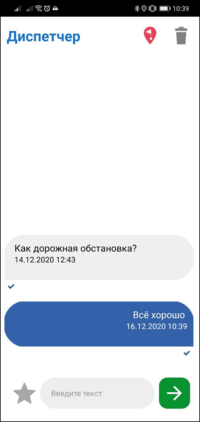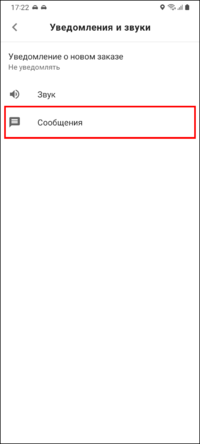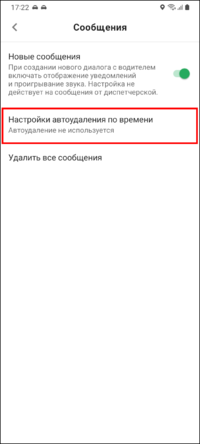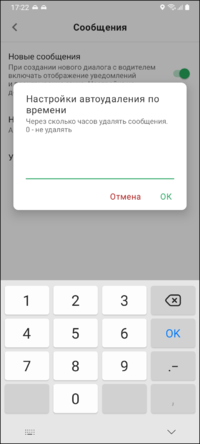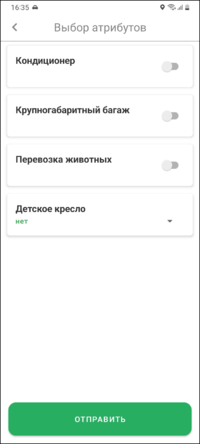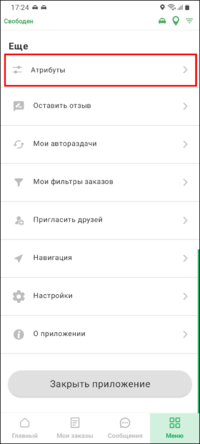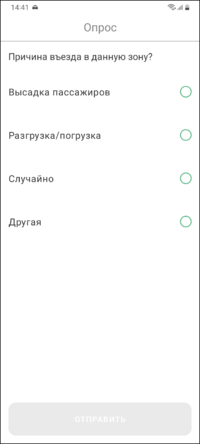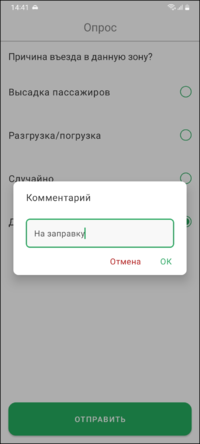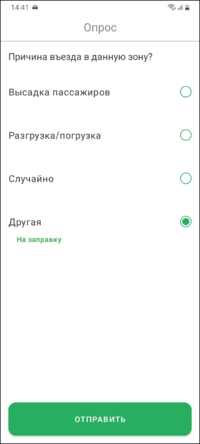TMDriver (New) для Android — различия между версиями
(→Регистрация в приложении) |
(→Вход в приложении) |
||
| Строка 31: | Строка 31: | ||
|- | |- | ||
|<big>При запуске приложения необходимо выдать ему все запрашиваемые права.</big> | |<big>При запуске приложения необходимо выдать ему все запрашиваемые права.</big> | ||
| − | |[[Файл:Запуск приложения TMDriverNew.png|200px]] | + | |[[Файл:Запуск приложения TMDriverNew.png|200px]] [[Файл:Запуск приложения доп права TMDriverNew.png|200px]] [[Файл:Запуск приложения разрешение на доступ TMDriverNew.png|200px]] |
|- | |- | ||
| − | |<big> | + | |<big>Чтобы войти в приложение, нужно ввести авторизационные данные.<br /> |
| + | |||
| + | Для входа могут использоваться: | ||
| + | * логин/телефон и пароль; | ||
| + | * телефон (вход по коду из СМС).<br /> | ||
| + | |||
| + | Также может быть доступно восстановление пароля через СМС (будет сгенерирован новый пароль). | ||
| + | </big><br /> | ||
| + | |||
| + | Для кастомных версий TMDriver фон экрана входа может быть индивидуальным. | ||
| + | |[[Файл:Авторизация с паролем TMDriverNew.png|200px]] [[Файл:Авторизация по телефону TMDriverNew.png|200px]] [[Файл:Подтверждение номера при авторизации TMDriverNew.png|200px]] | ||
| + | |- | ||
| + | |<big>Изменить данные для подключения в окне ({{путь|Меню - Профиль - Настройки - Основные}}). | ||
{{info|Настройки можно [[Отправка водителям СМС с настройками подключения|получить по СМС]].}} | {{info|Настройки можно [[Отправка водителям СМС с настройками подключения|получить по СМС]].}} | ||
| Строка 45: | Строка 57: | ||
* {{поле|Резервный порт сервера}}; | * {{поле|Резервный порт сервера}}; | ||
* {{поле|ИД автомобиля}}. | * {{поле|ИД автомобиля}}. | ||
| − | + | </big> | |
| − | |||
|[[Файл:Введение данных TMDriverNew.png|200px]] | |[[Файл:Введение данных TMDriverNew.png|200px]] | ||
|} | |} | ||
Версия 09:51, 26 сентября 2022
http://files.bitmaster.ru/TM/driver/TMDriverAndroid.apk
TMDriver (New) для Android — это версия TMDriver для мобильных устройств под управлением Android. Найти TMDriver можно в Play Market и AppGallery.
Содержание
- 1 Запрет запуска TMDriverAndroid при обнаружении нежелательных приложений
- 2 Вход в приложении
- 3 Дополнительные настройки
- 4 Выход на смену
- 5 Взятие текущего заказа
- 6 Взятие предварительного заказа
- 7 Подтверждение предварительного заказа не на смене
- 8 Взятие заказа с биржи
- 9 Выполнение заказа
- 10 Оценка клиента
- 11 Работа с заказами в очереди
- 12 Смена состояний
- 13 Рассчитать освобождение
- 14 Настройка фильтров заказов
- 15 Настройка автораздачи
- 16 Работа с картами
- 17 Работа с сообщениями
- 18 Работа архивом выполненных заказов
- 19 Указание атрибутов автомобиля водителем
- 20 Опрос водителя
- 21 Рейтинг водителя
- 22 Описание иконок по заказам
Запрет запуска TMDriverAndroid при обнаружении нежелательных приложений
В Такси-Мастер можно указать приложения, при наличии которых, будет запрещен запуск TMDriver. Настройка: Группа экипажей - Модуль "Связь с водителями" - Мобильные приложения - Приложения, с которыми TMDriver не может быть запущен.
Каждое приложение необходимо вводить в отдельной строке.
Важно: в данную настройку надо вводить не название приложений, а их идентификатор. Идентификатор приложения можно увидеть в Google Play, если перейти на страницу нужного приложения, и посмотреть на http адрес страницы. К примеру, если адрес такой:
https://play.google.com/store/apps/details?id=com.android.chrome
то идентификатор приложения будет "com.android.chrome". Также на некоторых версиях Android можно увидеть идентификатор установленного приложения в диспетчере приложений.
Если задать какие-то запрещенные приложения, то при запуске TMDriverAndroid будет осуществляется проверка: если на устройстве будет найдено хоть одно запрещенное приложение, то будет выдаваться сообщение: "Найдено запрещенное приложение".
Вход в приложении
| Найти и скачать приложение в Play Маркет. |  
|
| При запуске приложения необходимо выдать ему все запрашиваемые права. | 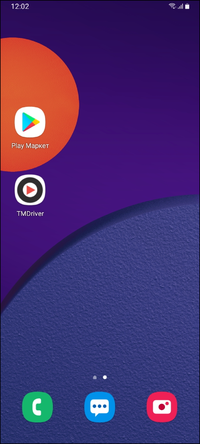 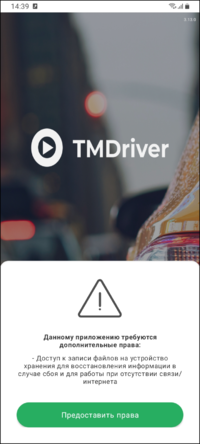 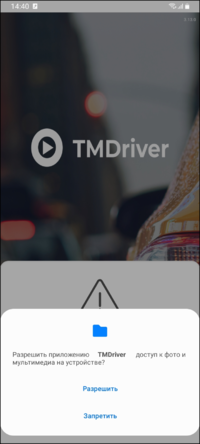
|
| Чтобы войти в приложение, нужно ввести авторизационные данные. Для входа могут использоваться:
Также может быть доступно восстановление пароля через СМС (будет сгенерирован новый пароль).
Для кастомных версий TMDriver фон экрана входа может быть индивидуальным. |
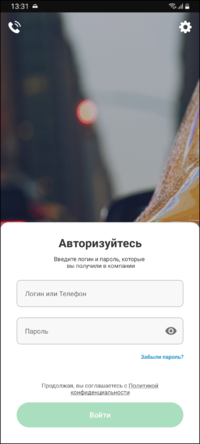 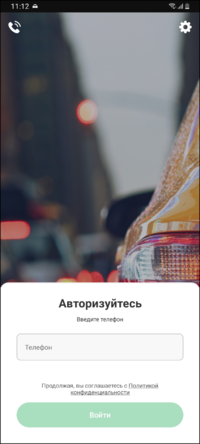 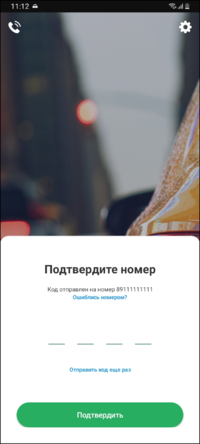
|
| Изменить данные для подключения в окне (Меню - Профиль - Настройки - Основные).
Настройки можно получить по СМС. Обязательные поля:
Необязательные поля:
|
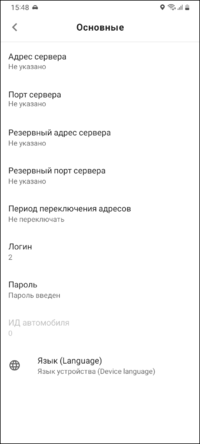
|
Дополнительные настройки
Навигация
| Выбрать навигатор для работы в TMDriver можно в Меню - Профиль - Настройки - Функционал - Навигация.
Откроется окно со списком доступных навигаторов. По умолчанию установлен TMNavigator. Внимание, для работы со всеми навигаторами, кроме TMNavigator, необходимо скачать и установить этот навигатор отдельно. Информацию по работе с Яндекс.Навигатором можно посмотреть в статье "Интеграция с Яндекс.Навигатором". |
  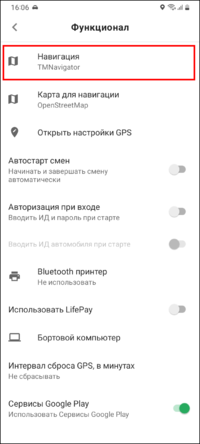 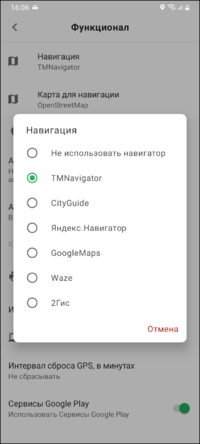
|
При работе с TMNavigator можно также выбрать тип карт, с которым будет работать навигатор:
Чтобы выбрать одну из этих карт, необходимо зайти в Меню - Профиль - Навигация, затем нажать кнопку "Настройки" и в открывшемся меню выбрать необходимую карту. |
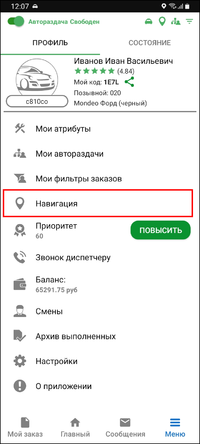 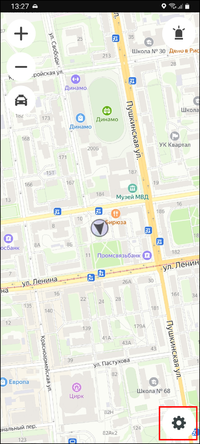 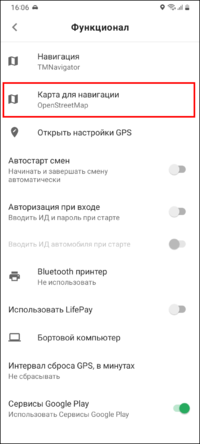 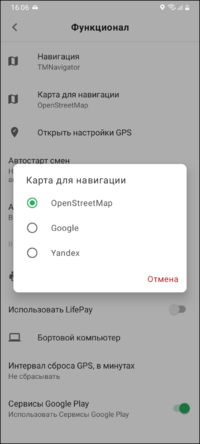
|
Бортовой компьютер
Настроить возможность вычислять пройденное расстояние по данным из бортового компьютера автомобиля (через специальное устройство bluetooth автосканер) можно в Меню - Профиль - Настройки - Функционал:
|
  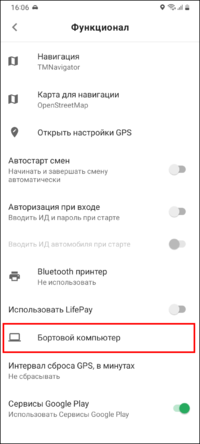 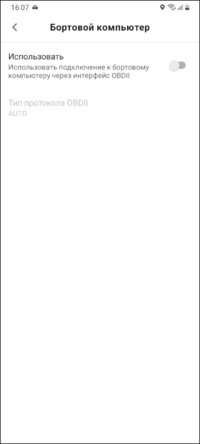 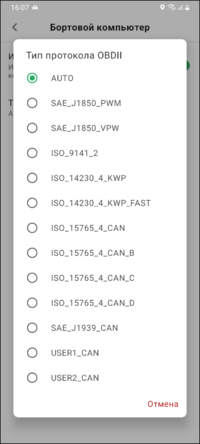
|
| При включенном использовании бортового компьютера просмотреть информацию из него можно в Меню - Профиль - Бортовой компьютер. Сопряжение с бортовым компьютером:
|
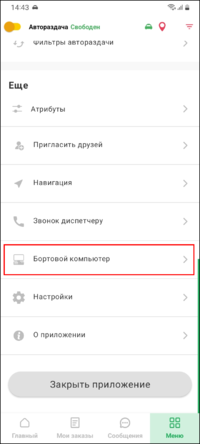 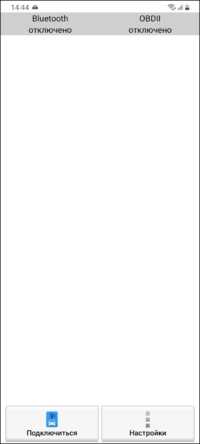
|
Bluetooth-принтер
| Настроить возможность печати чека на bluetooth-принтере можно в Меню - Профиль - Настройки - Функционал.
Необходимо выбрать соответствующую модель принтера. |
  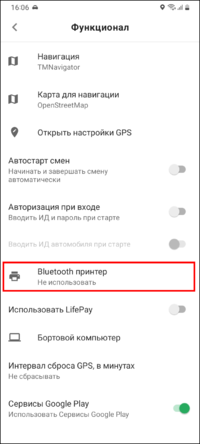 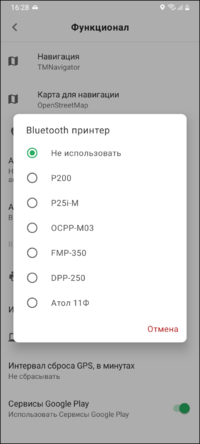
|
Постоянная подсветка
| Постоянную подсветку экрана можно включить/выключить в Меню - Профиль - Настройки - Интерфейс. |   
|
Уведомления и звуки
| В Меню - Профиль - Настройки - Уведомления и звуки можно задать настройки уведомлений и соответствующих звуков. |   
|
Выход на смену
Взятие текущего заказа
| Выбрать текущий заказ можно на главном окне со стоянок (Стоянки) или из списка (Свободные).
На окошке стоянки отображается следующая информация:
Цвет фона стоянки обозначает следующее:
|
  
|
| После нажатия на заказ, откроется окно с информацией. В данном окне можно взять заказ, нажав на "Минуты" и указав количество минут, в течение которых водитель прибудет по адресу подачи.
|
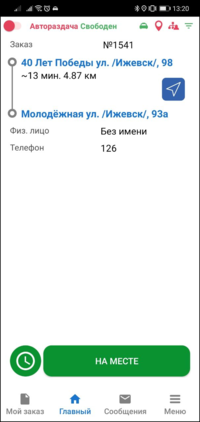 
|
| Подъехав к адресу подачи, нужно нажать на кнопку "На месте", а когда пассажир окажется в машине - кнопку "Поехали", после чего происходит дальнейшее выполнение заказа. |  
|
Взятие предварительного заказа
Подтверждение предварительного заказа не на смене
Взятие заказа с биржи
Выполнение заказа
Оценка клиента
Работа с заказами в очереди
Смена состояний
Обед
Ремонт
Рассчитать освобождение
Настройка фильтров заказов
Настройка автораздачи
Работа с картами
Работа с сообщениями
Работа архивом выполненных заказов
Указание атрибутов автомобиля водителем
Опрос водителя
Рейтинг водителя
Информация о рейтингах водителей есть в следующей статье:
Описание иконок по заказам
| безналичный заказ | |
| оплата бонусами | |
| предварительный заказ | |
| заказ из ЦОЗ | |
| оплата банковской картой | |
| межгородской заказ | |
| загородный заказ | |
| призовой заказ | |
| заказ из приложения | |
| в заказе указаны остановки |