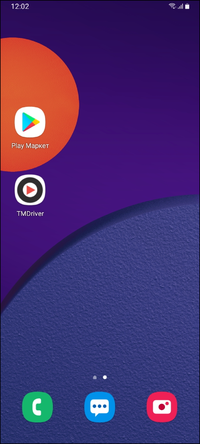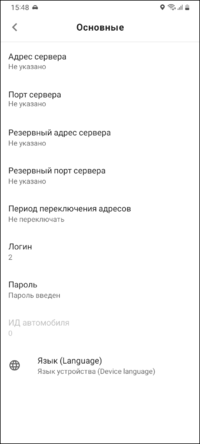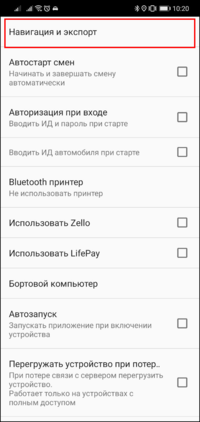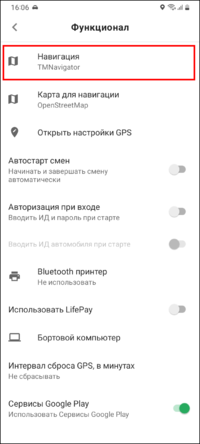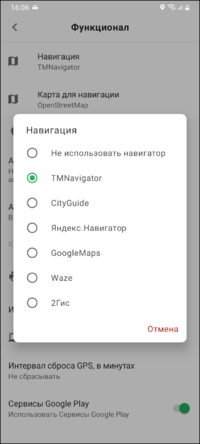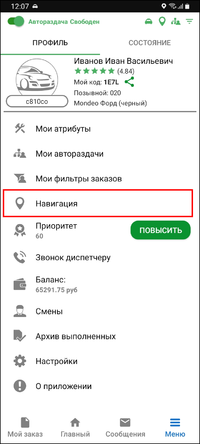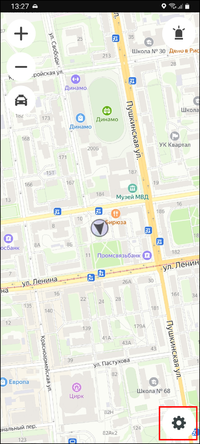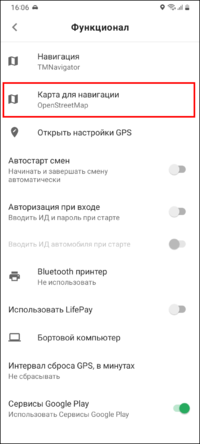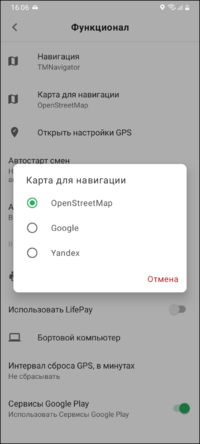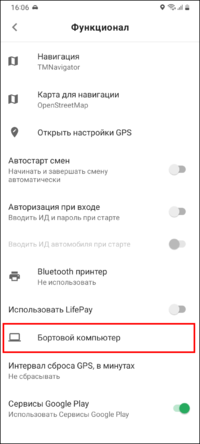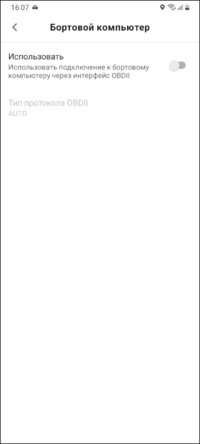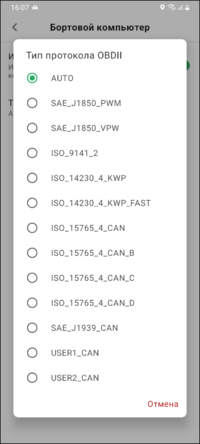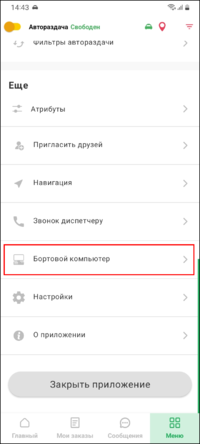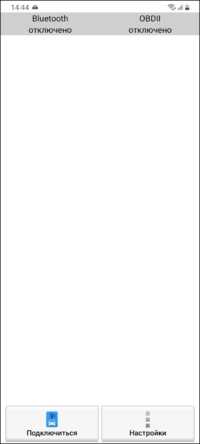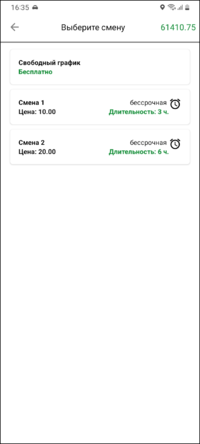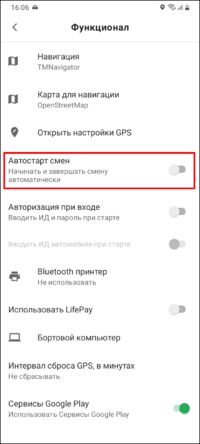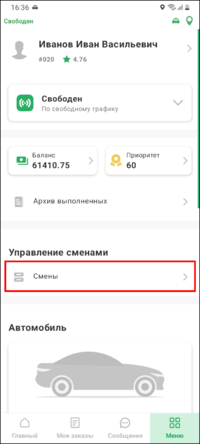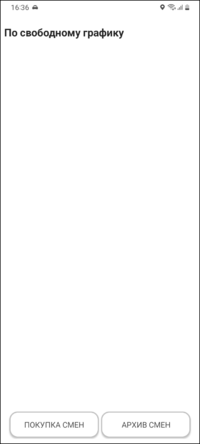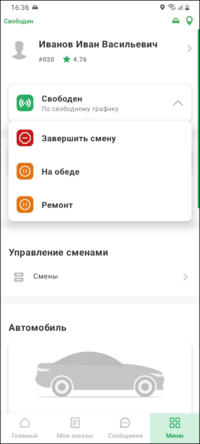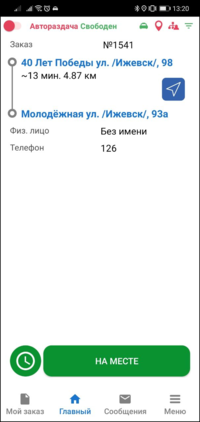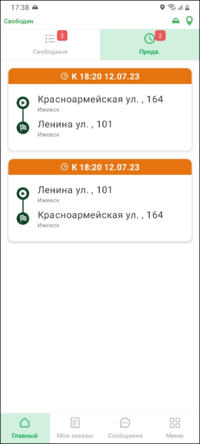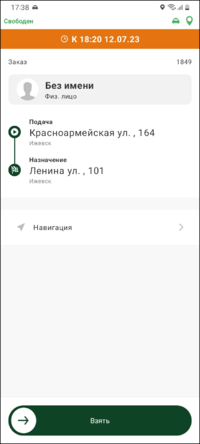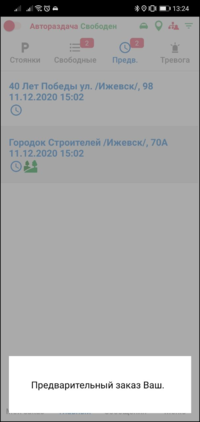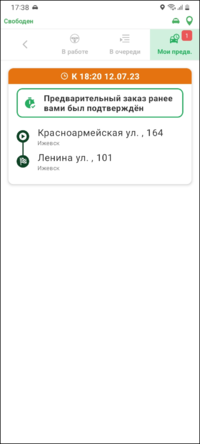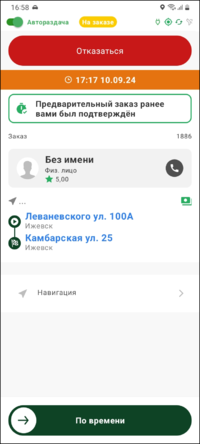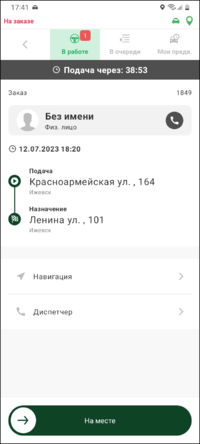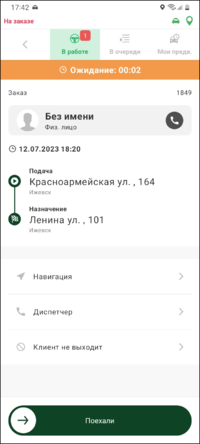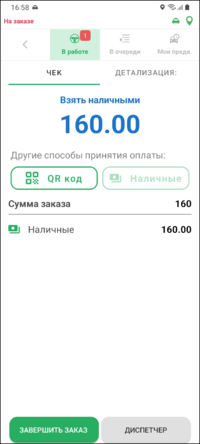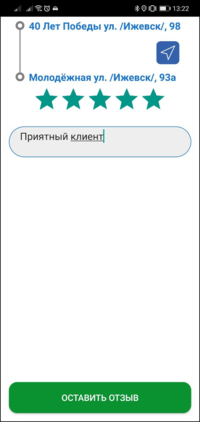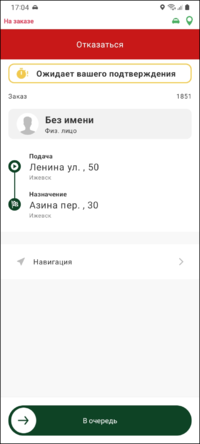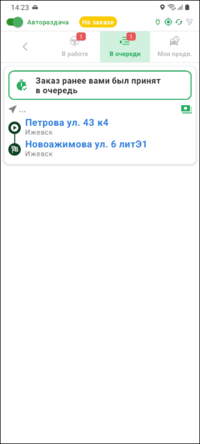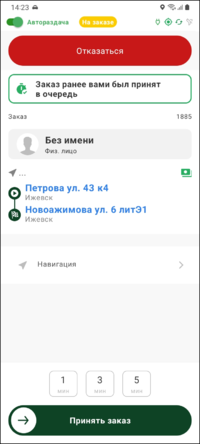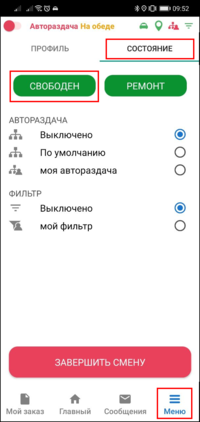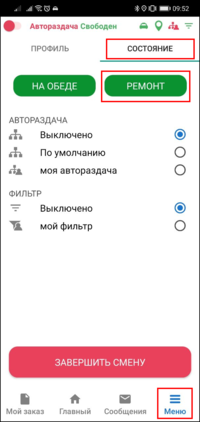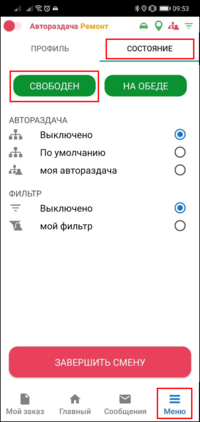TMDriver (New) для Android — различия между версиями
| Строка 257: | Строка 257: | ||
|[[Файл:Кнопка Free белый TMDriverNew.png|200px]] [[Файл:Кнопка Free желтый TMDriverNew.png|200px]] | |[[Файл:Кнопка Free белый TMDriverNew.png|200px]] [[Файл:Кнопка Free желтый TMDriverNew.png|200px]] | ||
|} | |} | ||
| + | |||
| + | == Настройка фильтров заказов == | ||
| + | {| class="wikitable" | ||
| + | |style="width:25%"|<big>Могут быть доступны фильтры заказов, с помощью которых возможно изменять видимость заказов. | ||
| + | Например, чтобы видеть заказы только определенного района города.<br /> | ||
| + | |||
| + | Чтобы создать новый фильтр, необходимо: | ||
| + | # Зайти в {{путь|Еще - Мои фильтры заказов}}. | ||
| + | # Нажать {{поле|Добавить фильтр}}. | ||
| + | # Указать наименование и нужные параметры, нажать {{поле|Добавить фильтр}}. | ||
| + | <br /> | ||
| + | |||
| + | Редактировать существующий фильтр можно, нажав [[Файл:Кнопка редактировать TMDriverNew.png|20px]].<br /> | ||
| + | |||
| + | Удалить фильтр можно, нажав [[Файл:Кнопка удалить TMDriverNew.png|20px]].</big> | ||
| + | |[[Файл:Мои фильтры заказов TMDriverNew.png|200px]] [[Файл:Добавить фильтр TMDriverNew.png|200px]] [[Файл:Создание фильтра TMDriverNew.png|200px]] [[Файл:Список фильтров TMDriverNew.png|200px]] | ||
| + | |- | ||
| + | |<big>Выбрать фильтр заказов можно в {{путь|Еще - Состояние}}. | ||
| + | |||
| + | Для выбора будут доступны фильтры как созданные самим водителем, так и созданные диспетчером для данной группы экипажей. | ||
| + | {{info|Внимание, фильтры влияют только на отображение заказов в TMDriverNew. Это означает, что даже если заказ скрыт, диспетчер или автораздача все равно сможет назначить водителя на него.}} | ||
| + | </big> | ||
| + | |[[Файл:Включение фильтров TMDriverNew.png|200px]] | ||
| + | |} | ||
| + | |||
| + | == Настройка автораздачи == | ||
| + | {| class="wikitable" | ||
| + | |style="width:25%"|<big>Могут быть доступны настройки, с помощью которых возможно влиять на автораздачу заказов. | ||
| + | |||
| + | Чтобы создать новые настройки автораздачи, необходимо: | ||
| + | # Зайти в {{путь|Еще - Мои автораздачи}}. | ||
| + | # Нажать {{поле|Добавить автораздачу}}. | ||
| + | # Указать наименование и нужные параметры, нажать {{поле|Добавить автораздачу}}. | ||
| + | |||
| + | Редактировать существующую автораздачу можно, нажав [[Файл:Кнопка редактировать TMDriverNew.png|20px]]. | ||
| + | |||
| + | Удалить параметры автораздачи можно, нажав [[Файл:Кнопка удалить TMDriverNew.png|20px]].</big> | ||
| + | |[[Файл:Мои автораздачи TMDriverNew.png|200px]] [[Файл:Добавить автораздачу TMDriverNew.png|200px]] [[Файл:Создание автораздачи TMDriverNew.png|200px]] [[Файл:Список автораздач TMDriverNew.png|200px]] | ||
| + | |- | ||
| + | |<big>Выбрать набор настроек автораздачи можно в {{путь|Еще - Состояние}}. | ||
| + | |||
| + | Для выбора будут доступны наборы настроек автораздачи как созданные самим водителем, так и созданные диспетчером для данной группы экипажей. | ||
| + | </big> | ||
| + | |[[Файл:Включение автораздачи TMDriverNew.png|200px]] | ||
| + | |} | ||
| + | |||
| + | |||
| + | |||
| + | |||
| + | |||
| + | |||
Версия 15:15, 24 марта 2020
TMDriver (New) для Android — это версия TMDriver для мобильных устройств под управлением Android.
Содержание
- 1 Рекомендованные модели мобильных устройств
- 2 Запрет запуска TMDriverAndroid при обнаружении нежелательных приложений
- 3 Регистрация в приложении
- 4 Дополнительные настройки
- 5 Выход на смену
- 6 Взятие текущего заказа
- 7 Взятие предварительного заказа
- 8 Взятие заказа с биржи
- 9 Выполнение заказа
- 10 Оценка клиента
- 11 Работа с заказами в очереди
- 12 Смена состояний
- 13 Освобождение (кнопка Free)
- 14 Настройка фильтров заказов
- 15 Настройка автораздачи
Рекомендованные модели мобильных устройств
Для работы TMDriver на устройстве под управлением Android подходят практически все телефоны с данной ОС, за исключением брендированных телефонов Билайн и МТС на базе Android (например, Билайн E300 или МТС 916).
Запрет запуска TMDriverAndroid при обнаружении нежелательных приложений
В Такси-Мастер можно указать приложения, при наличии которых, будет запрещен запуск TMDriver. Настройка: Файл - Настройки - Модуль "Связь с водителями" - Приложения, с которыми TMDriver не может быть запущен.
Каждое приложение необходимо вводить в отдельной строке.
Важно: в данную настройку надо вводить не название приложений, а их идентификатор. Идентификатор приложения можно увидеть в Google Play, если перейти на страницу нужного приложения, и посмотреть на http адрес страницы. К примеру, если адрес такой:
https://play.google.com/store/apps/details?id=com.android.chrome
то идентификатор приложения будет "com.android.chrome". Также на некоторых версиях Android можно увидеть идентификатор установленного приложения в диспетчере приложений.
Если задать какие-то запрещенные приложения, то при запуске TMDriverAndroid будет осуществляется проверка: если на устройстве будет найдено хоть одно запрещенное приложение, то будет выдаваться сообщение: "Найдено запрещенное приложение".
Регистрация в приложении
Дополнительные настройки
Навигация
Бортовой компьютер
Bluetooth-принтер
| Настроить возможность печати чека на bluetooth-принтере можно в Еще - Профиль - Настройки - Функционал.
Необходимо выбрать соответствующую модель принтера. |
  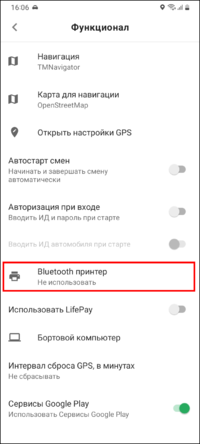 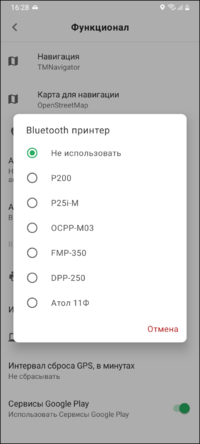
|
Постоянная подсветка
| Постоянную подсветку экрана можно включить/выключить в меню Еще - Профиль - Настройки - Интерфейс. |   
|
Уведомления и звуки
| В меню Еще - Профиль - Настройки - Уведомления и звуки можно задать настройки уведомлений и соответствующих звуков. |   
|
Выход на смену
Взятие текущего заказа
Взятие предварительного заказа
Взятие заказа с биржи
Выполнение заказа
Оценка клиента
Работа с заказами в очереди
Смена состояний
Обед
Ремонт
Освобождение (кнопка Free)
| После принятия заказа можно указать время и место освобождения (если разрешено в группе экипажей). Это позволит автоматически получать заказы в очередь.
Чтобы задать время и место освобождения, следует нажать кнопку Free, которая находится в окне таксометра. Если в заказе указан адрес назначения, то по долгому нажатию на кнопку Free время освобождения рассчитается автоматически. |
200px 
|
| Если в текущем заказе указан адрес назначения, то он может быть автоматически подставлен как адрес освобождения. Если адрес назначения не указан, то адрес можно ввести вручную или указать на карте. Если задано, что можно указывать стоянку освобождения, тогда в окне выбора места и времени освобождения будет доступна кнопка Стоянки, где можно указать соответствующую стоянку. |
 
|
| Чтобы задать время освобождения, нажмите на поле Задайте время, мин., Можно выбрать из доступных шаблоны минут, либо нажать Рассчитать время, тогда время освобождения рассчитается автоматически. | 
|
| При необходимости, всегда можно изменить выбранные ранее время и место освобождения.
После того, как было указано время освобождения, на кнопке Free начнется обратный отсчет времени оставшегося времени. Текст на кнопке Free в таксометре может окрашиваться в:
|
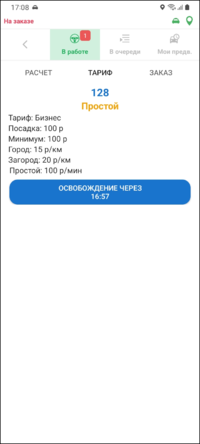 
|
Настройка фильтров заказов
Настройка автораздачи
| 200px 200px | |
| 200px | |
| 200px |