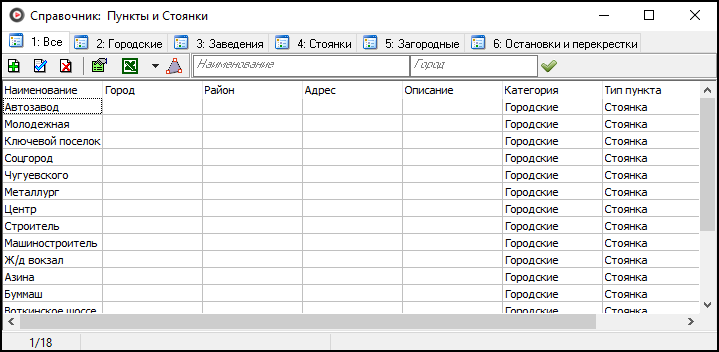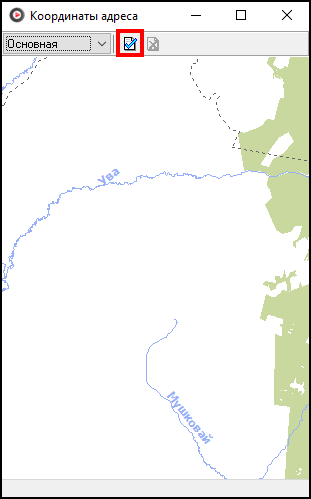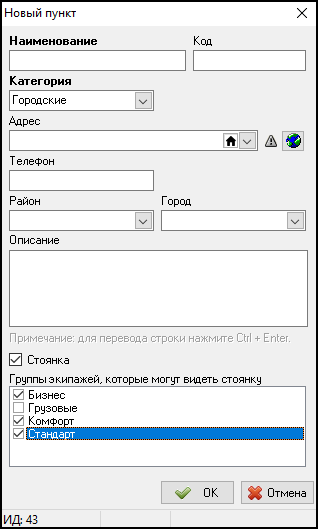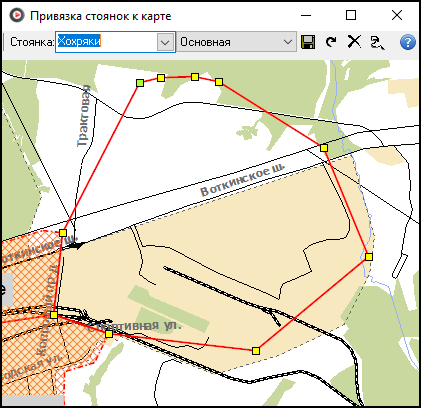Справочник "Пункты и стоянки" — различия между версиями
м (TechnicalWriter переименовал страницу Справочник «Пункты и стоянки» в Справочник "Пункты и стоянки") |
|||
| Строка 4: | Строка 4: | ||
== Зависимости == | == Зависимости == | ||
| − | [[Изображение:Collection-dependencies.png|thumb|Зависимости между [[справочник]]ами [[Такси-Мастер | + | [[Изображение:Collection-dependencies.png|thumb|Зависимости между [[справочник]]ами [[Такси-Мастер]]]] |
Этот справочник использует информацию из следующих справочников: | Этот справочник использует информацию из следующих справочников: | ||
| − | * [[Справочник «Районы»]]. | + | * [[Справочник «Районы»|Справочник "Районы"]]. |
| − | * [[Справочник «Улицы»]]. | + | * [[Справочник «Улицы»|Справочник "Улицы"]]. |
| + | * [[Справочник "Группы экипажей"]] | ||
== Добавление нового пункта == | == Добавление нового пункта == | ||
| − | {{youtube|http://youtu.be/JzQOekDrNUw|заголовок=Справочник | + | {{youtube|http://youtu.be/JzQOekDrNUw|заголовок=Справочник "Пункты и стоянки" - добавление нового пункта}} |
| − | Чтобы добавить новый пункт, | + | Чтобы добавить новый пункт, необходимо: |
| − | # | + | # Нажать кнопку {{button|Добавить}} или клавишу {{key|Insert}}. |
| − | # В поле {{field|Наименование}} | + | # В поле {{field|Наименование}} указать название пункта. Это поле является обязательным для заполнения. |
| − | # В поле {{field|Код}} | + | # В поле {{field|Код}} указывается код для пункта, который можно использовать для сортировки в справочнике. |
| − | # | + | # Из списка {{field|Категория}} нужно выбрать категорию пункта (например, "Городские"). Это поле обязательно для заполнения. |
| − | # | + | # Адрес пункта можно задать вручную в поле {{field|Адрес}} или на на карте, нажав кнопку {{button|Карта}} [[Изображение:Карта.png]]. |
| − | + | #* Чтобы указать пункт на карте, в открывшемся окне нужно нажать кнопку {{button|Редактировать}}, а затем двойным кликом мыши выбрать необходимую точку на карте. После этого можно закрыть окно карты. | |
| − | + | #: [[Файл:Добавление нового пункта на карте.png|center]] | |
| − | #* | + | # В поле {{field|Телефон}} можно записать телефон пункта (например, телефон гостиницы). |
| − | + | # В поле {{field|Район}} можно указать район, в котором находится данный пункт. | |
| − | # В поле {{field|Телефон}} | + | # В поле {{field|Город}} можно указать город, к которому относится данный пункт. |
| − | # В поле {{field|Город}} | + | # В поле {{field|Описание}} можно добавить описание пункта. |
| − | # В поле {{field|Описание}} | + | # Нажать {{button|OK}} для сохранения. |
| − | # | ||
[[Файл:Добавление нового пункта.png|center]] | [[Файл:Добавление нового пункта.png|center]] | ||
== Добавление новой стоянки == | == Добавление новой стоянки == | ||
| + | Добавление новой стоянки похоже на добавление нового пункта.<br /> | ||
| − | + | Чтобы добавить новую стоянку, необходимо: | |
| − | # | + | # Нажать кнопку {{button|Добавить}} или клавишу {{key|Insert}}. |
| − | # | + | # В поле {{field|Наименование}} указать название стоянки. Это поле является обязательным для заполнения. |
| − | # | + | # В поле {{field|Код}} можно указать код стоянки. Можно использовать для сортировки в справочнике. |
| − | # | + | # Из списка {{field|Категория}} нужно выбрать категорию стоянки (например, "Городские"). Это поле обязательно для заполнения. |
| − | + | # Для стоянки поле {{field|Адрес}} не используется. | |
| − | [[Файл:Добавление новой стоянки.png|center]] | + | # В поле {{field|Район}} можно указать район, в котором находится данная стоянка. |
| − | + | # В поле {{field|Город}} можно указать город, к которому относится данная стоянка. | |
| − | + | # В поле {{field|Описание}} можно добавить описание стоянки. | |
| − | + | # Установить флажок {{field|Стоянка}}. | |
| − | + | # Отметить группы экипажей, которые будут видеть данную стоянку. | |
| − | + | # Нажать {{button|OK}} для сохранения. | |
| − | + | #: [[Файл:Добавление новой стоянки.png|center]] | |
| − | + | # В справочнике на панели инструментов нажать кнопку {{button|Привязка стоянок к карте}} [[Файл:Кнопка привязки стоянок к карте.png]]. В открывшемся окне из выпадающего списка выбрать стоянку, которую необходимо отметить на карте. Чтобы разметить область стоянки на карте, следует указать точки полигона. Для этого нужно кликнуть левой кнопкой мыши в том месте, где должна быть очередная точка области. Чтобы завершить разметку полигона, нужно замкнуть его контур, то есть кликнуть левой кнопкой мыши в первую отмеченную точку. После того, как область выделена, нужно нажать кнопку {{button|Сохранить}} и закрыть карту. | |
| − | Чтобы разметить область на карте, следует | + | #: [[Файл:Привязка стоянок к карте.png|center]] |
Версия 09:53, 23 апреля 2019
Справочник "Пункты и стоянки" — справочник, в котором хранится список возможных пунктов подачи, а также стоянки экипажей. В общем случае пункт — это какое-то конкретное место подачи, например, кинотеатр, станция метро или гостиница.
Зависимости
Этот справочник использует информацию из следующих справочников:
Добавление нового пункта
http://youtu.be/JzQOekDrNUw
Чтобы добавить новый пункт, необходимо:
- Нажать кнопку Добавить или клавишу Insert.
- В поле Наименование указать название пункта. Это поле является обязательным для заполнения.
- В поле Код указывается код для пункта, который можно использовать для сортировки в справочнике.
- Из списка Категория нужно выбрать категорию пункта (например, "Городские"). Это поле обязательно для заполнения.
- Адрес пункта можно задать вручную в поле Адрес или на на карте, нажав кнопку Карта
 .
.
- Чтобы указать пункт на карте, в открывшемся окне нужно нажать кнопку Редактировать, а затем двойным кликом мыши выбрать необходимую точку на карте. После этого можно закрыть окно карты.
- В поле Телефон можно записать телефон пункта (например, телефон гостиницы).
- В поле Район можно указать район, в котором находится данный пункт.
- В поле Город можно указать город, к которому относится данный пункт.
- В поле Описание можно добавить описание пункта.
- Нажать OK для сохранения.
Добавление новой стоянки
Добавление новой стоянки похоже на добавление нового пункта.
Чтобы добавить новую стоянку, необходимо:
- Нажать кнопку Добавить или клавишу Insert.
- В поле Наименование указать название стоянки. Это поле является обязательным для заполнения.
- В поле Код можно указать код стоянки. Можно использовать для сортировки в справочнике.
- Из списка Категория нужно выбрать категорию стоянки (например, "Городские"). Это поле обязательно для заполнения.
- Для стоянки поле Адрес не используется.
- В поле Район можно указать район, в котором находится данная стоянка.
- В поле Город можно указать город, к которому относится данная стоянка.
- В поле Описание можно добавить описание стоянки.
- Установить флажок Стоянка.
- Отметить группы экипажей, которые будут видеть данную стоянку.
- Нажать OK для сохранения.
- В справочнике на панели инструментов нажать кнопку Привязка стоянок к карте
 . В открывшемся окне из выпадающего списка выбрать стоянку, которую необходимо отметить на карте. Чтобы разметить область стоянки на карте, следует указать точки полигона. Для этого нужно кликнуть левой кнопкой мыши в том месте, где должна быть очередная точка области. Чтобы завершить разметку полигона, нужно замкнуть его контур, то есть кликнуть левой кнопкой мыши в первую отмеченную точку. После того, как область выделена, нужно нажать кнопку Сохранить и закрыть карту.
. В открывшемся окне из выпадающего списка выбрать стоянку, которую необходимо отметить на карте. Чтобы разметить область стоянки на карте, следует указать точки полигона. Для этого нужно кликнуть левой кнопкой мыши в том месте, где должна быть очередная точка области. Чтобы завершить разметку полигона, нужно замкнуть его контур, то есть кликнуть левой кнопкой мыши в первую отмеченную точку. После того, как область выделена, нужно нажать кнопку Сохранить и закрыть карту.
Экспорт данных
Данные из этого справочника могут быть экспортированы в документ Microsoft Excel, в формат .csv или в буфер обмена. Чтобы экспортировать данные, нажмите кнопку Экспортировать данные в Excel.
Если Вам необходимо произвести экспорт в формат .csv или в буфер обмена, нажмите на черную стрелку ![]() справа от кнопки Экспортировать данные в Excel и выберите нужный Вам вариант экспорта.
справа от кнопки Экспортировать данные в Excel и выберите нужный Вам вариант экспорта.