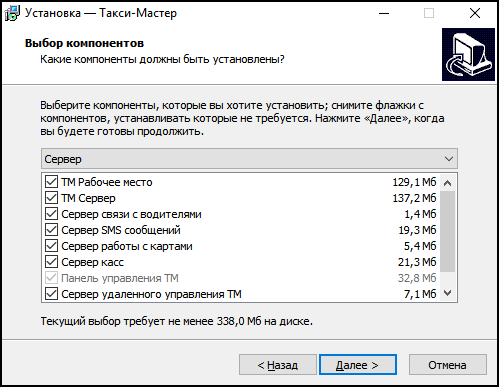|
|
| Строка 1: |
Строка 1: |
| − | '''{{PAGENAME}}''' Ответ на этот вопрос будет изложен ниже.
| + | __TOC__ |
| − | Полная настройка рабочего места включает в себя несколько этапов:
| + | |
| | + | == Установка == |
| | + | |
| | + | |
| | + | 1. Запустите установочный файл. Откроется окно «Установка – Такси-Мастер». Нажмите кнопку «Далее». |
| | + | |
| | + | {{картинка|Начало установки.png}} |
| | + | |
| | + | 2. Прочитав лицензионное соглашение, выберите пункт «Я принимаю условия лицензионного соглашения» и нажмите «Далее». |
| | + | |
| | + | {{картинка|Лицензионное соглашение.png}} |
| | + | |
| | + | |
| | + | 3. В следующем окне, при необходимости, можно изменить путь установки. Для этого нужно нажать кнопку «Обзор…» и выбрать новый путь. Нажмите кнопку «Далее». |
| | + | |
| | + | {{картинка|Папка установки.png}} |
| | | | |
| − | # [[#Установка|Установка Такси-Мастер]].
| |
| − | # [[#Подключение к базе данных|Настройка подключения к серверу Такси-Мастер]] (к базе данных).
| |
| − | # [[#Подключение к серверу Guardant|Настройка подключения к серверу Guardant]].
| |
| | | | |
| − | На первом рабочем месте, которое будет вашим [[Сервер Такси-Мастер|сервером]], необходимо также проделать ряд важных действий:
| + | 4. Затем следует из всплывающего меню выбрать компонент «Клиент» и нажать «Далее». |
| | | | |
| − | # [[#Подключение ключа защиты|Подключить ключ защиты]].
| + | {{картинка|Выбор компонентов.png}} |
| − | # [[#Установка ПО для ключа|Установить для ключа необходимое программное обеспечение]].
| |
| − | # [[#Установка Firebird|Установить СУБД Firebird]], под управлением которой будет работать база данных.
| |
| | | | |
| − | == Подключение ключа защиты ==
| |
| − | {{also|[[NET III]]|подпись=Основная статья:}}
| |
| − | '''Ключ защиты Guardant NET III''' содержит внутри себя всю лицензионную информацию, необходимую для запуска Такси-Мастер.
| |
| − | Разъем, к которому необходимо подключать ключ защиты, — USB.
| |
| − | Все, что нужно сделать с ключом, — это подключить его к компьютеру.
| |
| | | | |
| − | После подключения операционная система начнет искать подходящий драйвер.
| + | 5. Теперь необходимо ввести IP адрес компьютера, на котором была установлена серверная часть. После этого нажмите «Далее». |
| − | Скорее всего, ей это не удастся.
| |
| − | Драйвер вы установите в дальнейшем вместе с [[#Установка ПО для ключа|остальным программным обеспечением]] для ключа.
| |
| | | | |
| − | Запомните IP-адрес компьютера, к которому подключили ключ защиты.
| + | {{картинка|IP сервера.png}} |
| − | Подразумевается, что компьютер, к которому подключен ключ, — сервер, поэтому далее в примерах будет использоваться адрес {{code|192.168.0.1}} (см. [[#Установка на сервер|ниже]]).
| |
| | | | |
| − | == Установка ПО для ключа ==
| |
| − | После того, как вы подключили ключ защиты к компьютеру, необходимо установить для ключа программное обеспечение.
| |
| − | Это программное обеспечение включает в себя два компонента:
| |
| | | | |
| − | # Драйвер ключа Guardant NET III.
| + | 6. Все готово к установке. В появившемся окне проверьте параметры установки и, если все верно, нажмите кнопку «Далее». При необходимости что-либо изменить, вернитесь к нужному шагу нажатием кнопки «Назад». |
| − | # [[Сервер Guardant]].
| |
| | | | |
| − | Драйвер устанавливается ''из [[Дистрибутив Такси-Мастер|дистрибутива Такси-Мастер]]''.
| + | {{картинка|Параметры установки.png}} |
| − | После установки драйвера вы сможете заметить, что зеленый светодиод на ключе защиты загорелся (до этого он мог только мигать).
| |
| | | | |
| − | [[Сервер Guardant]] также устанавливается из дистрибутива Такси-Мастер.
| |
| − | Чтобы убедиться в том, что сервер Guardant будет установлен, при установке Такси-Мастер на шаге выбора компонентов убедитесь в том, что флажок {{checkbox|Сервер GuardantNet3}} ''установлен:''
| |
| | | | |
| − | {{картинка/по центру|Флажок Сервер GuardantNet3 при установке ТМ1.png}}
| + | 7. После нажатия кнопки «Установить» появится окно, отображающее состояние установки. |
| | | | |
| − | Подробнее об установке Такси-Мастер вы сможете почитать [[#Установка|ниже]].
| + | {{картинка|Установка.png}} |
| | + | |
| | + | |
| | + | 8. После завершения установки Вы увидите окно, сообщающее об успешной установке программы. Чтобы закрыть это окно, нажмите кнопку «Завершить». |
| | + | |
| | + | {{картинка|Завершение установки.png}} |
| | | | |
| − | == Установка ==
| |
| − | {{also|[[Установка Такси-Мастер]]|подпись=Основная статья:}}
| |
| − | Установка Такси-Мастер происходит по-разному на сервер Такси-Мастер и на клиентские рабочие места.
| |
| − | В первом случае необходимо установить дополнительные компоненты: [[Firebird]] и [[сервер Guardant]], но требуется меньше настроек.
| |
| − | Во втором случае эти компоненты устанавливать не нужно, но необходимо выполнить дополнительную настройку (на каждом рабочем месте).
| |
| | | | |
| − | === Установка на сервер ===
| + | 9. Для запуска программы используйте ярлык, появившийся на Вашем рабочем столе. |
| − | {{also|[[Сервер Такси-Мастер]]|подпись=Основная статья:}}
| |
| − | {{картинка/по центру|Предустановка Установка на сервер ТМ1.png}}
| |
| − | Чтобы установить серверную часть Такси-Мастер, запустите дистрибутив и следуйте инструкциям.
| |
| − | На шаге выбора компонентов, как указано на изображении выше, выберите предустановку «Установка на сервер» — ниже установятся флажки напротив всех необходимых компонентов.
| |
| − | Обратите внимание, что среди таких компонентов присутствуют:
| |
| | | | |
| − | # [[Сервер Firebird]].
| + | {{картинка|Лого.png}} |
| − | # [[Сервер Guardant]].
| |
| | | | |
| − | Это означает, что, во-первых, база данных будет работать на компьютере-сервере (отчасти поэтому он называется сервером); а во-вторых, ключ будет подключен именно к этому компьютеру.
| |
| − | Если вы, [[#Подключение ключа защиты|следуя инструкции по подключению ключа]], выполняли эти действия на данном рабочем месте, то больше ничего делать не нужно.
| |
| − | Продолжайте установку.
| |
| | | | |
| − | После установки вам потребуется узнать IP-адрес данного компьютера, который в дальнейшем пригодится при [[#Установка на клиент|установке Такси-Мастер на клиентские компьютеры]].
| + | ==Настройка рабочего места== |
| − | Рекомендуем вам выбирать для компьютера-сервера IP-адрес вида {{code|192.168.0.1}}.
| |
| | | | |
| − | === Установка на клиент ===
| |
| − | {{картинка/по центру|Предустановка Установка на клиент ТМ1.png}}
| |
| − | В отличие от [[#Установка на сервер|установки на сервер]], установка на клиент происходит немного другим образом.
| |
| − | В частности, такие компоненты, как Firebird и сервер Guardant, не устанавливаются (вместо последнего устанавливается компонент «Клиент Guardant»).
| |
| − | Это первый момент — выбрать на шаге выбора компонентов предустановку «Установка клиентской части».
| |
| | | | |
| − | Второй важный момент при установке — указать путь к базе данных, которая работает на компьютере-сервере:
| + | 1. При первом запуске необходимо настроить рабочее место. Для этого нажмите кнопку «Настройки…». |
| | | | |
| − | {{картинка/по центру|Путь к серверу и базе данных при установке ТМ1.png}} | + | {{картинка|Настройка.png}} |
| | | | |
| − | Обратите внимание на поле {{field|Имя сервера}}: в это поле необходимо вводить IP-адрес или имя компьютера, на котором находится ваша рабочая база данных.
| |
| − | В данном примере указан IP-адрес {{code|192.168.0.1}}, который принят в качестве примера [[#Установка на сервер|выше]].
| |
| − | Этот IP-адрес необходимо будет вводить ''на всех'' компьютерах-клиентах при установке клиентской части Такси-Мастер.
| |
| | | | |
| − | == Подключение к базе данных ==
| + | 2. В открывшемся окне проверьте IP-адрес, Порт 1 и Порт 2. Значения должны были заполниться автоматически. Если этого не произошло, задайте параметры вручную. |
| − | {{also|[[Подключение к базе данных]]|подпись=Основная статья:}}
| |
| − | Подключение к базе данных настраивается непосредственно в Такс-Мастер или в [[Taxi.ini|специальном файле настроек]].
| |
| − | Второй вариант гораздо быстрее, поэтому рассмотрим его.
| |
| | | | |
| − | Обратите внимание, что по умолчанию после установки Такси-Мастер в этом файле записан путь к базе данных на ''локальном'' компьютере.
| + | В правой части окна, при необходимости, настройте интеграцию с картами и телефонией. Для этого установите переключатели напротив нужных Вам пунктов. В нашем примере это карты 2ГИС и телефония Oktell. |
| − | Это значит, что на компьютере-сервере подключение к базе данных можно не настраивать.
| |
| − | Тем не менее, на компьютерах-клиентах подключение настраивать ''необходимо''.
| |
| | | | |
| − | Чтобы настроить подключение к базе данных (второй вариант), выполните следующие действия:
| + | После того, как были сделаны все необходимые настройки, нажмите кнопку «ОК». |
| − | # Откройте папку, в которую установлена клиентская часть Такси-Мастер. По умолчанию это папка {{путь к папке ТМ1}}.
| |
| − | # Найдите файл {{путь|Taxi.ini}} и откройте его в Блокноте.
| |
| − | # Найдите строку {{code/(}}DatabaseName=...{{code/)}}. Она находится практически в самом начале файла и по умолчанию выглядит так: {{code/(}}DatabaseName=LOCALHOST:C:\Program Files\Taxi\Data.gdb{{code/)}}.
| |
| − | # Замените указанное имя компьютера ({{code|LOCALHOST}}) на IP-адрес компьютера-сервера. Например, так: {{code/(}}DatabaseName=192.168.0.1:C:\Program Files\Taxi\Data.gdb{{code/)}}.
| |
| − | # Сохраните файл.
| |
| | | | |
| − | Эти действия потребуется выполнить на каждом клиентском рабочем месте, поскольку каждое из них подключается к базе данных.
| + | {{info| |
| | + | Обратите внимание, что при смене портов на сервере, также необходимо изменить их на клиентских местах. |
| | + | }} |
| | | | |
| − | == Подключение к серверу Guardant ==
| + | {{картинка|Окно настроек.png}} |
| − | {{also|{{code|[[gnclient.ini]]}}|подпись=Основная статья:}} | |
| − | Настройка подключения к [[Сервер Guardant|серверу Guardant]] необходима для того, чтобы программа Такси-Мастер на клиентском рабочем месте могла запуститься.
| |
| − | Подключение к серверу Guardant никак не связано с [[#Подключение к базе данных|подключением к базе данных]], и его настрйока происходит в [[gnclient.ini|другом настроечном файле]]:
| |
| | | | |
| − | # Откройте папку, в которую установлена клиентская часть Такси-Мастер. По умолчанию это папка {{путь к папке ТМ1}}.
| |
| − | # Найдите файл {{путь|gnclient.ini}} и откройте его в Блокноте.
| |
| − | # Найдите строку {{code/(}}IP_NAME=...{{code/)}}. Она находится ближе к концу файла и по умолчанию выглядит так: {{code/(}}IP_NAME=LOCALHOST{{code/)}} или {{code/(}}IP_NAME=127.0.0.1{{code/)}}.
| |
| − | # Замените указанное имя компьютера (или IP-адрес) на IP-адрес компьютера, к которому [[#Подключение ключа защиты|подключен ключ защиты]]. Например, как было принято [[#Подключение ключа защиты|выше]], укажите адрес {{code|192.168.0.1}}: {{code/(}}IP_NAME=192.168.0.1{{code/)}}.
| |
| − | # Сохраните файл.
| |
| | | | |
| − | Эти действия, как и в случае с [[#Подключение к базе данных|настройкой подключения к базе данных]], необходимо выполнить на всех-компьютерах клиентах.
| + | == Вход в систему == |
| − | На компьютере-сервере будет работать настройка по умолчанию.
| |
| | | | |
| − | == Запуск Такси-Мастер ==
| |
| − | После всех выполненных настроек запустите Такси-Мастер.
| |
| − | Если на каком-то из рабочих мест Такси-Мастер не запустится, соберите все файлы с расширением {{code|.log}} из папки Такси-Мастер и вложенных папок, и отправьте их вместе с письмом на {{ящик ОТП}}.
| |
| | | | |
| − | {{info|Вы можете использовать [[TMSysInfo|утилиту сбора информации о системе]] для сбора всех необходимых файлов с расширением {{code|.log}}.}}
| + | Для входа в систему введите имя пользователя и пароль, убедитесь, что индикаторы внизу окна имеют зеленый цвет (это говорит об успешной загрузке базы данных, ТМ Server и ключа) и нажмите кнопку «Вход». |
| | | | |
| − | [[Категория:Вопросы]]
| + | {{картинка|Вход в систему.png}} |
| − | [[Категория:Установка]]
| |
| − | [[Категория:Настройка]]
| |
1. Запустите установочный файл. Откроется окно «Установка – Такси-Мастер». Нажмите кнопку «Далее».
2. Прочитав лицензионное соглашение, выберите пункт «Я принимаю условия лицензионного соглашения» и нажмите «Далее».
1. При первом запуске необходимо настроить рабочее место. Для этого нажмите кнопку «Настройки…».
В правой части окна, при необходимости, настройте интеграцию с картами и телефонией. Для этого установите переключатели напротив нужных Вам пунктов. В нашем примере это карты 2ГИС и телефония Oktell.
После того, как были сделаны все необходимые настройки, нажмите кнопку «ОК».
Для входа в систему введите имя пользователя и пароль, убедитесь, что индикаторы внизу окна имеют зеленый цвет (это говорит об успешной загрузке базы данных, ТМ Server и ключа) и нажмите кнопку «Вход».