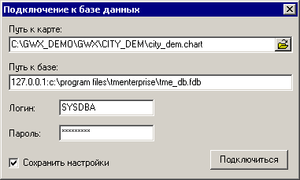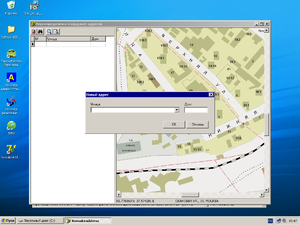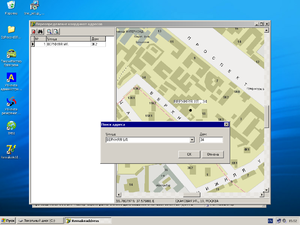RemakeAddress (Архив) — различия между версиями
(Новая: {{PAGENAME}} — утилита, предназначенная для переопределения адресов на карте Ингит. [[Катего...) |
|||
| Строка 1: | Строка 1: | ||
| + | [[Image:Remakeaddress.png|thumb|Утилита RemakeAddress]] | ||
{{PAGENAME}} — утилита, предназначенная для переопределения адресов на [[Карта Ингит|карте Ингит]]. | {{PAGENAME}} — утилита, предназначенная для переопределения адресов на [[Карта Ингит|карте Ингит]]. | ||
| + | |||
| + | == Для чего она нужна? == | ||
| + | Любая компьютерная карта неидеальна, и поэтому иногда на ней встречаются ошибки. | ||
| + | В частности, могут быть перепутаны номера домов. | ||
| + | Исправить эту ситуацию призвана утилита RemakeAddress, которая записывает в [[База данных ТМ2|базу данных Такси-Мастер 2]] новые координаты объекта. | ||
| + | |||
| + | == Как ее получить? == | ||
| + | По умолчанию утилита RemakeAddress включена в [[дистрибутив Такси-Мастер 2]], однако если по каким-то причинам вы не можете ее найти в [[Каталог Такси-Мастер 2|папке, в которую установлена Такси-Мастер]], вы можете скачать ее по постоянной ссылке: | ||
| + | |||
| + | {{url| | ||
| + | <tt>{{корень FTP}}/tm/Utilities/RemakeAddress.exe</tt> | ||
| + | }} | ||
| + | |||
| + | == Как ее использовать? == | ||
| + | Перед использованием утилиты убедитесь в том, что: | ||
| + | |||
| + | # [[Firebird]] работает. | ||
| + | # База данных существует и находится в рабочем состоянии. | ||
| + | # Карта Ингит зарегистрирована (см. [[GWX]]). | ||
| + | |||
| + | Чтобы использовать утилиту, запустите ее. | ||
| + | |||
| + | === Подключение к базе данных === | ||
| + | После запуска откроется окно подключения к [[База данных ТМ2|базе данных]], в нем выполните следующие действия: | ||
| + | |||
| + | # В поле '''Путь к карте''' укажите путь к файлу [[Карта Ингит|карты]]. | ||
| + | # В поле '''Путь к базе''' укажите [[путь к базе данных]]. По умолчанию, {{code|127.0.0.1:C:\Program Files\TMEnterprise\tme_db.fdb}}. | ||
| + | # В поле '''Логин''' введите логин для подключения к базе данных. По умолчанию, {{code|SYSDBA}}. | ||
| + | # В поле '''Пароль''' введите пароль для подключения к базе данных. По умолчанию, {{code|masterkey}}. | ||
| + | # Установите флажок '''Сохранить настройки''', чтобы записать настройки в файл и в дальнейшем не вводить их повторно. | ||
| + | # Нажмите '''Подключиться'''. | ||
| + | |||
| + | === Изменение адресов === | ||
| + | [[Image:Remakeaddress-преопределение-координат.png|thumb|Переопределение координат адресов]] | ||
| + | Если все данные введены корректно, и утилите удалось подключиться к базе данных, то откроется окно «Переопределение координат адресов», которое разделено на две части. | ||
| + | |||
| + | В левой части находится список улиц и домов, которые были изменены. | ||
| + | Сразу после открытия окна список пуст, но по мере накопления измененных адресов он будет пополняться. | ||
| + | |||
| + | В правой части — карта. | ||
| + | На ней вы выбираете адрес и изменяете его, если это требуется. | ||
| + | |||
| + | Помимо этого, в нижней части окна имеется {{коммент|строка состояния|Status bar}}. | ||
| + | В этой строке указываются географические координаты положения курсора мыши. | ||
| + | |||
| + | Доступны следующие действия в области карты: | ||
| + | |||
| + | # '''Двойной щелчок левой кнопкой мыши''' — показать улицу и дом, наиболее близко расположенные к курсору. | ||
| + | # {{key|Ctrl}}+'''Двойной щелчок левой кнопкой мыши''' — задать этой точке адрес (см. ниже). | ||
| + | |||
| + | В списке адресов также доступны действия: | ||
| + | |||
| + | # '''Двойной щелчок левой кнопкой мыши''' — отобразить на карте точку, соответствующую выбранному адресу. | ||
| + | |||
| + | ==== Как задать выбранной точке адрес? ==== | ||
| + | [[Image:Remakeaddress-задать-точке-адрес.png|thumb|Задать выбранной точке адрес]] | ||
| + | Задание выбранной точке адреса происходит довольно просто: вы выбираете точку на карте, дважды щелкаете по ней (зажав {{Ctrl}}), открывается окно ввода адреса, и в этом окне вы выполняете следующие действия: | ||
| + | |||
| + | # В поле '''Улица''' укажите улицу. | ||
| + | # В поле '''Дом''' укажите дом. | ||
| + | # Нажмите '''OK'''. | ||
| + | |||
| + | ==== Как найти адрес на карте? ==== | ||
| + | [[Image:Remakeaddress-найти-адрес.png|thumb|Найти адрес]] | ||
| + | Вы можете попытаться найти точку на карте, которая соответствует введенным улице и дому. | ||
| + | Для этого выполните следующие действия: | ||
| + | |||
| + | # Нажмите клавишу {{key|F3}}. | ||
| + | # В поле '''Улица''' укажите улицу. | ||
| + | # В поле '''Дом''' укажите дом. | ||
| + | # Нажмите '''OK'''. | ||
| + | |||
| + | Если адрес будет найден в карте, то он отобразится черным кругом; | ||
| + | если в [[База данных ТМ2|базе данных]] (то есть, он переопределен) — флажком. | ||
| + | |||
| + | == Ссылки == | ||
| + | * <tt>http://ru.wikipedia.org/wiki/Географические_координаты</tt> — о координатах в Википедии. | ||
[[Категория:Карта]] | [[Категория:Карта]] | ||
[[Категория:ТМ2]] | [[Категория:ТМ2]] | ||
[[Категория:Утилиты]] | [[Категория:Утилиты]] | ||
Версия 14:55, 15 июля 2009
RemakeAddress (Архив) — утилита, предназначенная для переопределения адресов на карте Ингит.
Содержание
Для чего она нужна?
Любая компьютерная карта неидеальна, и поэтому иногда на ней встречаются ошибки. В частности, могут быть перепутаны номера домов. Исправить эту ситуацию призвана утилита RemakeAddress, которая записывает в базу данных Такси-Мастер 2 новые координаты объекта.
Как ее получить?
По умолчанию утилита RemakeAddress включена в дистрибутив Такси-Мастер 2, однако если по каким-то причинам вы не можете ее найти в папке, в которую установлена Такси-Мастер, вы можете скачать ее по постоянной ссылке:
http://files.bitmaster.ru/TM//tm/Utilities/RemakeAddress.exe
Как ее использовать?
Перед использованием утилиты убедитесь в том, что:
- Firebird работает.
- База данных существует и находится в рабочем состоянии.
- Карта Ингит зарегистрирована (см. GWX).
Чтобы использовать утилиту, запустите ее.
Подключение к базе данных
После запуска откроется окно подключения к базе данных, в нем выполните следующие действия:
- В поле Путь к карте укажите путь к файлу карты.
- В поле Путь к базе укажите путь к базе данных. По умолчанию, 127.0.0.1:C:\Program Files\TMEnterprise\tme_db.fdb.
- В поле Логин введите логин для подключения к базе данных. По умолчанию, SYSDBA.
- В поле Пароль введите пароль для подключения к базе данных. По умолчанию, masterkey.
- Установите флажок Сохранить настройки, чтобы записать настройки в файл и в дальнейшем не вводить их повторно.
- Нажмите Подключиться.
Изменение адресов
Если все данные введены корректно, и утилите удалось подключиться к базе данных, то откроется окно «Переопределение координат адресов», которое разделено на две части.
В левой части находится список улиц и домов, которые были изменены. Сразу после открытия окна список пуст, но по мере накопления измененных адресов он будет пополняться.
В правой части — карта. На ней вы выбираете адрес и изменяете его, если это требуется.
Помимо этого, в нижней части окна имеется строка состояния?. В этой строке указываются географические координаты положения курсора мыши.
Доступны следующие действия в области карты:
- Двойной щелчок левой кнопкой мыши — показать улицу и дом, наиболее близко расположенные к курсору.
- Ctrl+Двойной щелчок левой кнопкой мыши — задать этой точке адрес (см. ниже).
В списке адресов также доступны действия:
- Двойной щелчок левой кнопкой мыши — отобразить на карте точку, соответствующую выбранному адресу.
Как задать выбранной точке адрес?
Задание выбранной точке адреса происходит довольно просто: вы выбираете точку на карте, дважды щелкаете по ней (зажав Шаблон:Ctrl), открывается окно ввода адреса, и в этом окне вы выполняете следующие действия:
- В поле Улица укажите улицу.
- В поле Дом укажите дом.
- Нажмите OK.
Как найти адрес на карте?
Вы можете попытаться найти точку на карте, которая соответствует введенным улице и дому. Для этого выполните следующие действия:
- Нажмите клавишу F3.
- В поле Улица укажите улицу.
- В поле Дом укажите дом.
- Нажмите OK.
Если адрес будет найден в карте, то он отобразится черным кругом; если в базе данных (то есть, он переопределен) — флажком.
Ссылки
- http://ru.wikipedia.org/wiki/Географические_координаты — о координатах в Википедии.