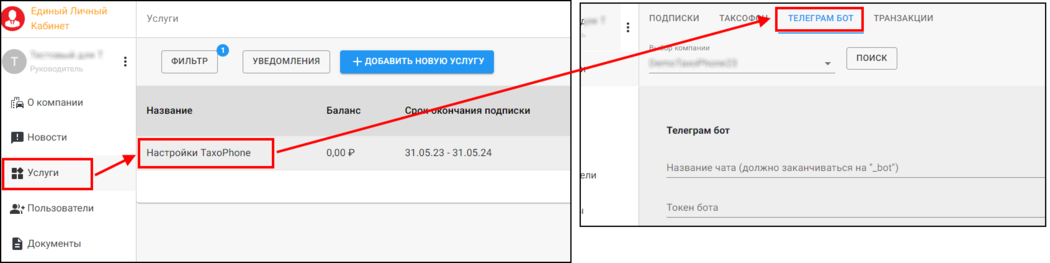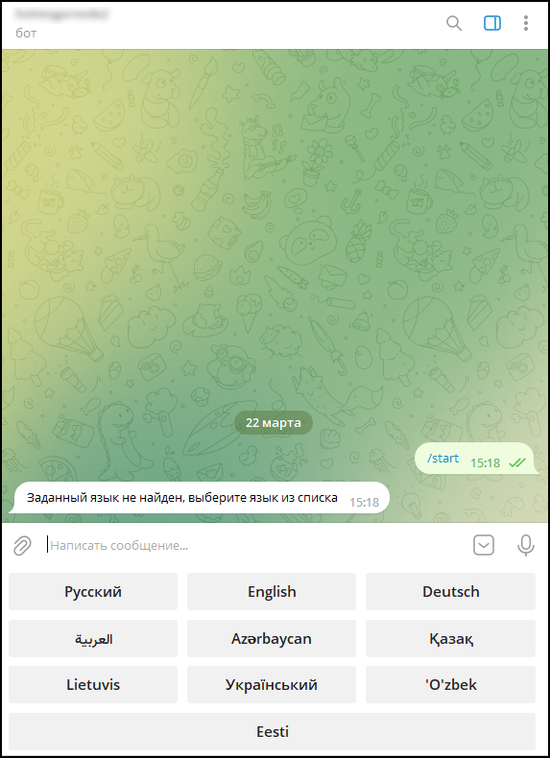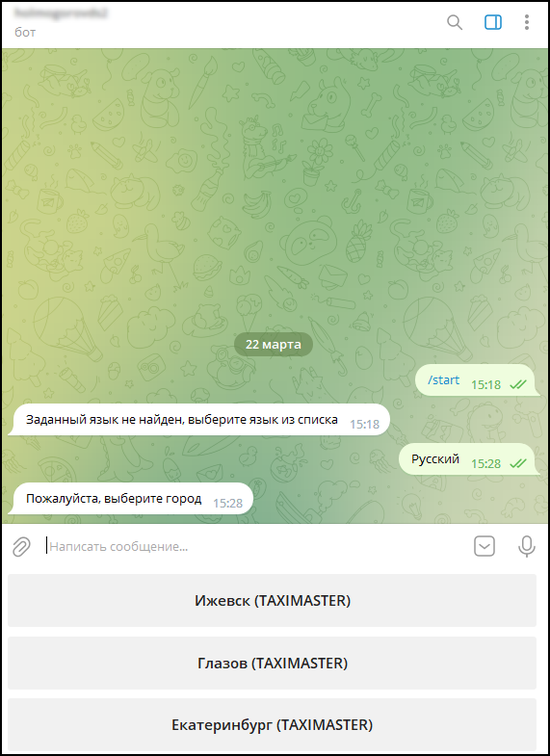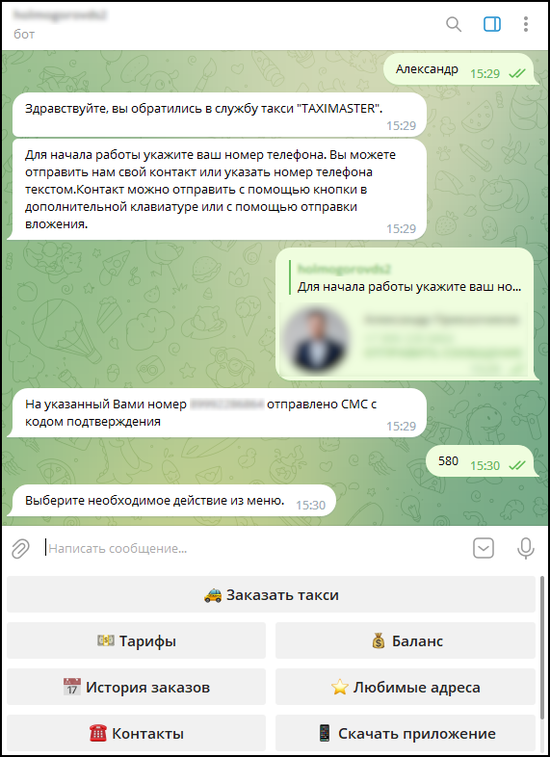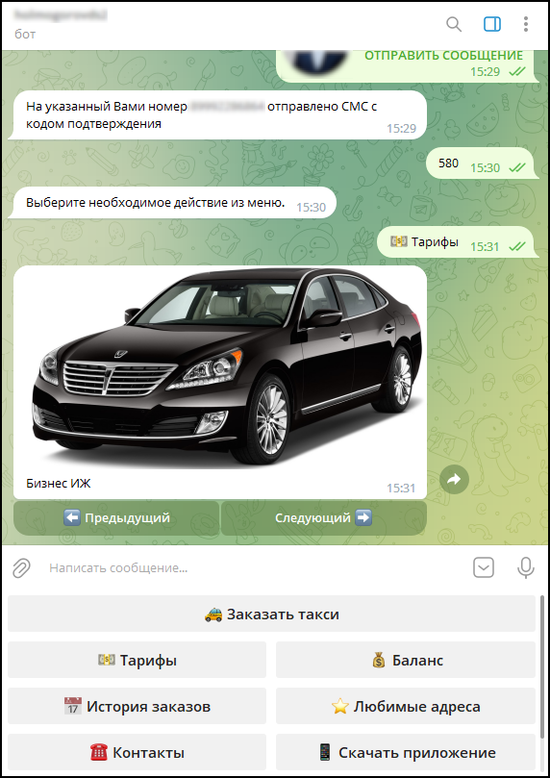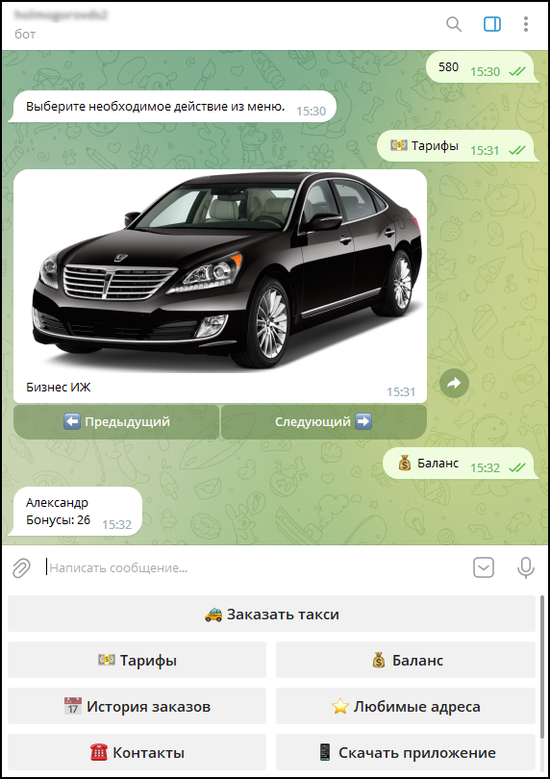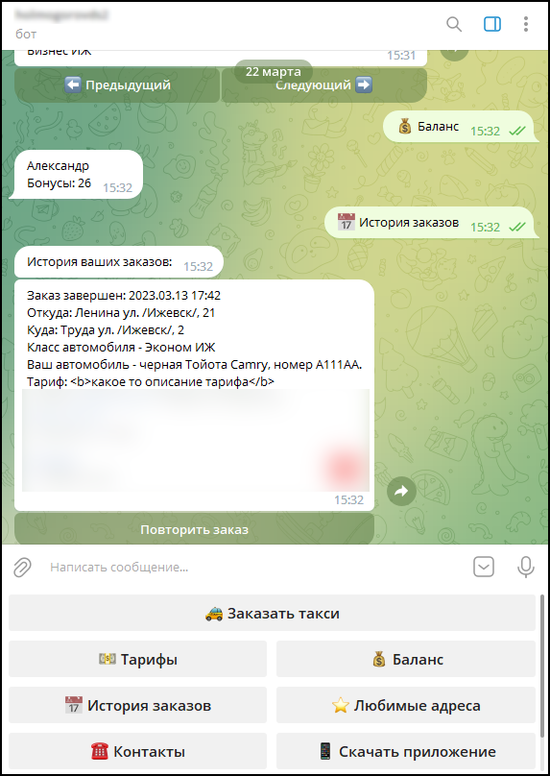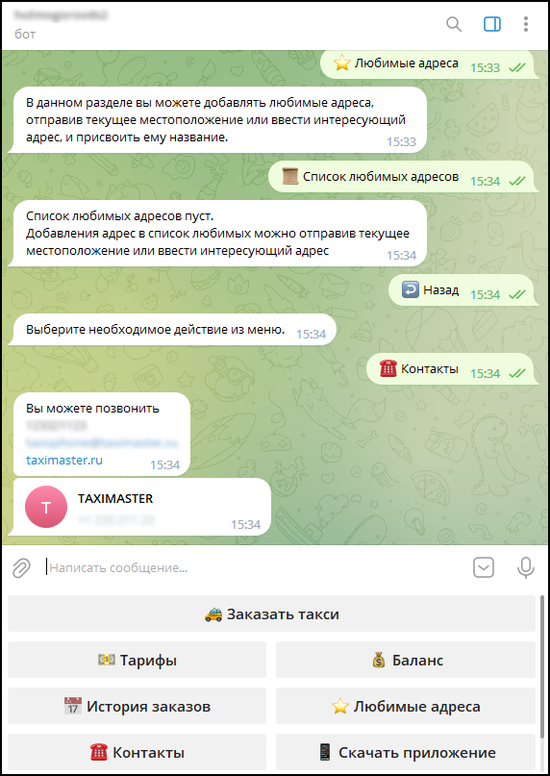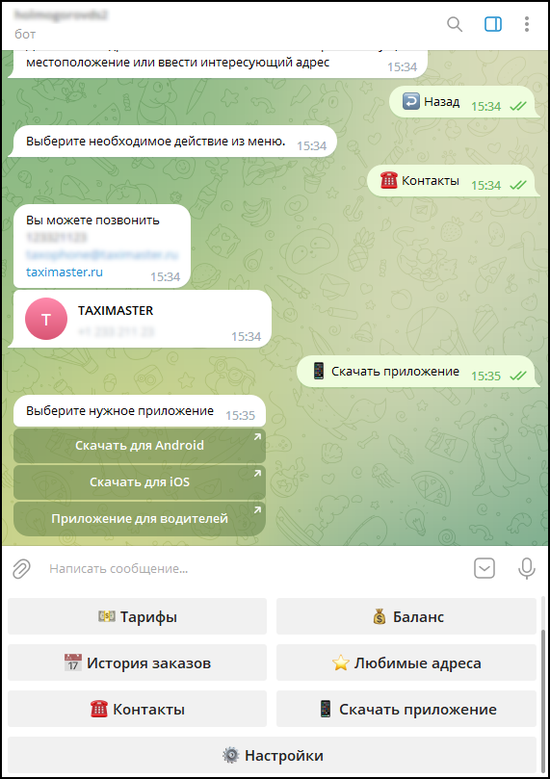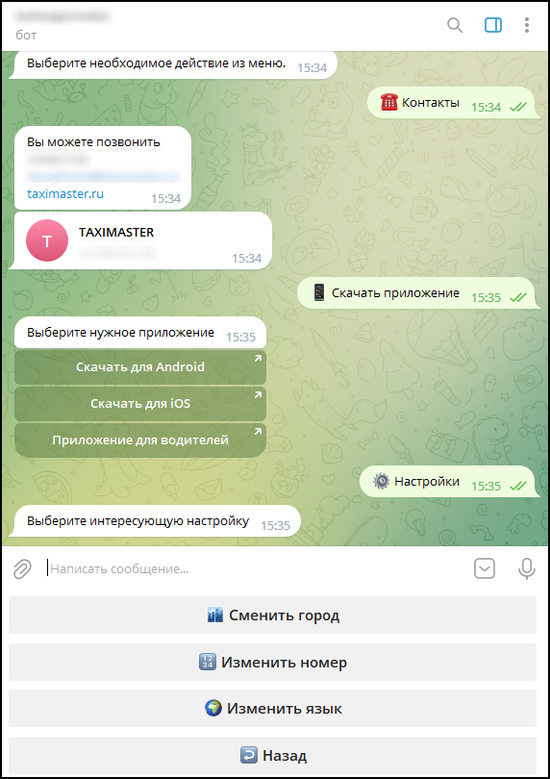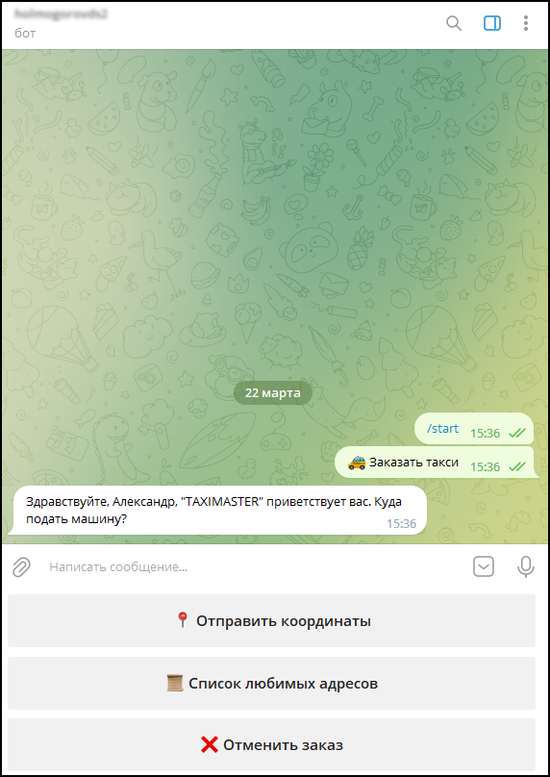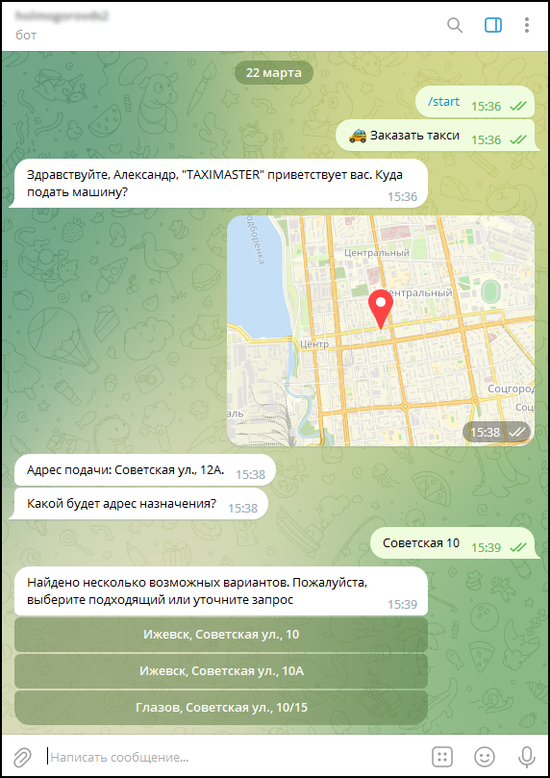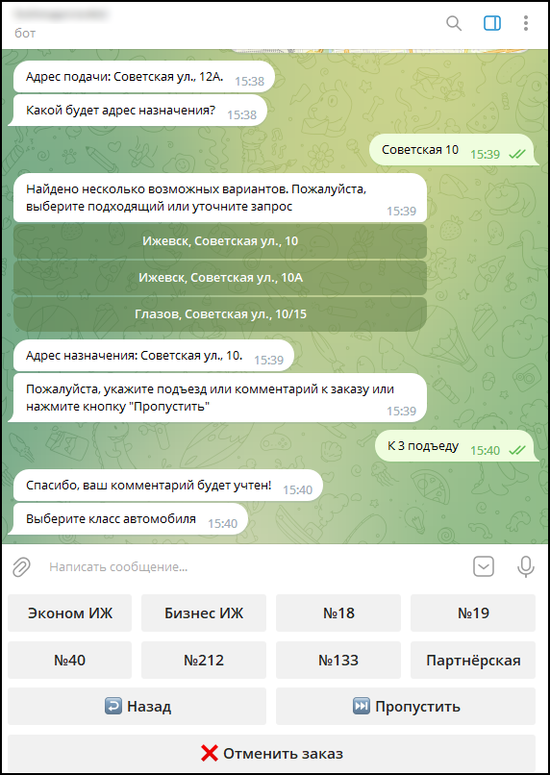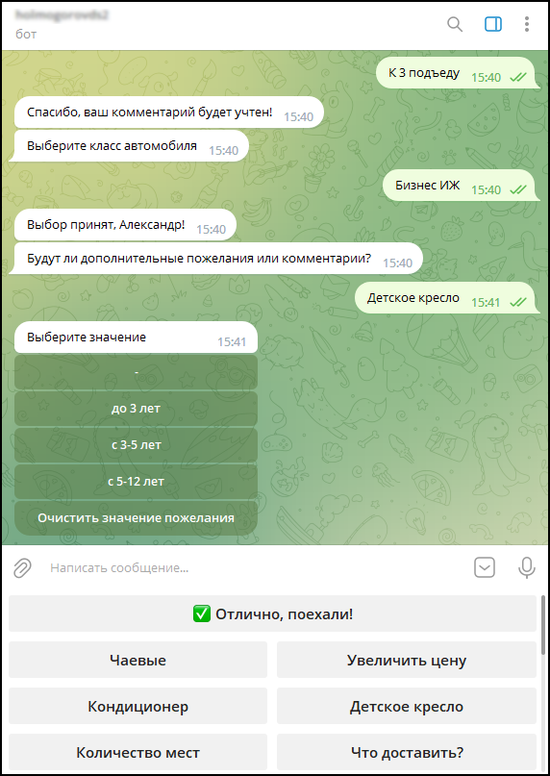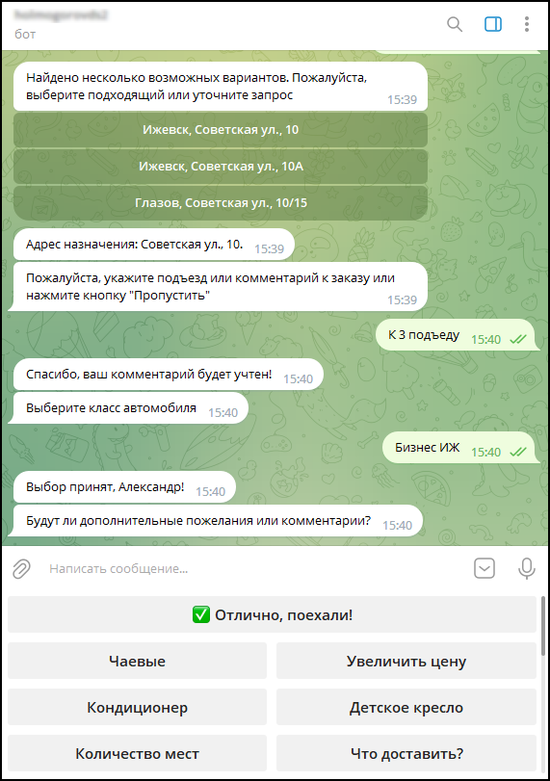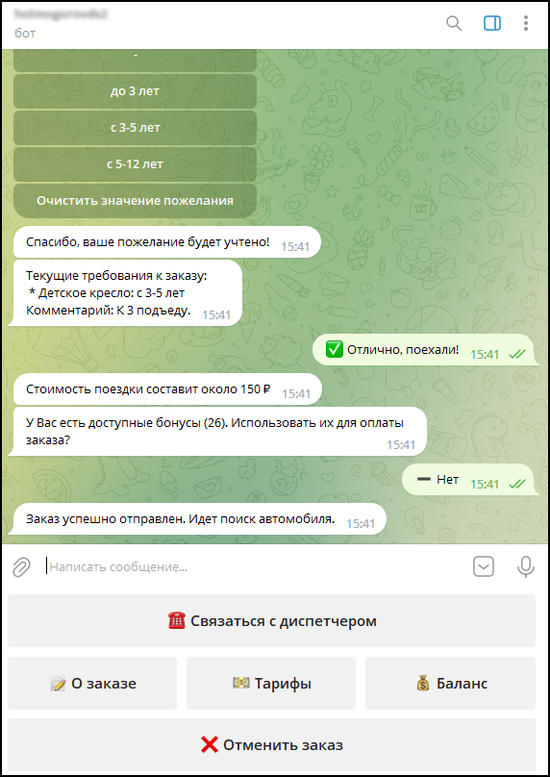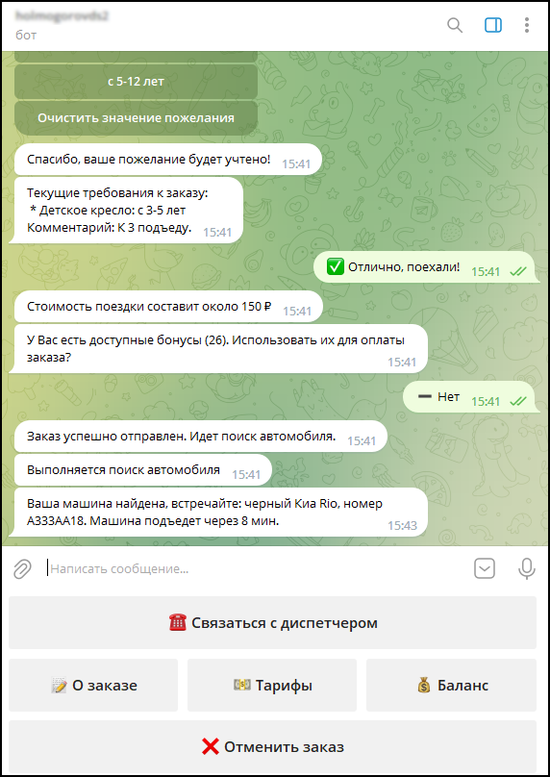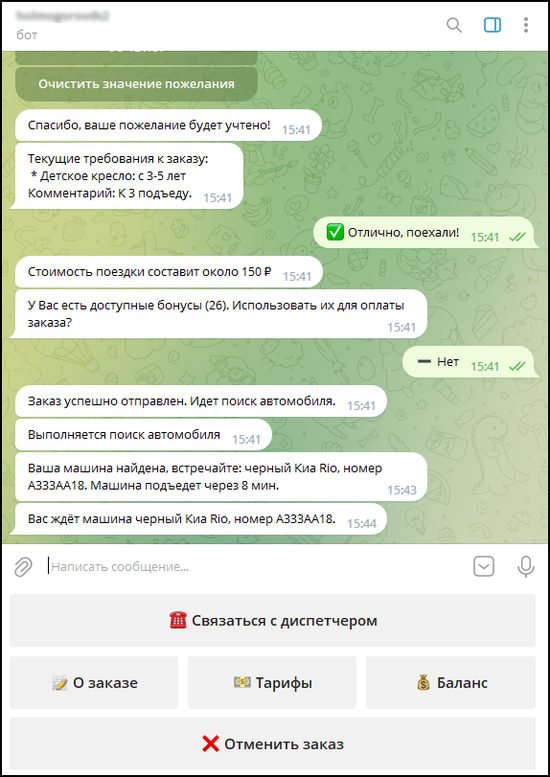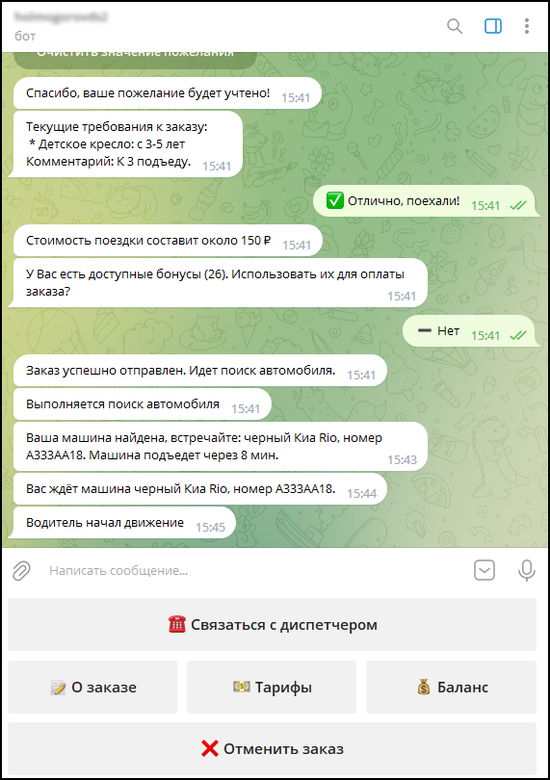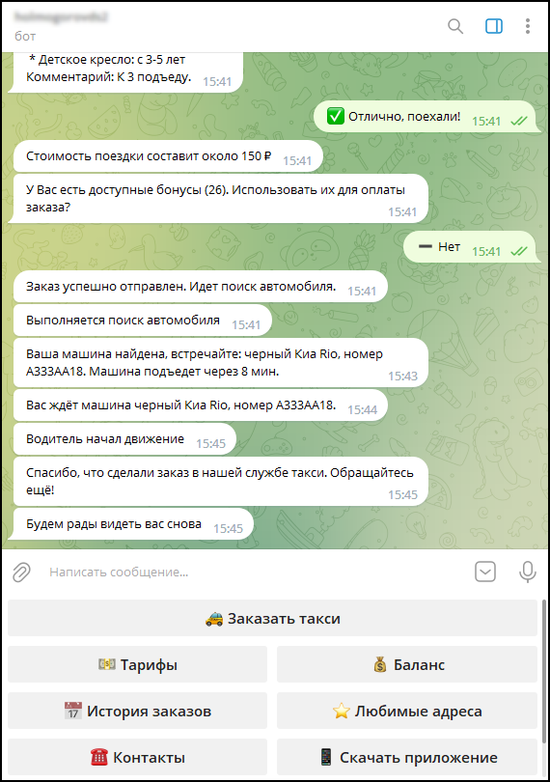Telegram-бот — различия между версиями
(→Вкладка "ТЕЛЕГРАМ БОТ") |
(→Создание бота) |
||
| (не показаны 3 промежуточные версии этого же участника) | |||
| Строка 8: | Строка 8: | ||
Создать бота можно по [https://docs.google.com/document/d/1SH2X3nrfv9_WYn4KdJbKmMwv72aBM1bHMtyHSEobcrI/edit# инструкции, доступной по ссылке]. | Создать бота можно по [https://docs.google.com/document/d/1SH2X3nrfv9_WYn4KdJbKmMwv72aBM1bHMtyHSEobcrI/edit# инструкции, доступной по ссылке]. | ||
| − | == Настройка Telegram-бота в [[Единый | + | [https://t.me/BotFather Ссылка на "BotFather"] (официальный бот Telegram, предназначенный для создания и управления другими чат-ботами в мессенджере). |
| + | |||
| + | == Настройка Telegram-бота в [[Единый личный кабинет|Едином личном кабинете (ЕЛК)]] == | ||
В ЕЛК можно настроить Telegram-бот. | В ЕЛК можно настроить Telegram-бот. | ||
| Строка 19: | Строка 21: | ||
В группе настроек '''Телеграм бот''' нужно указать: | В группе настроек '''Телеграм бот''' нужно указать: | ||
| − | * '''Название чата''' (никнейм бота), указанный при регистрации в @BotFather. | + | * '''Название чата''' (никнейм бота), указанный при регистрации в [https://t.me/BotFather @BotFather]. Вставить нужно только само название, без каких-либо символов, таких как {{code|t.me}} и {{code|@}} (собачка). Например, если название бота ''Horoshiy_bot'', то в поле "Название чата" следует указать именно ''Horoshiy_bot''. |
| − | * '''Токен бота''', указанный при регистрации в @BotFather. Как получить токен описано в [https://docs.google.com/document/d/1SH2X3nrfv9_WYn4KdJbKmMwv72aBM1bHMtyHSEobcrI/edit# инструкции, доступной по ссылке]. | + | * '''Токен бота''', указанный при регистрации в [https://t.me/BotFather @BotFather]. Как получить токен описано в [https://docs.google.com/document/d/1SH2X3nrfv9_WYn4KdJbKmMwv72aBM1bHMtyHSEobcrI/edit# инструкции, доступной по ссылке]. |
[[Файл:Настройка Telegram-бота в ЕЛК - Телеграм бот.png|центр|600px]] | [[Файл:Настройка Telegram-бота в ЕЛК - Телеграм бот.png|центр|600px]] | ||
Текущая версия на 08:12, 28 ноября 2024
Telegram-бот - это возможность принимать заказы от пользователей с помощью мессенджера, посредством общения пользователя и бота.
Бот поможет пользователю создать заказ, расскажет о тарифах и акциях службы, а также может служить инструментом контроля качества по завершению поездки.
История изменений Telegram-бота
Содержание
Создание бота
Создать бота можно по инструкции, доступной по ссылке.
Ссылка на "BotFather" (официальный бот Telegram, предназначенный для создания и управления другими чат-ботами в мессенджере).
Настройка Telegram-бота в Едином личном кабинете (ЕЛК)
В ЕЛК можно настроить Telegram-бот.
Для этого в ЕЛК нужно зайти в "Услуги - Настройки TaxoPhone".
Настройки влияющие на работу Telegram-бота находятся во вкладках "ТЕЛЕГРАМ БОТ" и "ТАКСОФОН".
Вкладка "ТЕЛЕГРАМ БОТ"
В группе настроек Телеграм бот нужно указать:
- Название чата (никнейм бота), указанный при регистрации в @BotFather. Вставить нужно только само название, без каких-либо символов, таких как t.me и @ (собачка). Например, если название бота Horoshiy_bot, то в поле "Название чата" следует указать именно Horoshiy_bot.
- Токен бота, указанный при регистрации в @BotFather. Как получить токен описано в инструкции, доступной по ссылке.
В группе настроек Общие настройки нужно указать:
- язык, на котором будет общаться бот;
- количество секунд, через которое можно повторно получить СМС с кодом регистрации;
- количество доступных попыток сменить номер телефона (лимит смены номера);
- количество секунд, на которые будет заблокирована возможность поменять номер телефона при превышении лимита смены номера.
В группе Настройки этапов бота необходимо выбрать этапы создания заказа, которые должны быть в боте:
- Бот будет спрашивать место назначения.
- Подъезд/комментарий обязателен для заполнения.
- Бот будет спрашивать класс автомобиля.
- Бот будет спрашивать требования к заказу.
- Бот будет сообщать предварительную стоимость.
В группе полей Дополнительные ссылки на мобильное приложение можно указать ссылки на соответствующие приложения в маркетах (магазинах приложений Google Play и App Store).
После внесения всех необходимых данных нужно нажать Сохранить.
Вкладка "ТАКСОФОН"
На вкладке "ТАКСОФОН" можно задать:
- Города, в которых доступен заказ автомобиля через telegram-бот. Города работы службы задаются в карточке "География службы и приложения". Подробное описание можно посмотреть тут.
- Классы автомобилей, доступные для выбора в telegram-боте. Классы автомобилей и информация о них задается в карточке "Выбор класса автомобилей". Подробное описание можно посмотреть тут.
- Источники поиска адресов. Источники поиска адресов задаются в карточке "Поиск адресов". Подробное описание можно посмотреть тут.
Команды
Команды - это фразы, которые можно написать в чат с Telegram-ботом.
Команды, доступные на этапе "Регистрация"
После добавления бота, ему необходимо отправить любую команду. После чего Telegram-бот проверит, зарегистрирован ли данный пользователь в нём ранее.
Для регистрации бот попросит ввести номер телефона. На него будет отправлен код подтверждения, который необходимо отправить боту.
Если код введен неверно, то выйдет сообщение об ошибке и необходимости получить новый код. Повторный код подтверждения можно получить раз в три минуты.
Чтобы получить СМС с кодом подтверждения еще раз можно ввести команду - смс ещё раз.
Команды, доступные на этапе "Создание заказа"
На данном этапе в Telegram-боте доступны следующие команды:
- сменить город/ изменить город/ город - позволяет изменить город;
- тарифы/ покажи тарифы/ хочу тарифы - отображает тарифы службы такси;
- телефон/ сервис/ звонок/ контакты/ связаться с диспетчером - выдает контакты диспетчерской службы такси;
- баланс/ бонусы/ безналичный счёт/ "/account" - отображает текущий баланс;
- пропустить/ пропуск/ дальше - пропускает этап создания заказа (выбор класса автомобиля);
- отмена/ отменить заказ/ "/cancel"/ "/stop" - отменяет создание заказа;
- отлично, поехали!/ погнали!/ за дело! - отправляет созданный заказ в службу такси;
- как в прошлый раз - создает новый заказ с параметрами предыдущего: адрес подачи, адрес назначения, класс автомобиля, дополнительные параметры.
Команды, доступные на этапе "Выполнение заказа"
На данном этапе в Telegram-боте доступны следующие команды:
- статус/ статус заказа/ где таксист?/ проверить статус - позволяет узнать статус текущего заказа;
- отмена/ отменить заказ/ "/cancel"/ "/stop" - отменяет заказ;
- баланс/ бонусы/ безналичный счёт/ "/account" - отображает текущий баланс;
- о заказе/ заказ/ цена/ куда/ откуда - отображает информацию о текущем заказе;
- телефон/ сервис/ звонок/ контакты/ связаться с диспетчером - выдает контакты диспетчерской службы такси;
- тарифы/ покажи тарифы/ хочу тарифы - отображает тарифы службы такси.
Команды, доступные на этапе "Отмена заказа"
После ввода команды отменяющей заказ доступны следующие варианты:
- да/ абсолютно/ конечно - подтверждение отмены заказа;
- нет/ отмена/ назад - отрицание отмены заказа.
Кнопки меню
Кнопки меню, доступные на этапе "Регистрация"
Отправить контакт - отправляет боту номер телефона, указанный в Telegram.
СМС ещё раз - отправляет СМС с кодом подтверждения еще раз.
Кнопки меню, доступные на этапе "Создание заказа"
Отправить координаты - передает текущие координаты боту, для автоматического определения города и адреса подачи.
Сменить город - позволяет изменить город.
Тарифы - отображает тарифы службы такси.
Сервис - выдает контакты диспетчерской службы такси.
Баланс - отображает текущий баланс.
Пропустить - пропускает этап создания заказа (выбор класса автомобиля).
Отменить заказ - отменяет создание заказа.
Отлично, поехали! - отправляет созданный заказ в службу такси.
Как в прошлый раз - создает новый заказ с параметрами предыдущего: адрес подачи, адрес назначения, класс автомобиля, дополнительные параметры.
Кнопки меню, доступные на этапе "Выполнение заказа"
Отменить заказ - отменяет заказ.
О заказе - отображает информацию о текущем заказе.
Тарифы - отображает тарифы службы такси.
Баланс - отображает текущий баланс.
Проверить статус - позволяет узнать статус текущего заказа.
Связаться с диспетчером - выдает контакты диспетчерской службы такси.
Кнопки меню, доступные на этапе "Отмена заказа"
После выбора в меню "Отменить заказ" доступны следующие варианты:
- Да - подтверждение отмены заказа;
- Нет - отрицание отмены заказа.
Работа с Telegram-ботом
Добавление
Чтобы добавить нужный бот, необходимо:
- В поиске ввести имя бота, начиная со значка @, например @bot_bot.
- Выбрать нужный, если поиск выдал несколько результатов.
- Нажать Старт и выбрать язык.
- Выбрать город.
- Написать как обращаться к Вам. Отправить свой номер телефона боту текстом или нажать кнопку Отправить контакт.
- Сообщить боту код подтверждения, полученный в СМС.
Меню бота
У бота имеется настраиваемое меню.
Раздел "Тарифы"
Раздел "Баланс"
Раздел "История заказов"
Раздел "Список любимых адресов"
Раздел "Контакты"
Раздел "Скачать приложение"
Раздел "Настройки"
Создание заказа
После добавления Telegram-бота можно создать заказ, для этого необходимо:
- Указать город, в котором находитесь, одним из способов: отправить координаты или выбрать в меню Сменить город.
- Выбрать в меню "Заказать такси".
- Указать адрес подачи, нажав Отправить координаты, выбрав из любимых или написав адрес вручную. Обратите внимание, что на Desktop-версии Telegram сейчас нельзя делиться геопозицией.
- Выбрать нужный адрес, если найдено несколько возможных вариантов.
- Указать адрес назначения.
- Выбрать подходящий адрес из выданных вариантов.
- Если необходимо, указать подъезд и/или написать комментарий к заказу.
- Выбрать класс автомобиля.
- Указать пожелания/атрибуты.
- Завершить создание заказа, нажав Отлично, поехали! или отправив боту одно из сообщений: "отлично, поехали!", "погнали!", "за дело!".
- Для оплаты заказа, можно использовать бонусы.
Отслеживание заказа
После создания заказа, за заказом можно следить.
- Поиск автомобиля.
- Автомобиль найден.
- Автомобиль ожидает.
- Водитель начал движение.
- Завершение заказа.
Видеоинструкция Telegram-бот
Подпишитесь на Youtube-канал Такси-Мастер, чтобы больше узнать об увеличении заказов, привлечении водителей и клиентов, конкуренции с сетевиками и агрегаторами