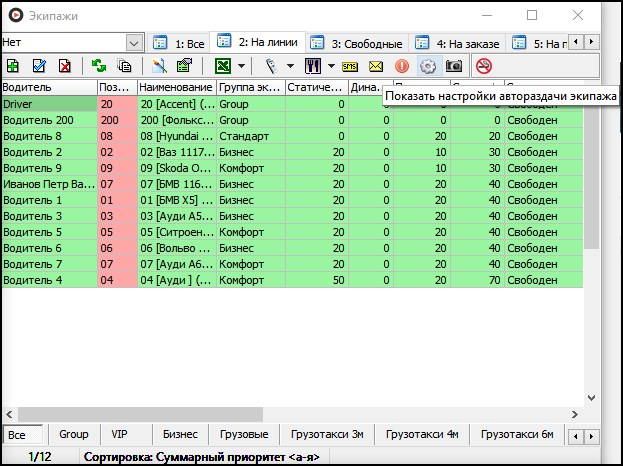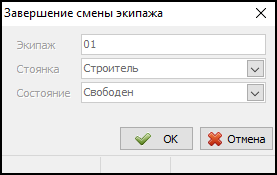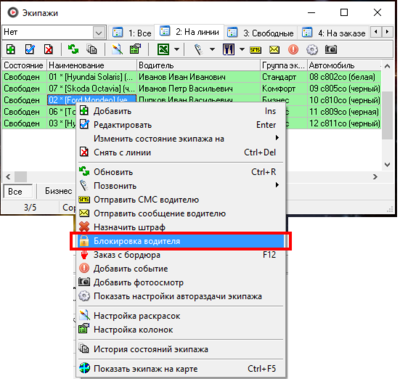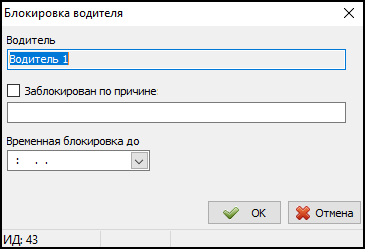Окно "Экипажи" в Такси-Мастер — различия между версиями
(→Как мотивировать водителей с помощью системы приоритетов) |
|||
| (не показаны 2 промежуточные версии этого же участника) | |||
| Строка 5: | Строка 5: | ||
В этом окне отображаются те экипажи, которые были заданы на этапе настройки в [[Справочник «Экипажи»|справочнике "Экипажи"]], и которые были выведены на линию оператором, либо вышли на линию самостоятельно с помощью [[TMDriver]]. | В этом окне отображаются те экипажи, которые были заданы на этапе настройки в [[Справочник «Экипажи»|справочнике "Экипажи"]], и которые были выведены на линию оператором, либо вышли на линию самостоятельно с помощью [[TMDriver]]. | ||
| − | |||
| − | |||
| − | |||
Из окна экипажей можно открыть карточку экипажа, водителя, автомобиля или текущего заказа. Для этого нужно выбрать экипаж и вызвать контекстное меню, нажав правой кнопкой мыши, после чего выбрать нужное действие: | Из окна экипажей можно открыть карточку экипажа, водителя, автомобиля или текущего заказа. Для этого нужно выбрать экипаж и вызвать контекстное меню, нажав правой кнопкой мыши, после чего выбрать нужное действие: | ||
| Строка 16: | Строка 13: | ||
| + | В окне {{окно|Экипажи}} можно сразу увидеть тип автораздачи, выбранный водителем. Могут быть варианты: | ||
| + | * [красный индикатор] Выключена. | ||
| + | * [зеленый индикатор] По умолчанию. | ||
| + | * [синий индикатор] Стандартный шаблон (пишется название стандартного шаблона). | ||
| + | * [желтый индикатор] Свои настройки. | ||
| + | |||
| + | |||
| + | Также оператор может увидеть какие настройки автораздачи установил каждый из водителей. | ||
| + | |||
| + | Для этого в окне "Экипажи" следует выделить интересующий экипаж, а затем нажать на кнопку {{поле|Показать настройки автораздачи экипажа}}. | ||
| + | |||
| + | [[Файл:Кнопка Показать настройки автораздачи экипажа.png|центр]] | ||
| + | |||
| + | При нажатии на кнопку откроется окно с настройками автораздачи, которые выбрал водитель. | ||
| + | |||
| + | В данном окне серым цветом будут отмечены те настройки, которые водитель не может выбирать, и которые берутся из настроек группы экипажей. | ||
| + | |||
| + | Обладая специальным правом на изменение настроек автораздачи, оператор сможет изменить тип автораздачи. Он сможет быть варианты "Выключена", "Настройки по умолчанию" или "Стандартный шаблон". Если в стандартном шаблоне какой-либо параметр задаётся вручную водителем, оператор не сможет выбрать такой шаблон. | ||
| + | |||
| + | == Вывод экипажа на линию == | ||
{{youtube| https://is.gd/QtcSFU - Вывод экипажа на линию }} | {{youtube| https://is.gd/QtcSFU - Вывод экипажа на линию }} | ||
| − | |||
Чтобы вывести экипаж на линию, выполните следующие действия: | Чтобы вывести экипаж на линию, выполните следующие действия: | ||
| Строка 29: | Строка 45: | ||
# Нажмите {{button|OK}}. | # Нажмите {{button|OK}}. | ||
| − | [[ | + | [[Файл:Вывод-экипажа-на-линию.png|центр]] |
== Снятие экипажа с линии == | == Снятие экипажа с линии == | ||
| Строка 39: | Строка 55: | ||
# Нажмите {{button|OK}}. | # Нажмите {{button|OK}}. | ||
| − | [[ | + | [[Файл:Завершение-смены-экипажа.png|центр]] |
== Быстрая блокировка водителя == | == Быстрая блокировка водителя == | ||
| Строка 50: | Строка 66: | ||
# Откроется окно блокировки водителя. Укажите нужное: | # Откроется окно блокировки водителя. Укажите нужное: | ||
#* '''Для постоянной блокировки''' установите флажком '''Заблокирован по причине''' и причину блокировки в специальном поле. | #* '''Для постоянной блокировки''' установите флажком '''Заблокирован по причине''' и причину блокировки в специальном поле. | ||
| − | #* '''Для временной блокировки''' задайте | + | #* '''Для временной блокировки''' задайте время/дату окончания блокировки в поле '''Временная блокировка до'''. |
#: {{info|Если необходимо заблокировать водителя на какое-то время, то достаточно задать значение в поле '''Временная блокировка до''', а флажок '''Заблокирован по причине''' оставить выключенным (он отвечает за постоянную блокировку).}} | #: {{info|Если необходимо заблокировать водителя на какое-то время, то достаточно задать значение в поле '''Временная блокировка до''', а флажок '''Заблокирован по причине''' оставить выключенным (он отвечает за постоянную блокировку).}} | ||
# Нажмите {{button|OK}}. | # Нажмите {{button|OK}}. | ||
| Строка 57: | Строка 73: | ||
{{Окна ТМ}} | {{Окна ТМ}} | ||
| + | == Как мотивировать водителей с помощью системы приоритетов == | ||
| + | <iframe width="560" height="315" key= "youtube" path="embed/nF764ZtcAU4" frameborder="0" allow="accelerometer; autoplay; encrypted-media; gyroscope; picture-in-picture" allowfullscreen></iframe> | ||
| + | |||
| + | Подпишитесь на Youtube-канал Такси-Мастер, чтобы больше узнать об увеличении заказов, привлечении водителей и клиентов, конкуренции с сетевиками и агрегаторами.<br /> | ||
| + | |||
| + | [https://www.youtube.com/channel/UC8coolNFixfyDYGyjMmla5Q ПОДПИСАТЬСЯ] | ||
[[Категория:Окна]] | [[Категория:Окна]] | ||
[[Категория:Клиентская часть]] | [[Категория:Клиентская часть]] | ||
Текущая версия на 11:34, 25 ноября 2024
Окно "Экипажи" в Такси-Мастер — окно, в котором отображается список экипажей, выведенных на линию (то есть, тех, которые могут быть назначены на заказ). Это окно, как и большинство, содержит панель инструментов и несколько вкладок.
В этом окне отображаются те экипажи, которые были заданы на этапе настройки в справочнике "Экипажи", и которые были выведены на линию оператором, либо вышли на линию самостоятельно с помощью TMDriver.
Из окна экипажей можно открыть карточку экипажа, водителя, автомобиля или текущего заказа. Для этого нужно выбрать экипаж и вызвать контекстное меню, нажав правой кнопкой мыши, после чего выбрать нужное действие:
- Открыть карточку текущего заказа.
- Открыть карточку экипажа.
- Открыть карточку водителя.
- Открыть карточку автомобиля.
В окне "Экипажи" можно сразу увидеть тип автораздачи, выбранный водителем. Могут быть варианты:
- [красный индикатор] Выключена.
- [зеленый индикатор] По умолчанию.
- [синий индикатор] Стандартный шаблон (пишется название стандартного шаблона).
- [желтый индикатор] Свои настройки.
Также оператор может увидеть какие настройки автораздачи установил каждый из водителей.
Для этого в окне "Экипажи" следует выделить интересующий экипаж, а затем нажать на кнопку Показать настройки автораздачи экипажа.
При нажатии на кнопку откроется окно с настройками автораздачи, которые выбрал водитель.
В данном окне серым цветом будут отмечены те настройки, которые водитель не может выбирать, и которые берутся из настроек группы экипажей.
Обладая специальным правом на изменение настроек автораздачи, оператор сможет изменить тип автораздачи. Он сможет быть варианты "Выключена", "Настройки по умолчанию" или "Стандартный шаблон". Если в стандартном шаблоне какой-либо параметр задаётся вручную водителем, оператор не сможет выбрать такой шаблон.
Содержание
Вывод экипажа на линию
Чтобы вывести экипаж на линию, выполните следующие действия:
- Переключите фокус на окно "Экипажи" (клавиша F4).
- Нажмите кнопку
 (клавиша Insert). Откроется окно вывода экипажа на линию.
(клавиша Insert). Откроется окно вывода экипажа на линию. - В поле Экипаж укажите экипаж. Вы можете набрать его позывной на цифровой клавиатуре и нажать Tab.
- В поле Водитель укажите водителя. По умолчанию водитель устанавливается автоматически.
- В поле Машина укажите автомобиль. По умолчанию автомобиль устанавливается автоматически. В выпадающем списке автомобилей 2 вкладки: "Все" и "Доступные". На вкладке "Доступные" будут отображаться автомобили из списка доступных для водителя. Если включена настройка "Разрешить вывод экипажа на линию только на автомобиле из списка доступных для водителя", то вкладка "Все" будет скрываться, так что вывести экипаж на линию можно будет только с автомобилем из списка доступных.
- В поле Стоянка укажите стоянку, на которой находится водитель.
- Нажмите OK.
Снятие экипажа с линии
Чтобы снять экипаж с линии, выполните действия:
- Переключите фокус на окно "Экипажи" (клавиша F4).
- Выберите в списке экипаж, который нужно снять с линии.
- Нажмите кнопку
 или комбинацию клавиш Ctrl+Delete. Откроется окно снятия экипажа с линии.
или комбинацию клавиш Ctrl+Delete. Откроется окно снятия экипажа с линии. - Нажмите OK.
Быстрая блокировка водителя
Чтобы заблокировать водителя прямо из окна "Экипажи", выполните действия:
- Переключите фокус на окно "Экипажи" (клавиша F4).
- Нажмите правой кнопкой мыши на экипаж, водителя которого нужно заблокировать.
- Выберите в выпадающем меню пункт Блокировка водителя.
- Дополнительная информация о блокировке описана в статье "Блокировка/увольнение водителей, блокировка автомобилей"
-
- Откроется окно блокировки водителя. Укажите нужное:
- Для постоянной блокировки установите флажком Заблокирован по причине и причину блокировки в специальном поле.
- Для временной блокировки задайте время/дату окончания блокировки в поле Временная блокировка до.
- Нажмите OK.
| Окна Такси-Мастер | |||
|---|---|---|---|
| Основные |
|
Заказы | |
| Экипажи |
|
Клиенты | |
| Водители | Отчеты | ||
| Телефония | СМС | ||
Как мотивировать водителей с помощью системы приоритетов
Подпишитесь на Youtube-канал Такси-Мастер, чтобы больше узнать об увеличении заказов, привлечении водителей и клиентов, конкуренции с сетевиками и агрегаторами.