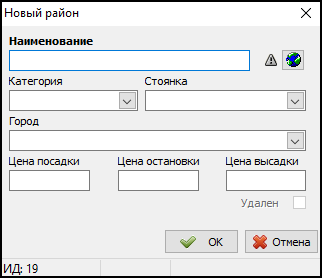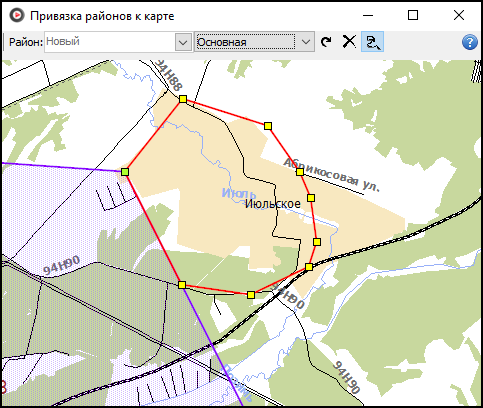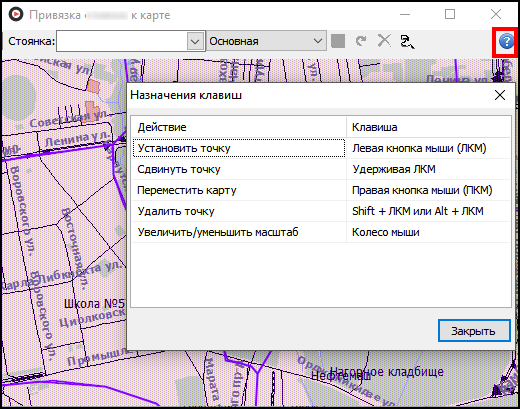Справочник «Районы» — различия между версиями
(→Добавление нового района) |
|||
| (не показаны 23 промежуточные версии 3 участников) | |||
| Строка 1: | Строка 1: | ||
| − | + | '''{{PAGENAME}}''' — [[справочник]], в котором хранится список существующих районов. | |
| − | '''{{PAGENAME}}''' — [[справочник]], в котором хранится список | ||
| − | |||
| − | |||
| − | Район | + | Район может иметь свою цену остановки, посадки и высадки, которая может прибавляться к стоимости [[заказ]]а. |
| − | Принадлежность адреса к тому или иному району определяется по привязке [[Справочник | + | |
| + | Принадлежность адреса к тому или иному району определяется по привязке [[Справочник «Пункты и стоянки»| пункта или стоянки]] к району или в самом [[Справочник «Районы»#Привязка района к карте|справочнике «Районы»]]. | ||
| + | |||
| + | [[Файл:Справочник-районы.png|center]] | ||
== Зависимости == | == Зависимости == | ||
| − | [[Изображение:Collection-dependencies.png|thumb|Зависимости между [[справочник]]ами [[Такси-Мастер | + | [[Изображение:Collection-dependencies.png|thumb|Зависимости между [[справочник]]ами [[Такси-Мастер]]]] |
| − | + | Информацию из этого справочника использует справочник: | |
* [[Справочник «Пункты и стоянки»]]. | * [[Справочник «Пункты и стоянки»]]. | ||
== Добавление нового района == | == Добавление нового района == | ||
| − | {{youtube| | + | {{youtube|https://youtu.be/MxfhRWlVUCs|заголовок=Справочник «Районы» - добавление нового района}} |
| − | + | [[Файл:Добавление нового района.png|center]] | |
| − | + | Чтобы добавить новый район, нужно выполнить следующие действия: | |
| − | |||
| − | |||
| − | |||
| − | |||
| − | |||
| − | |||
| − | |||
| − | {{ | + | # Нажать кнопку {{Добавить}}{{button|Добавить}} или клавишу {{field|Insert}}. |
| + | # В поле {{field|Наименование}} указать название района. | ||
| + | # Из списка {{field|Категория }} можно выбрать категорию района (например, "Город"). | ||
| + | # Из списка {{field|Город }} можно выбрать город (задается в [[Справочник «Города»|справочнике "Города"]]), к которому относится район. | ||
| + | # В поле {{field|Цена посадки}} можно указать цену посадки (она прибавляется к общей сумме в [[Карточка заказа|карточке заказа]], если адрес подачи находится в данном районе). | ||
| + | # В поле {{field|Цена остановки}} можно указать цену остановки (прибавляется к общей сумме за заказ, если остановка (промежуточная точка маршрута) находится в данном районе). | ||
| + | # В поле {{field|Цена высадки}} можно указать цену высадки (прибавляется к общей сумме за заказ, если адрес назначения находится в данном районе). | ||
| + | # Настройка {{field|Количество свободных заказов в районе, при котором отображать максимум на тепловой карте}} будет видна, если включено использование тепловой карты. Данная настройка позволяет задать какое количество заказов считать максимальным для каждого района в зависимости от размера района. Если настройка не задана, то для данного района будет использоваться значение из глобальной настройки ({{путь|Файл / Настройки / Карта / Дополнительно/ Количество свободных заказов в районе, при котором отображать максимум на тепловой карте}}). | ||
| − | + | Далее следует привязать район к карте. Для этого нужно нажать кнопку [[Изображение:Карта.png]]{{button|Карта}}. | |
| − | + | ||
| + | {{info| | ||
| + | Будет ли учитываться указанная стоимость посадки, высадки и остановки в районах, определяется тарифом, по которому производится расчет за поездку. | ||
| + | }} | ||
== Привязка района к карте == | == Привязка района к карте == | ||
Привязка подразумевает указание ''полигона'', внутри которого находится район города. | Привязка подразумевает указание ''полигона'', внутри которого находится район города. | ||
| − | Чтобы привязать район к карте, | + | Чтобы привязать район к карте, нужно выполнить следующие действия: |
| + | # В открывшемся окне "Привязка районов к карте" в выпадающем списке можно выбрать карту, на которой будет производиться разметка района. | ||
| + | # Для перемещения по карте нужно нажать и тянуть правой кнопкой "мыши". | ||
| + | # Чтобы разметить область на карте, следует указать точки полигона. Для этого нужно просто кликнуть левой кнопкой "мыши" в том месте, где должна быть очередная точка области. Чтобы завершить разметку полигона следует замкнуть его контур: для этого просто нужно кликнуть левой кнопкой "мыши" в первую отмеченную точку. После того, как область размечена, надо закрыть карту. | ||
| + | #: {{info|Обратите внимание, что для удобства можно использовать кнопку [[Изображение:Магнитное лассо.png]]{{button|Магнитное лассо}}. В случае если район имеет общую границу с другим районом, не нужно будет снова кликать «мышкой» по уже отмеченным точкам, а достаточно будет зажать кнопку мыши и просто провести курсором над этими точками.}} | ||
| − | + | Если необходимо удалить отмеченную область с карты, нужно нажать кнопку {{button|Очистить}} [[Изображение:Кнопка Очистить.png]].<br /> | |
| − | + | Кнопка {{button|Вернуть}} [[Изображение:Кнопка Вернуть.png]] возвращает границы района, которые были до начала редактирования (если район только создается, то удаляет отмеченное). | |
| − | |||
| − | |||
| − | |||
| − | |||
| − | + | [[Файл:Привязка районов к карте.png|center]] | |
| − | + | Ранее размеченные районы на карте будут отображаться фиолетовыми заштрихованными областями. А район, находящийся в процессе разметки, будет отображаться красным контуром. | |
| − | {{ | + | == Удаление привязки района к карте == |
| + | Чтобы удалить привязку района к карте (но не сам район), нужно выполнить следующие действия: | ||
| + | # Открыть справочник "Районы" и нажать кнопку {{button|Привязка районов к карте}} [[Изображение:Привязка к карте.png]] | ||
| + | # Из выпадающего списка выбрать тот район, полигон которого надо удалить. | ||
| + | # Нажать кнопку {{button|Очистить}} [[Изображение:Кнопка Очистить.png]], а затем кнопку {{button|Сохранить}}. | ||
| + | # Повторить данные действия для всех районов, для которых нужно удалить привязку к карте.<br /> | ||
| − | |||
| − | |||
| − | + | Кроме того, можно удалить привязку к карте и в карточке самого района. Для этого нужно: | |
| − | # | + | # Открыть карточку района. |
| − | # | + | # Нажать кнопку [[Изображение:Карта.png]]{{button|Карта}}. |
| − | + | # ВВ открывшемся окне нажать кнопку {{button|Очистить}} [[Изображение:Кнопка Очистить.png]], а затем закрыть окно. | |
| + | # Нажать кнопку {{button|ОК}} для сохранения. | ||
| + | |||
| + | == Подсказка == | ||
| + | Подсказку о том, как работать в окне привязки к карте, можно открыть, нажав на знак вопроса. | ||
| + | |||
| + | [[Файл:Подсказка о работе в окне привязки к карте.png|центр]] | ||
== Экспорт в Excel == | == Экспорт в Excel == | ||
| − | Данные из этого справочника могут быть экспортированы в | + | Данные из этого справочника могут быть экспортированы в документ Microsoft Excel, в формат .csv или в буфер обмена. Чтобы экспортировать данные, нужно нажать кнопку {{button|Экспортировать данные в Excel}}. |
| − | Чтобы экспортировать данные, | + | {{info|Обратите внимание, что экспорт данных в Microsoft Excel возможен только в том случае, если на Вашем рабочем месте установлен Microsoft Excel.}} |
| + | |||
| + | Если необходимо произвести экспорт в формат .csv или в буфер обмена, надо нажать на черную стрелку [[Файл:Кнопка-стрелка.png]] справа от кнопки {{button|Экспортировать данные в Excel}} и выбрать нужный вариант экспорта. | ||
| − | + | == Импорт в справочник == | |
| − | + | Чтобы импортировать данные в этот справочник, можно воспользоваться утилитой [[TMRefsImport]]. [[TMRefsImport#Импорт районов и проездов между районами|Здесь]] можно ознакомиться с порядком импорта более подробно. | |
| − | |||
{{Справочник}} | {{Справочник}} | ||
| − | [[Категория: | + | |
| + | [[Категория:Справочники]] | ||
Версия 13:07, 22 ноября 2024
Справочник «Районы» — справочник, в котором хранится список существующих районов.
Район может иметь свою цену остановки, посадки и высадки, которая может прибавляться к стоимости заказа.
Принадлежность адреса к тому или иному району определяется по привязке пункта или стоянки к району или в самом справочнике «Районы».
Содержание
Зависимости
Информацию из этого справочника использует справочник:
Добавление нового района
https://youtu.be/MxfhRWlVUCs
Чтобы добавить новый район, нужно выполнить следующие действия:
- Нажать кнопку
 Добавить или клавишу Insert.
Добавить или клавишу Insert. - В поле Наименование указать название района.
- Из списка Категория можно выбрать категорию района (например, "Город").
- Из списка Город можно выбрать город (задается в справочнике "Города"), к которому относится район.
- В поле Цена посадки можно указать цену посадки (она прибавляется к общей сумме в карточке заказа, если адрес подачи находится в данном районе).
- В поле Цена остановки можно указать цену остановки (прибавляется к общей сумме за заказ, если остановка (промежуточная точка маршрута) находится в данном районе).
- В поле Цена высадки можно указать цену высадки (прибавляется к общей сумме за заказ, если адрес назначения находится в данном районе).
- Настройка Количество свободных заказов в районе, при котором отображать максимум на тепловой карте будет видна, если включено использование тепловой карты. Данная настройка позволяет задать какое количество заказов считать максимальным для каждого района в зависимости от размера района. Если настройка не задана, то для данного района будет использоваться значение из глобальной настройки (Файл / Настройки / Карта / Дополнительно/ Количество свободных заказов в районе, при котором отображать максимум на тепловой карте).
Далее следует привязать район к карте. Для этого нужно нажать кнопку ![]() Карта.
Карта.
Будет ли учитываться указанная стоимость посадки, высадки и остановки в районах, определяется тарифом, по которому производится расчет за поездку.
Привязка района к карте
Привязка подразумевает указание полигона, внутри которого находится район города.
Чтобы привязать район к карте, нужно выполнить следующие действия:
- В открывшемся окне "Привязка районов к карте" в выпадающем списке можно выбрать карту, на которой будет производиться разметка района.
- Для перемещения по карте нужно нажать и тянуть правой кнопкой "мыши".
- Чтобы разметить область на карте, следует указать точки полигона. Для этого нужно просто кликнуть левой кнопкой "мыши" в том месте, где должна быть очередная точка области. Чтобы завершить разметку полигона следует замкнуть его контур: для этого просто нужно кликнуть левой кнопкой "мыши" в первую отмеченную точку. После того, как область размечена, надо закрыть карту.
Если необходимо удалить отмеченную область с карты, нужно нажать кнопку Очистить ![]() .
.
Кнопка Вернуть ![]() возвращает границы района, которые были до начала редактирования (если район только создается, то удаляет отмеченное).
возвращает границы района, которые были до начала редактирования (если район только создается, то удаляет отмеченное).
Ранее размеченные районы на карте будут отображаться фиолетовыми заштрихованными областями. А район, находящийся в процессе разметки, будет отображаться красным контуром.
Удаление привязки района к карте
Чтобы удалить привязку района к карте (но не сам район), нужно выполнить следующие действия:
- Открыть справочник "Районы" и нажать кнопку Привязка районов к карте

- Из выпадающего списка выбрать тот район, полигон которого надо удалить.
- Нажать кнопку Очистить
 , а затем кнопку Сохранить.
, а затем кнопку Сохранить. - Повторить данные действия для всех районов, для которых нужно удалить привязку к карте.
Кроме того, можно удалить привязку к карте и в карточке самого района. Для этого нужно:
- Открыть карточку района.
- Нажать кнопку
 Карта.
Карта. - ВВ открывшемся окне нажать кнопку Очистить
 , а затем закрыть окно.
, а затем закрыть окно. - Нажать кнопку ОК для сохранения.
Подсказка
Подсказку о том, как работать в окне привязки к карте, можно открыть, нажав на знак вопроса.
Экспорт в Excel
Данные из этого справочника могут быть экспортированы в документ Microsoft Excel, в формат .csv или в буфер обмена. Чтобы экспортировать данные, нужно нажать кнопку Экспортировать данные в Excel.
Если необходимо произвести экспорт в формат .csv или в буфер обмена, надо нажать на черную стрелку ![]() справа от кнопки Экспортировать данные в Excel и выбрать нужный вариант экспорта.
справа от кнопки Экспортировать данные в Excel и выбрать нужный вариант экспорта.
Импорт в справочник
Чтобы импортировать данные в этот справочник, можно воспользоваться утилитой TMRefsImport. Здесь можно ознакомиться с порядком импорта более подробно.