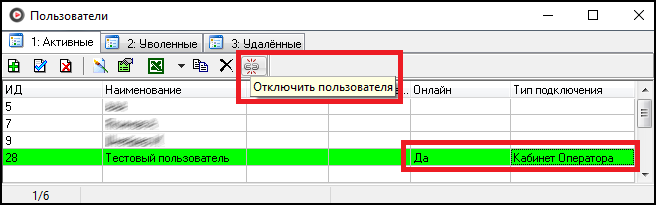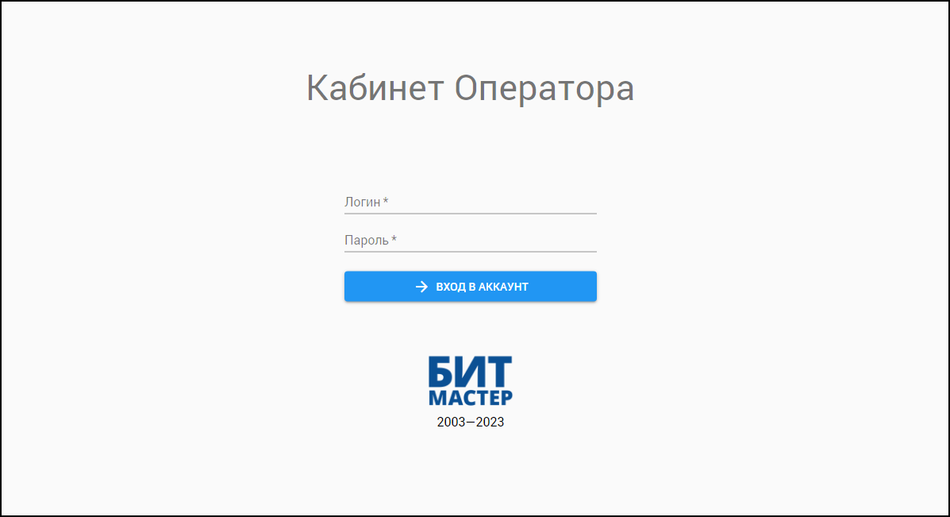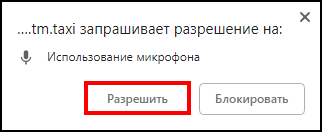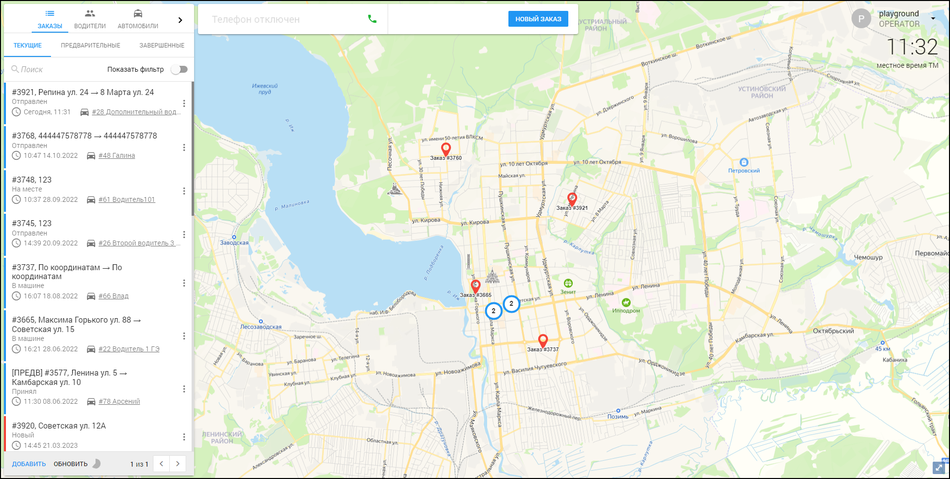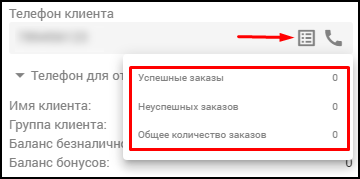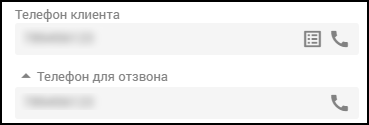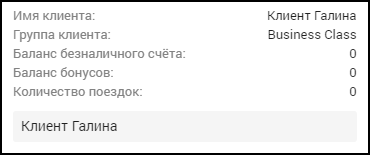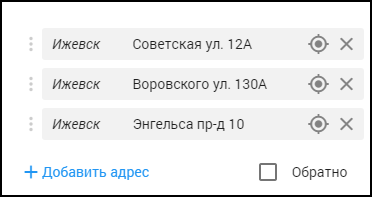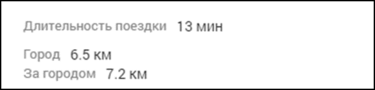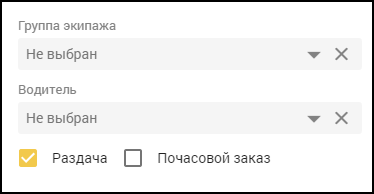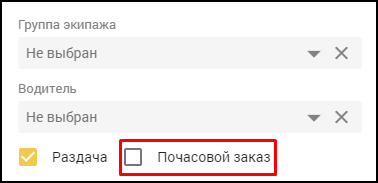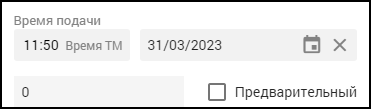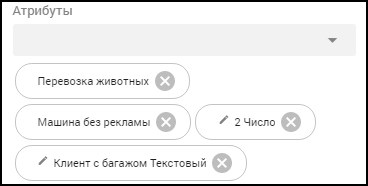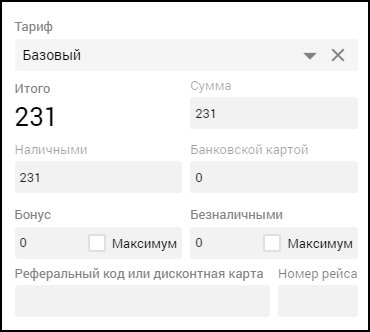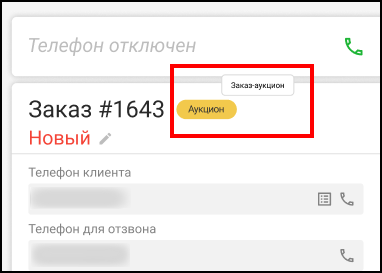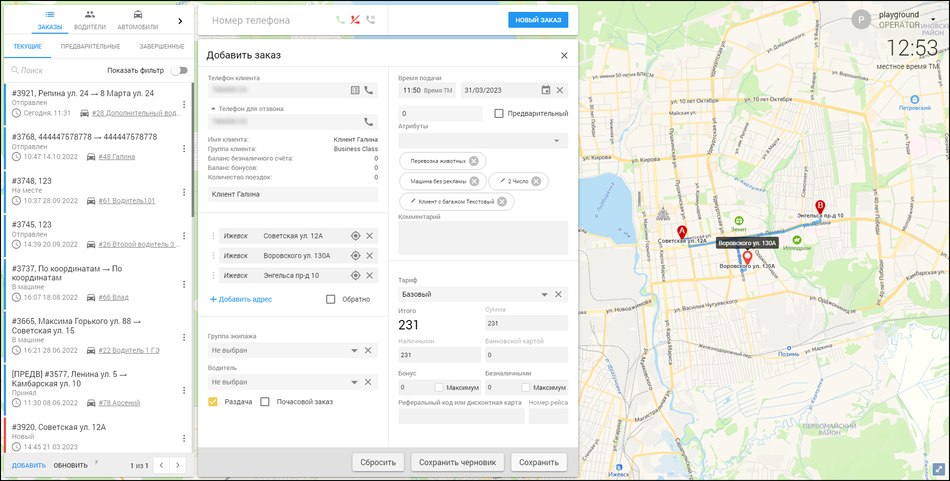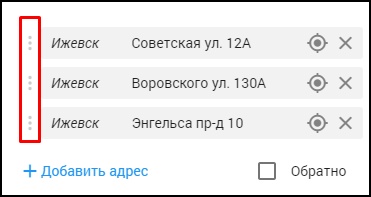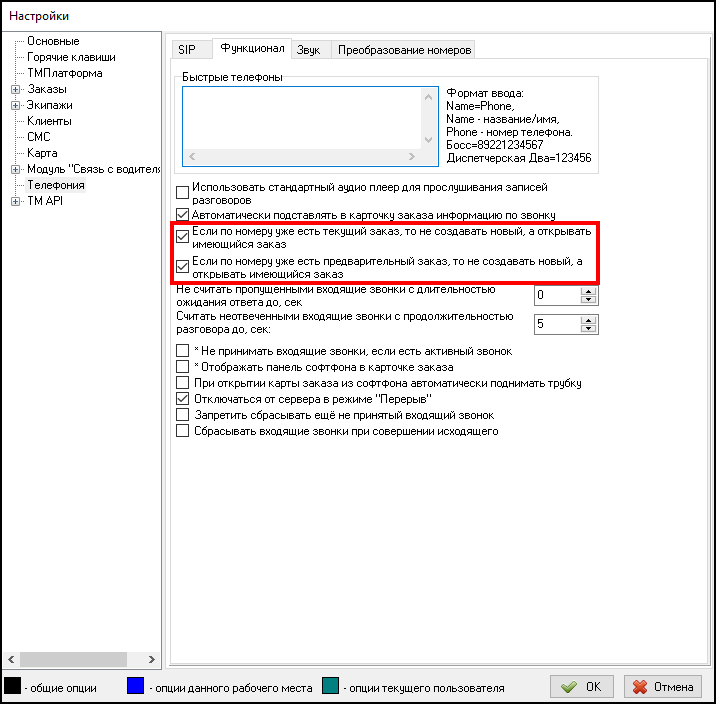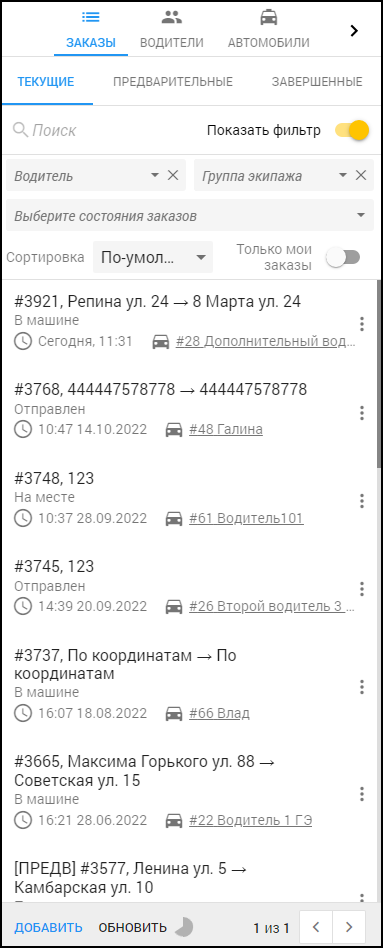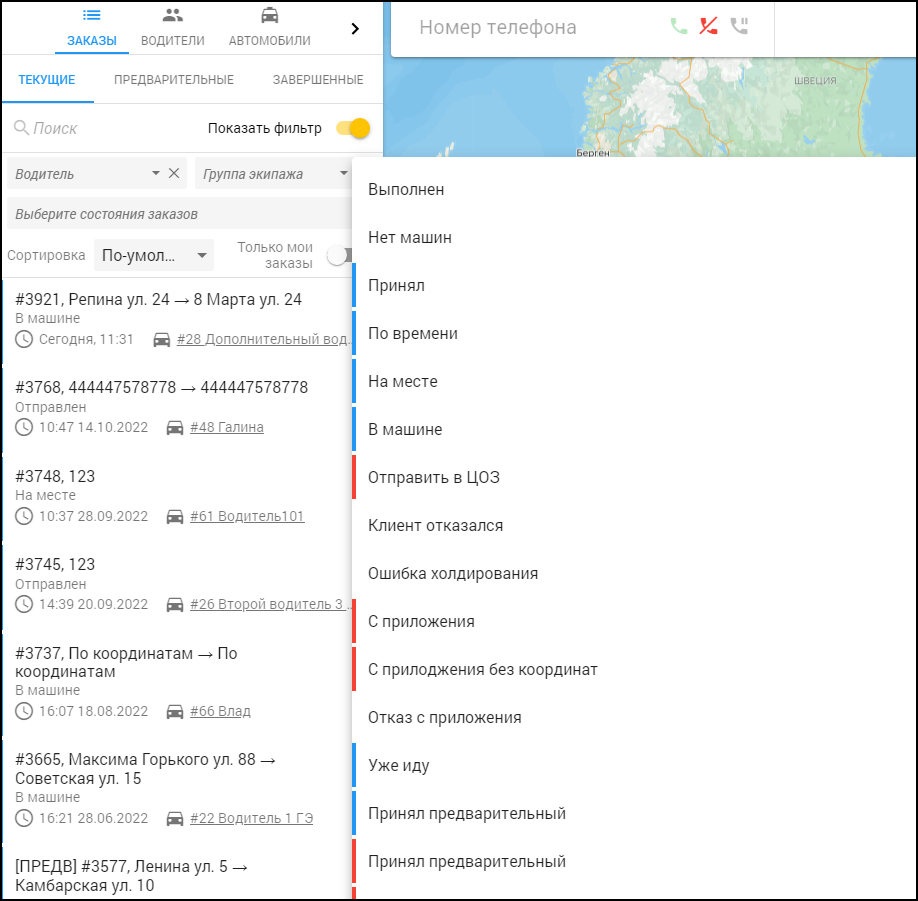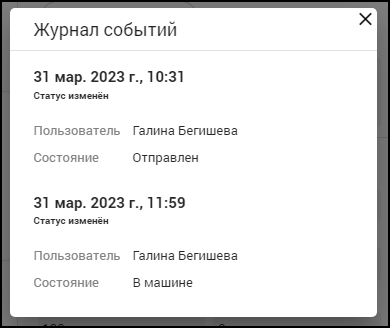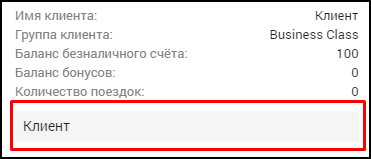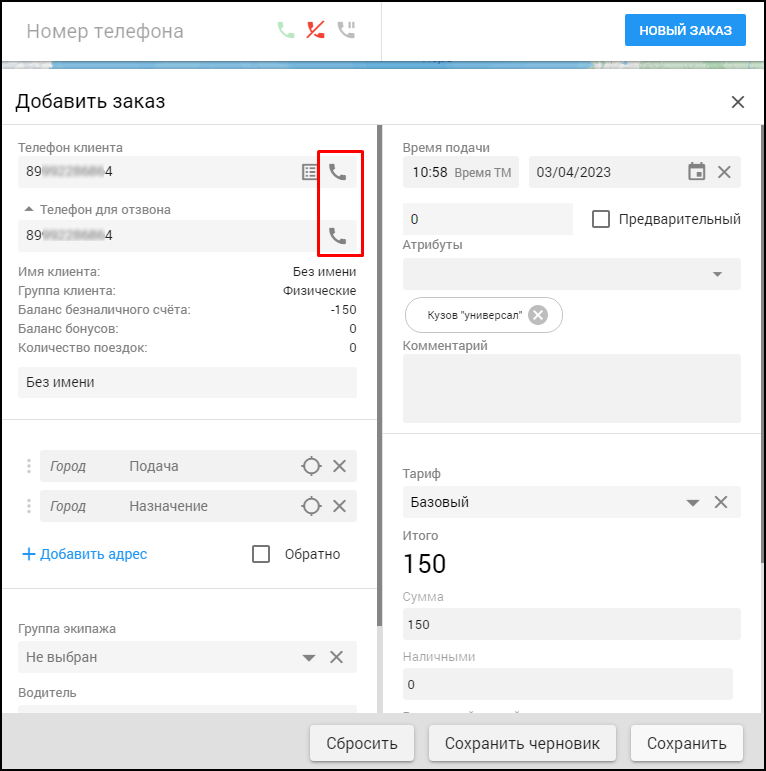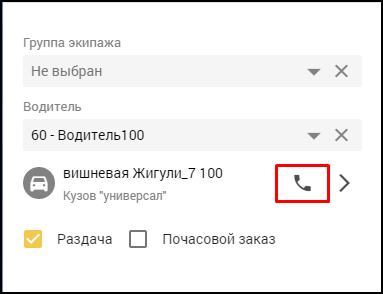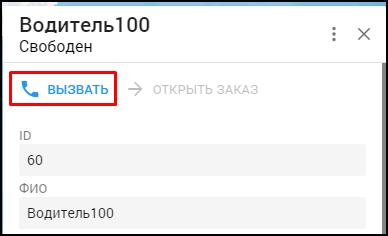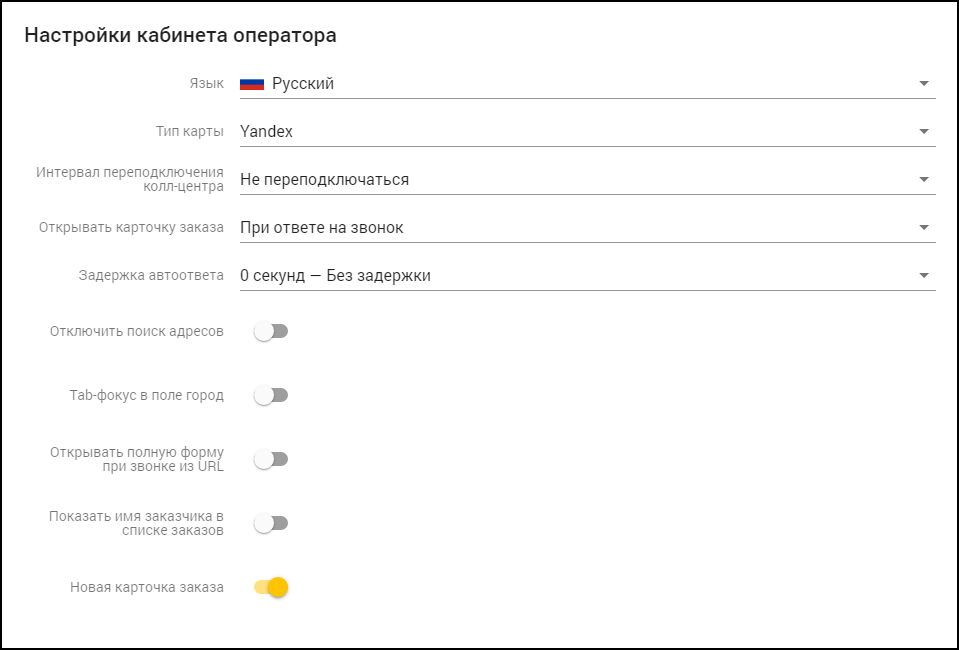Кабинет оператора — различия между версиями
(→Горячие клавиши) |
|||
| (не показано 26 промежуточных версий 2 участников) | |||
| Строка 1: | Строка 1: | ||
| − | '''Кабинет оператора''' - это веб-сервис, позволяющий операторам удаленно (не находясь в диспетчерской) | + | '''Кабинет оператора''' - это веб-сервис, позволяющий операторам работать удаленно (не находясь в диспетчерской). |
| − | |||
| − | |||
| − | |||
| − | {{info|Для | + | {{info|Для работы данного сервиса необходимо: |
| − | * Такси-Мастер версии | + | * [[История изменений в программе Такси-Мастер#Такси-Мастер. Версия 3.14 от 11.12.2023|Такси-Мастер версии 3.14]] и выше. |
| − | * Oktell | + | * Актуальная версия Oktell. Узнать актуальную версию можно, перейдя по ссылке: https://update.oktell.ru/list/oktell. |
| − | * TMDNS (настраивается | + | * TMDNS (настраивается специалистами ООО БИТ «Мастер» при наличии тех.поддержки). |
| − | * Специальная лицензия в ключе | + | * Специальная лицензия в лицензионном ключе. |
}} | }} | ||
== Занимаемые лицензии == | == Занимаемые лицензии == | ||
| − | Операторы, подключенные через | + | Операторы, подключенные через Кабинет оператора, занимают в лицензионном ключе лицензии операторов. |
== Отображение в Такси-Мастер операторов, подключенных через Кабинет оператора == | == Отображение в Такси-Мастер операторов, подключенных через Кабинет оператора == | ||
| − | В окне {{путь|Доступ - Пользователи}} для подключенных через | + | В окне {{путь|Доступ - Пользователи}} для подключенных через Кабинет оператора отображается признак "Онлайн" и указывается '''Тип подключения''' "Кабинет оператора". |
| − | Также данном окне можно | + | Также в данном окне можно отключить пользователя. |
[[Файл:Доступ - Пользователи.png|центр]] | [[Файл:Доступ - Пользователи.png|центр]] | ||
| − | Подключения | + | Подключения через Кабинет оператора фиксируются в таблице сессий пользователей, по которой можно рассчитывать общее время работы пользователя за определенный период. |
| − | + | В окне {{путь|Доступ - Журнал контроля действий пользователей}} фиксируются входы/выходы операторов в систему. Тип подключения отображается в дополнительной информации о событии. | |
| − | |||
| − | |||
[[Файл:Доступ - Журнал контроля действий пользователей.png|центр]] | [[Файл:Доступ - Журнал контроля действий пользователей.png|центр]] | ||
== Кабинет оператора == | == Кабинет оператора == | ||
| − | + | Чтобы попасть в Кабинет оператора в веб-браузере необходимо ввести адрес, который был указан при его создании, после чего откроется форма авторизации. В данную форму нужно ввести данные, которые указаны при создании оператора в Такси-Мастер. | |
[[Файл:Кабинет оператора - форма авторизации.png|центр|950px]] | [[Файл:Кабинет оператора - форма авторизации.png|центр|950px]] | ||
| − | При первом входе в | + | При первом входе в Кабинет оператора необходимо разрешить использование микрофона. |
[[Файл:Кабинет оператора - необходимо разрешить использование микрофона.png|центр]] | [[Файл:Кабинет оператора - необходимо разрешить использование микрофона.png|центр]] | ||
| − | Личный кабинет оператора | + | [[Файл:Личный кабинет оператора.png|центр|950px]] |
| + | |||
| + | При работе в Кабинете оператора доступны: | ||
| + | * Заказы: текущие, предварительные, завершенные. | ||
| + | * Экипажи: их положение на карте и маршруты по заказам. | ||
| + | * Водители. В соответствии с политикой организации, информация по водителям может быть скрыта. | ||
| − | [[Файл: | + | == Работа с карточкой заказа == |
| + | {{info|Внешний вид карточки заказа (старый или новый) регулируется (переключается) в настройках кабинета.}} | ||
| + | |||
| + | Чтобы открыть карточку нового заказа, можно принять входящий звонок клиента или нажать '''Новый заказ''' (если в настройках не настроено автооткрытие). | ||
| + | |||
| + | [[Файл:Кабинет оператора - Принять входящий звонок.png|центр]] | ||
| − | + | Основные поля карточки заказа: | |
| − | + | # Телефон клиента. При автооткрытии по входящему звонку телефон подставляется автоматически, а при ручном открытии карточки телефон вводится вручную. | |
| − | + | #: [[Файл:Кабинет оператора - Телефон клиента.png|центр]] | |
| − | + | # Статистика клиента. При нажатии на специальную иконку, отображается статистика клиента. | |
| + | #: [[Файл:Кабинет оператора - Статистика клиента.png|центр]] | ||
| + | # Телефон для отзвона. По умолчанию в этом поле отображается телефон клиента. Если необходимо, чтобы отзвоны приходили на другой номер, то в поле "Телефон для отзвона" можно вписать номер для отзвонов. | ||
| + | #: [[Файл:Кабинет оператора - Телефон для отзвона.png|центр]] | ||
| + | # Информация по клиенту. В данном разделе отображается информация по клиенту: имя, группа, баланс безналичного счета и бонусов, количество поездок. | ||
| + | #: [[Файл:Кабинет оператора - Информация по клиенту.png|центр]] | ||
| + | # Адреса: | ||
| + | ## Адрес подачи. В зависимости от настроек в Такси-Мастер адрес подачи может быть заполнен автоматически. Адрес можно указать удобным способом: вручную или кликом по карте. | ||
| + | ## Адрес назначения. Адрес назначения можно указать удобным способом: вручную или кликом по карте. | ||
| + | ## Промежуточный адрес. Нажав на кнопку '''Добавить адрес''', можно добавить поле для указания промежуточного адреса. Адрес можно указать удобным способом: вручную или кликом по карте. | ||
| + | ## Признак "Обратно". Добавляет адрес назначения, указанный в адресе подачи, а предыдущий адрес назначения - превращается в остановку. | ||
| + | #: [[Файл:Кабинет оператора - Адреса.png|центр]] | ||
| + | # Если возможно рассчитать длительность поездки, километраж поездки по городу и за городом, то эта информация будет показана. | ||
| + | #: [[Файл:Кабинет оператора - длительность поездки.png|центр|375px]] | ||
| + | # Группа экипажа и водитель. При необходимости можно изменить группу экипажа и водителя. Также отдельно регулируется возможность раздачи заказа водителям. | ||
| + | #: [[Файл:Кабинет оператора - Группа экипажа и водитель.png|центр]] | ||
| + | # Почасовой заказ. Если тариф, используемый в заказе, по умолчанию почасовой, то этот признак будет передан в кабинет оператора и использован в заказе, если же тариф может быть почасовым, но этот признак не является обязательным, то и в кабинете оператора будет возможность вручную выставить этот признак. | ||
| + | #: [[Файл:Кабинет оператора - Почасовой заказ.png|центр]] | ||
| + | # Время подачи. Заполняется автоматически в зависимости от настроек в Такси-Мастер, но можно изменить вручную. | ||
| + | #: [[Файл:Кабинет оператора - Время подачи.png|центр]] | ||
| + | # Атрибуты. В поле "Атрибуты" достаточно начать набирать наименование - список автоматически будет фильтроваться по ходу набора символов, выбор нескольких атрибутов доступен по кнопке "Enter". | ||
| + | #: [[Файл:Кабинет оператора - карточка заказа - атрибуты.png|центр]] | ||
| + | # Тариф и сумма. При необходимости можно изменить тариф, сумму, указать оплату бонусами или с безналичного счета. | ||
| + | #: [[Файл:Кабинет оператора - Тариф и сумма.png|центр]] | ||
| + | <br /> | ||
| + | Чтобы сохранить изменения в карточке заказа, нужно нажать "Сохранить". | ||
| − | + | === Заказ-аукцион === | |
| − | + | Заказы-аукционы в карточке заказа имеют специальное обозначение "Аукцион". | |
| − | |||
| − | |||
| − | |||
| − | + | [[Файл:Кабинет оператора - заказ-аукцион.png|центр]] | |
| − | |||
| − | |||
| − | |||
| − | |||
| − | |||
| − | |||
| − | |||
== Просмотр маршрута заказа == | == Просмотр маршрута заказа == | ||
| Строка 67: | Строка 87: | ||
[[Файл:Кабинет оператора - Просмотр маршрута заказа.png|центр|950px]] | [[Файл:Кабинет оператора - Просмотр маршрута заказа.png|центр|950px]] | ||
| + | |||
| + | == Быстрая смена порядка адресов == | ||
| + | Быстрая смена порядка адресов в карточке заказа осуществляется простым перетаскиванием адреса на нужную позицию, после чего нужно сохранить заказ. | ||
| + | |||
| + | [[Файл:Кабинет оператора - Быстрая смена порядка адресов.png|центр]] | ||
| + | |||
| + | == Открытие существующего заказа при звонке клиента == | ||
| + | При необходимости можно распространить действие настройки Такси-Мастер, позволяющей при ответе на входящий звонок открывать текущий или предварительный заказ, если номер звонящего совпадает с номером, указанным в заказе, на Кабинет оператора (настраивается специалистами ООО БИТ «Мастер»). | ||
| + | |||
| + | [[Файл:Кабинет оператора - Открытие существующего заказа при звонке клиента.png|центр]] | ||
| + | |||
| + | == Сортировка заказов и фильтр по состоянию == | ||
| + | Сортировка заказов в Кабинете оператора осуществляется по времени подачи (по возрастанию), при этом сначала идут заказы без экипажа, а потом заказы с назначенным (не предварительным) экипажем.<br /> | ||
| + | |||
| + | Также оператору доступен фильтр по состоянию заказа. Этот фильтр можно настроить для текущих, предварительных и выполненных заказов. | ||
| + | |||
| + | [[Файл:Кабинет оператора - фильтр по состоянию заказа.png|центр]] | ||
| + | |||
| + | == Изменение статуса (состояния) заказа == | ||
| + | [[Файл:Кабинет оператора - Изменение статуса заказа.png|центр]] | ||
| + | |||
| + | == Журнал событий == | ||
| + | В журнале событий отражается детализация событий по заказу. | ||
| + | |||
| + | {| | ||
| + | |[[Файл:Кабинет оператора - Журнал событий.png|центр]] | ||
| + | |[[Файл:Кабинет оператора - Журнал событий2.png|центр]] | ||
| + | |} | ||
| + | |||
| + | |||
| + | == Работа с юридическими лицами == | ||
| + | В Кабинете оператора есть возможность работы с юридическими лицами. | ||
| + | Можно создавать заказы на сотрудников юридического лица. | ||
| + | |||
| + | [[Файл:Кабинет оператора - Работа с юридическими лицами.png|центр]] | ||
== Работа с софтфоном == | == Работа с софтфоном == | ||
| − | + | === Включение софтфона === | |
| + | [[Файл:Кабинет оператора - Включение софтфона.png|центр]] | ||
| + | |||
| + | === Софтфон подключен. Введен номер для исходящего звонка === | ||
| + | [[Файл:Кабинет оператора - Софтфон подключен. Введен номер для исходящего звонка.png|центр]] | ||
| + | |||
| + | === Выключение софтфона === | ||
| + | [[Файл:Кабинет оператора - Выключение софтфона.png|центр]] | ||
| − | [[Файл:Кабинет оператора - | + | === Софтфон на паузе === |
| + | [[Файл:Кабинет оператора - Софтфон на паузе.png|центр]] | ||
| − | + | === Входящий звонок === | |
| + | [[Файл:Кабинет оператора - Принять входящий звонок.png|центр]] | ||
| − | [[Файл:Кабинет оператора - | + | === Активный входящий или исходящий звонок === |
| + | [[Файл:Кабинет оператора - Активный входящий или исходящий звонок.png|центр]] | ||
| − | + | === Активный звонок с созданным заказом === | |
| + | [[Файл:Кабинет оператора - Активный звонок с созданным заказом.png|центр]] | ||
| − | [[Файл:Кабинет оператора - | + | === Звонок на удержании === |
| + | [[Файл:Кабинет оператора - Звонок на удержании.png|центр]] | ||
| − | + | === Перевод звонка === | |
| + | [[Файл:Кабинет оператора - Перевод звонка.png|центр]] | ||
| − | |||
| + | === Звонок клиенту или водителю === | ||
Позвонить клиенту можно из карточки заказа: | Позвонить клиенту можно из карточки заказа: | ||
| − | [[Файл:Кабинет оператора - Позвонить клиенту из карточки заказа.png|центр | + | [[Файл:Кабинет оператора - Позвонить клиенту из карточки заказа.png|центр]] |
Позвонить водителю можно также из карточки заказа или из карточки водителя: | Позвонить водителю можно также из карточки заказа или из карточки водителя: | ||
{| | {| | ||
| − | |[[Файл:Кабинет оператора - Позвонить водителю из карточки заказа.png|центр | + | |[[Файл:Кабинет оператора - Позвонить водителю из карточки заказа.png|центр]] |
| − | |[[Файл:Кабинет оператора - Позвонить водителю из карточки водителя.png|центр | + | |[[Файл:Кабинет оператора - Позвонить водителю из карточки водителя.png|центр]] |
|} | |} | ||
| Строка 111: | Строка 179: | ||
{{key|Alt}}+{{key|1}}, {{key|Alt}}+{{key|2}}, {{key|Alt}}+{{key|3}}, ... - переключение по секциям (первая, вторая и т.д.) | {{key|Alt}}+{{key|1}}, {{key|Alt}}+{{key|2}}, {{key|Alt}}+{{key|3}}, ... - переключение по секциям (первая, вторая и т.д.) | ||
| − | [[Файл: | + | == Настройки == |
| + | В настройках можно выбрать: | ||
| + | # Язык. | ||
| + | # Тип карты. | ||
| + | # Интервал переподключения колл-центра. | ||
| + | # Открывать карточку заказа - способ автооткрытия карточки заказа: не открывать, при приеме звонка, при ответе на звонок. | ||
| + | # Задержка автоответа. | ||
| + | # Отключить поиска адресов. | ||
| + | # Tab-фокус в поле город. | ||
| + | # Открывать полную форму при звонке из URL. | ||
| + | # Показать имя заказчика в списке заказов. | ||
| + | # Новая карточка заказа. | ||
| + | |||
| + | [[Файл:Кабинет оператора - Выбор карты.png|центр]] | ||
| + | |||
| + | == Дополнительные опции для запуска Кабинета оператора == | ||
| + | Существует возможность изменения режима работы ''Кабинета оператора'', для этого в конец URL-адреса необходимо добавить: | ||
| + | * '''?disable-oktell''' - чтобы отключить Oktell; | ||
| + | * '''?address-search-limit=''90''''' - чтобы задать количество выводимых результатов при поиске адреса (в данном примере ''90''). | ||
Текущая версия на 14:03, 19 ноября 2024
Кабинет оператора - это веб-сервис, позволяющий операторам работать удаленно (не находясь в диспетчерской).
- Такси-Мастер версии 3.14 и выше.
- Актуальная версия Oktell. Узнать актуальную версию можно, перейдя по ссылке: https://update.oktell.ru/list/oktell.
- TMDNS (настраивается специалистами ООО БИТ «Мастер» при наличии тех.поддержки).
- Специальная лицензия в лицензионном ключе.
Содержание
- 1 Занимаемые лицензии
- 2 Отображение в Такси-Мастер операторов, подключенных через Кабинет оператора
- 3 Кабинет оператора
- 4 Работа с карточкой заказа
- 5 Просмотр маршрута заказа
- 6 Быстрая смена порядка адресов
- 7 Открытие существующего заказа при звонке клиента
- 8 Сортировка заказов и фильтр по состоянию
- 9 Изменение статуса (состояния) заказа
- 10 Журнал событий
- 11 Работа с юридическими лицами
- 12 Работа с софтфоном
- 12.1 Включение софтфона
- 12.2 Софтфон подключен. Введен номер для исходящего звонка
- 12.3 Выключение софтфона
- 12.4 Софтфон на паузе
- 12.5 Входящий звонок
- 12.6 Активный входящий или исходящий звонок
- 12.7 Активный звонок с созданным заказом
- 12.8 Звонок на удержании
- 12.9 Перевод звонка
- 12.10 Звонок клиенту или водителю
- 12.11 Горячие клавиши
- 13 Настройки
- 14 Дополнительные опции для запуска Кабинета оператора
Занимаемые лицензии
Операторы, подключенные через Кабинет оператора, занимают в лицензионном ключе лицензии операторов.
Отображение в Такси-Мастер операторов, подключенных через Кабинет оператора
В окне Доступ - Пользователи для подключенных через Кабинет оператора отображается признак "Онлайн" и указывается Тип подключения "Кабинет оператора".
Также в данном окне можно отключить пользователя.
Подключения через Кабинет оператора фиксируются в таблице сессий пользователей, по которой можно рассчитывать общее время работы пользователя за определенный период.
В окне Доступ - Журнал контроля действий пользователей фиксируются входы/выходы операторов в систему. Тип подключения отображается в дополнительной информации о событии.
Кабинет оператора
Чтобы попасть в Кабинет оператора в веб-браузере необходимо ввести адрес, который был указан при его создании, после чего откроется форма авторизации. В данную форму нужно ввести данные, которые указаны при создании оператора в Такси-Мастер.
При первом входе в Кабинет оператора необходимо разрешить использование микрофона.
При работе в Кабинете оператора доступны:
- Заказы: текущие, предварительные, завершенные.
- Экипажи: их положение на карте и маршруты по заказам.
- Водители. В соответствии с политикой организации, информация по водителям может быть скрыта.
Работа с карточкой заказа
Чтобы открыть карточку нового заказа, можно принять входящий звонок клиента или нажать Новый заказ (если в настройках не настроено автооткрытие).
Основные поля карточки заказа:
- Телефон клиента. При автооткрытии по входящему звонку телефон подставляется автоматически, а при ручном открытии карточки телефон вводится вручную.
- Статистика клиента. При нажатии на специальную иконку, отображается статистика клиента.
- Телефон для отзвона. По умолчанию в этом поле отображается телефон клиента. Если необходимо, чтобы отзвоны приходили на другой номер, то в поле "Телефон для отзвона" можно вписать номер для отзвонов.
- Информация по клиенту. В данном разделе отображается информация по клиенту: имя, группа, баланс безналичного счета и бонусов, количество поездок.
- Адреса:
- Адрес подачи. В зависимости от настроек в Такси-Мастер адрес подачи может быть заполнен автоматически. Адрес можно указать удобным способом: вручную или кликом по карте.
- Адрес назначения. Адрес назначения можно указать удобным способом: вручную или кликом по карте.
- Промежуточный адрес. Нажав на кнопку Добавить адрес, можно добавить поле для указания промежуточного адреса. Адрес можно указать удобным способом: вручную или кликом по карте.
- Признак "Обратно". Добавляет адрес назначения, указанный в адресе подачи, а предыдущий адрес назначения - превращается в остановку.
- Если возможно рассчитать длительность поездки, километраж поездки по городу и за городом, то эта информация будет показана.
- Группа экипажа и водитель. При необходимости можно изменить группу экипажа и водителя. Также отдельно регулируется возможность раздачи заказа водителям.
- Почасовой заказ. Если тариф, используемый в заказе, по умолчанию почасовой, то этот признак будет передан в кабинет оператора и использован в заказе, если же тариф может быть почасовым, но этот признак не является обязательным, то и в кабинете оператора будет возможность вручную выставить этот признак.
- Время подачи. Заполняется автоматически в зависимости от настроек в Такси-Мастер, но можно изменить вручную.
- Атрибуты. В поле "Атрибуты" достаточно начать набирать наименование - список автоматически будет фильтроваться по ходу набора символов, выбор нескольких атрибутов доступен по кнопке "Enter".
- Тариф и сумма. При необходимости можно изменить тариф, сумму, указать оплату бонусами или с безналичного счета.
Чтобы сохранить изменения в карточке заказа, нужно нажать "Сохранить".
Заказ-аукцион
Заказы-аукционы в карточке заказа имеют специальное обозначение "Аукцион".
Просмотр маршрута заказа
Чтобы посмотреть маршрут по заказу, достаточно выбрать созданный заказ, и на карте отобразится его маршрут.
Быстрая смена порядка адресов
Быстрая смена порядка адресов в карточке заказа осуществляется простым перетаскиванием адреса на нужную позицию, после чего нужно сохранить заказ.
Открытие существующего заказа при звонке клиента
При необходимости можно распространить действие настройки Такси-Мастер, позволяющей при ответе на входящий звонок открывать текущий или предварительный заказ, если номер звонящего совпадает с номером, указанным в заказе, на Кабинет оператора (настраивается специалистами ООО БИТ «Мастер»).
Сортировка заказов и фильтр по состоянию
Сортировка заказов в Кабинете оператора осуществляется по времени подачи (по возрастанию), при этом сначала идут заказы без экипажа, а потом заказы с назначенным (не предварительным) экипажем.
Также оператору доступен фильтр по состоянию заказа. Этот фильтр можно настроить для текущих, предварительных и выполненных заказов.
Изменение статуса (состояния) заказа
Журнал событий
В журнале событий отражается детализация событий по заказу.
Работа с юридическими лицами
В Кабинете оператора есть возможность работы с юридическими лицами. Можно создавать заказы на сотрудников юридического лица.
Работа с софтфоном
Включение софтфона
Софтфон подключен. Введен номер для исходящего звонка
Выключение софтфона
Софтфон на паузе
Входящий звонок
Активный входящий или исходящий звонок
Активный звонок с созданным заказом
Звонок на удержании
Перевод звонка
Звонок клиенту или водителю
Позвонить клиенту можно из карточки заказа:
Позвонить водителю можно также из карточки заказа или из карточки водителя:
Горячие клавиши
Alt+Enter (Alt+Q)- принять входящий звонок.
Повторное нажатие Alt+Enter (Alt+Q) - удержать/возобновить.
Alt+, (Alt+Z) - разъединить.
Alt+Enter (Alt+Q) при набранном номере в поле софтфона - позвонить.
Alt+= (Alt+W) - перевести звонок.
Alt+- (Alt+E) - FLASH.
Alt+1, Alt+2, Alt+3, ... - переключение по секциям (первая, вторая и т.д.)
Настройки
В настройках можно выбрать:
- Язык.
- Тип карты.
- Интервал переподключения колл-центра.
- Открывать карточку заказа - способ автооткрытия карточки заказа: не открывать, при приеме звонка, при ответе на звонок.
- Задержка автоответа.
- Отключить поиска адресов.
- Tab-фокус в поле город.
- Открывать полную форму при звонке из URL.
- Показать имя заказчика в списке заказов.
- Новая карточка заказа.
Дополнительные опции для запуска Кабинета оператора
Существует возможность изменения режима работы Кабинета оператора, для этого в конец URL-адреса необходимо добавить:
- ?disable-oktell - чтобы отключить Oktell;
- ?address-search-limit=90 - чтобы задать количество выводимых результатов при поиске адреса (в данном примере 90).