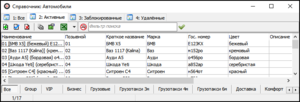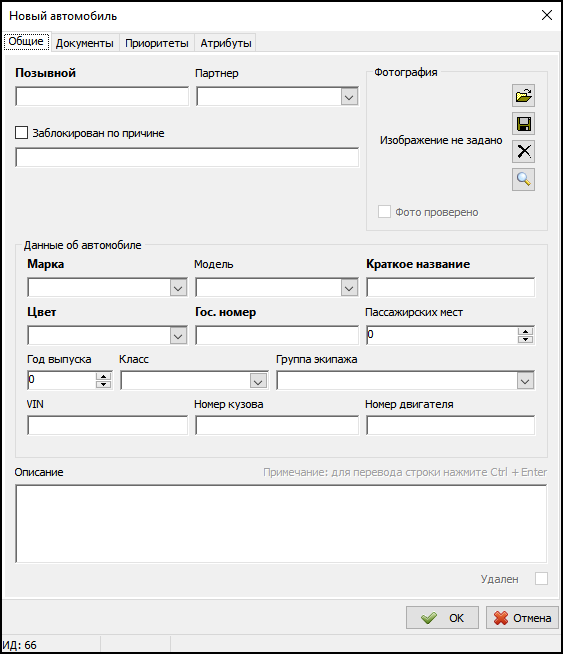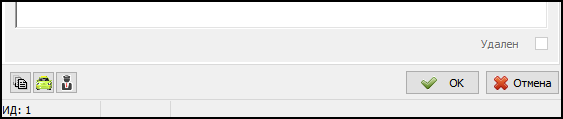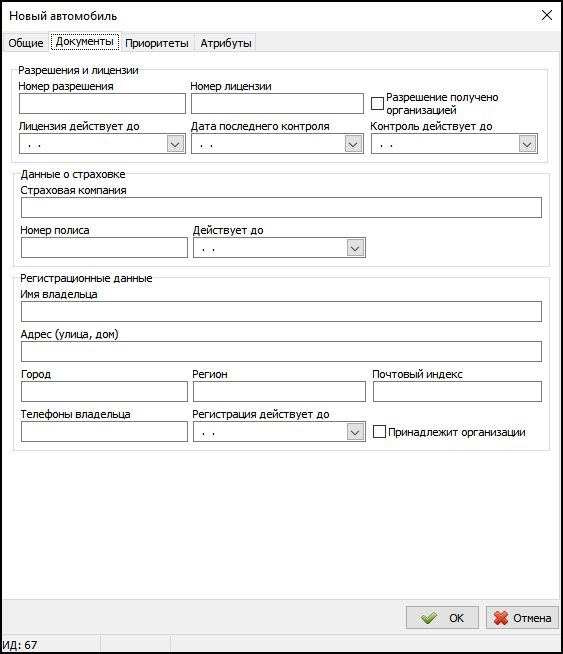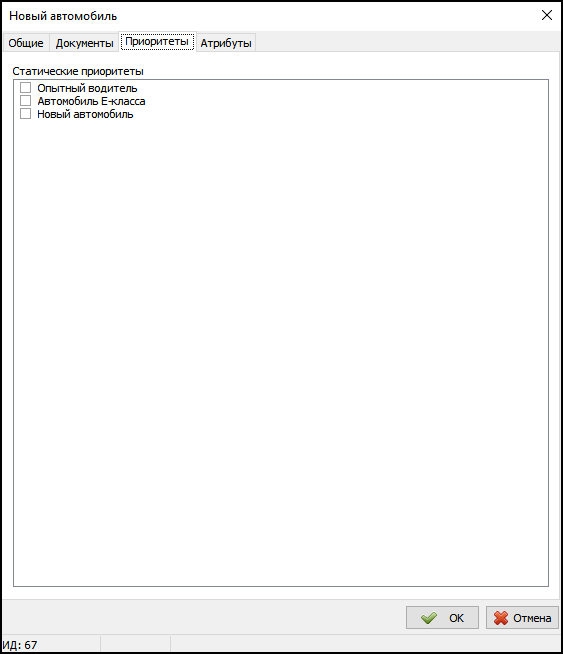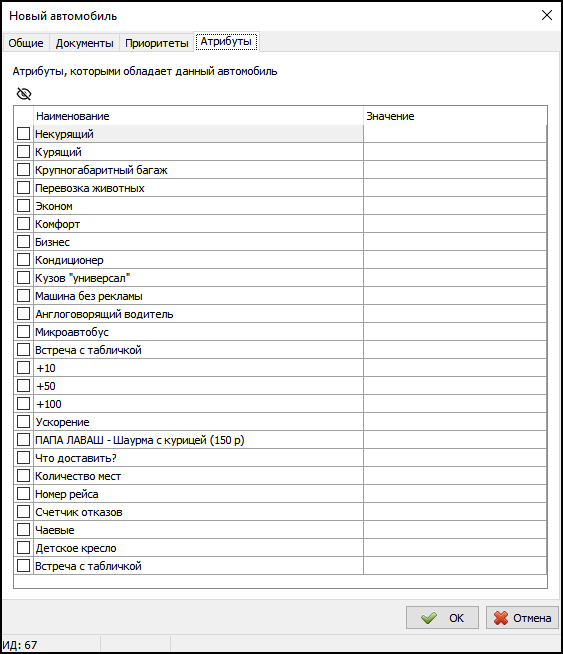Справочник "Автомобили" — различия между версиями
(→Добавление нового автомобиля) |
|||
| (не показаны 52 промежуточные версии 5 участников) | |||
| Строка 1: | Строка 1: | ||
| − | {{ | + | {{info|Информация актуальна для Такси-Мастер 3.14}} |
| − | |||
[[Изображение:Справочник-автомобили-тм2.png|thumb|{{PAGENAME}}]] | [[Изображение:Справочник-автомобили-тм2.png|thumb|{{PAGENAME}}]] | ||
'''{{PAGENAME}}''' — [[справочник]], в котором хранится список автомобилей, действующих в вашей службе такси. | '''{{PAGENAME}}''' — [[справочник]], в котором хранится список автомобилей, действующих в вашей службе такси. | ||
| + | |||
| + | {{youtube|https://youtu.be/qOIivXChuH0|заголовок=Заполнение справочника "Автомобили"}} | ||
| + | |||
| + | == Панель инструментов == | ||
| + | * '''Добавить''' - кнопка создания нового автомобиля. | ||
| + | * '''Редактировать''' - открытие карточки выделенного автомобиля. | ||
| + | * '''Удалить''' - кнопка удаления автомобиля. | ||
| + | * '''[[История изменений автомобиля|История записи]]''' - открывает историю изменений выделенного автомобиля, в которой будут фиксироваться как действия водителей (изменение доступных им атрибутов), так и действия операторов или партнеров. | ||
| + | * '''Настройка колонок''' - окно, с помощью которого можно изменять количество колонок, выводя нужные и убирая неиспользуемые. | ||
| + | * '''Экспорт данных''' - кнопка экспорта таблицы автомобилей в документ Excel или в буфер обмена. | ||
| + | * '''Фильтр по атрибутам''' - открывает список атрибутов, которые можно использовать для фильтрации автомобилей. | ||
| + | * '''Фильтр поиска''' - поле для ввода параметров поиска. | ||
== Зависимости == | == Зависимости == | ||
| − | [[Изображение:Collection-dependencies.png|thumb|Зависимости между [[справочник]]ами [[ | + | [[Изображение:Collection-dependencies.png|thumb|Зависимости между [[справочник]]ами [[{{ТМ}}]]]] |
Информацию из данного справочника используют другие: | Информацию из данного справочника используют другие: | ||
| − | * [[Справочник | + | * [[Справочник "Водители"]]. |
| − | * [[Справочник «Экипажи»]]. | + | * [[Справочник «Экипажи»|Справочник "Экипажи"]]. |
== Добавление нового автомобиля == | == Добавление нового автомобиля == | ||
| − | Чтобы добавить | + | Чтобы добавить новый автомобиль нажмите кнопку {{button|Добавить}} или клавишу {{field|Insert}}. |
| − | + | === Общие === | |
| + | [[Файл:Карточка автомобиля.png|center]] | ||
| + | |||
| + | Далее нужно заполнить карточку автомобиля (обязательные поля выделены жирным шрифтом): | ||
# В поле {{field|Позывной}} укажите позывной автомобиля. | # В поле {{field|Позывной}} укажите позывной автомобиля. | ||
| − | # В | + | # В выпадающем списке {{field|Партнер}} выбирается нужное значение из списка. |
| − | # | + | # Если нужно заблокировать автомобиль, то устанавливается признак {{field|Заблокирован по причине}} и указывается причина блокировки. |
| − | # В поле {{field| | + | # В поле {{field|Фотография}} можно добавить фото в формате ''bmp'', ''jpg'', ''png'', нажав {{field|Импорт}}. После добавления будет отображаться уменьшенное изображение автомобиля. {{field|Экспорт}} - сохраняет фотографию на компьютер. {{field|Просмотр}} - открывает фотографию для просмотра. {{field|Удалить}} - удаляет фотографию. |
| − | # | + | ## Флажок {{field|Фото проверено}}. Если в группе экипажей право "Требовать проверку фотографии оператором" будет включено, то при получении новой фотографии из [[TMDriver]] флажок "Фото проверено" будет выключен. В таком случае фотография автомобиля не будет отображаться у клиентов в TaxoPhone, а в [[TMDriver]] на фотографии будет присутствовать надпись "На модерации", пока не установлен флажок "Фото проверено". Если же в группе экипажей выключено право "Требовать проверку фотографии оператором", то новые фотографии, приходящие из [[TMDriver]], сразу будут сохраняться с включенным признаком "Фото проверено", и они сразу будут отображаться в [[TaxoPhone]]. |
| − | # В поле {{ | + | # В группе полей "Данные об автомобиле" поля заполняются соответствующими данными: |
| − | + | ## [[Справочник "Марки и модели автомобилей"|Марка]]. | |
| − | + | ## Модель. | |
| − | + | ## Краткое название заполняется автоматически, но при желании можно изменить. | |
| + | ## [[Справочник "Цвета автомобилей"|Цвет автомобиля]]. | ||
| + | ## Гос. номер автомобиля. | ||
| + | ## Пассажирских мест. | ||
| + | ## Год выпуска автомобиля. | ||
| + | ## Класс автомобиля. | ||
| + | ## [[Группы экипажей|Группа экипажа]]. Если автомобиль привязан к какой-то группе экипажей, то при выводе на линию экипажа с данным автомобилем в экипаж будет подставляться группа из автомобиля. | ||
| + | ## VIN. | ||
| + | ## Номер кузова. | ||
| + | ## Номер двигателя. | ||
| + | # В поле {{поле|Описание}} можно указать описание автомобиля. | ||
| + | |||
| + | Если открыть карточку уже существующего автомобиля, то из нее можно открыть историю изменений автомобиля, перейти в карточку экипажа или водителя, нажав соответствующую кнопку. | ||
| + | |||
| + | Если для автомобиля будет найден всего 1 подходящий экипаж или водитель, то сразу будет открываться его карточка, иначе - надо будет выбрать нужный экипаж или водителя из списка. | ||
| + | |||
| + | [[Файл:Открыть карточку экипажа или Открыть карточку водителя.png|центр]] | ||
| + | |||
| + | === Документы === | ||
| + | Во вкладке {{button|Документы}} Вы можете указать данные из необходимых документов об автомобиле. | ||
| + | |||
| + | [[Файл:Карточка автомобиля - Документы.png|center]] | ||
| + | |||
| + | === Приоритеты === | ||
| + | Во вкладке {{button|Приоритеты}} Вы можете указать статические приоритеты для данного автомобиля. | ||
| + | |||
| + | [[Файл:Карточка автомобиля - Приоритеты.png|center]] | ||
| + | |||
| + | === Атрибуты === | ||
| + | Во вкладке {{button|Атрибуты}} Вы можете указать атрибуты, которыми обладает данный автомобиль. Атрибуты отсортированы по порядковому номеру, который задается в [[Справочник "Атрибуты"|настройках атрибута]]. В самом левом столбце флажками выбираются атрибуты, которыми обладает данный автомобиль. <br /> | ||
| + | |||
| + | Для разных типов атрибутов значение может задаваться по-разному: | ||
| + | * флажок; | ||
| + | * поле для ввода числа; | ||
| + | * поле для ввода строки; | ||
| + | * выбор значения из списка. | ||
| + | <br /> | ||
| + | Если у пользователя есть право видеть скрытые атрибуты ({{путь|Справочники - Атрибуты - Просмотр и редактирование скрытых атрибутов}}), и существуют какие-то скрытые атрибуты, то появится специальная кнопка для включения отображения скрытых атрибутов [[Файл:Кнопка включения отображения скрытых атрибутов.png]] (по умолчанию эта кнопка не нажата). | ||
| − | + | [[Файл:Карточка автомобиля - Параметры заказа.png|center]] | |
| − | |||
| − | |||
| − | |||
| − | == Изменение автомобиля == | + | == Изменение параметров автомобиля, назначенного в экипаж == |
| − | Обратите внимание | + | Обратите внимание, что при изменении параметров автомобиля (например, если цвет был указан неправильно, или вы хотите привести в порядок обозначенные в карточках автомобилей госномера) нужно переназначить этот автомобиль экипажу. |
Для этого нужно сделать следующее: | Для этого нужно сделать следующее: | ||
| − | + | # Открыть [[Справочник «Экипажи»|справочник "Экипажи"]]. | |
| − | # Открыть [[справочник | ||
# Открыть карточку экипажа, в которой указан этот автомобиль. | # Открыть карточку экипажа, в которой указан этот автомобиль. | ||
| − | # В выпадающем списке {{field|Автомобиль}} выбрать этот же автомобиль | + | # В выпадающем списке {{field|Автомобиль}} выбрать этот же автомобиль. |
| − | # Сохранить карточку экипажа. | + | # Сохранить карточку экипажа, нажав кнопку {{button|OK}}. |
Если экипажей с данным автомобилем несколько, повторите действия для всех экипажей. | Если экипажей с данным автомобилем несколько, повторите действия для всех экипажей. | ||
| − | Эти действия необходимы для того, чтобы система [[ | + | Эти действия необходимы для того, чтобы система [[{{ТМ}}]] функционировала корректно. |
| − | Если | + | Если данные действия не будут выполнены после изменения хотя бы одной характеристики автомобиля, то это может привести к сбоям в работе системы. |
== Удаление автомобиля == | == Удаление автомобиля == | ||
| Строка 59: | Строка 106: | ||
Чтобы физически удалить автомобиль, выполните действия: | Чтобы физически удалить автомобиль, выполните действия: | ||
| − | # В [[Справочник «Экипажи»|справочнике | + | # В [[Справочник «Экипажи»|справочнике "Экипажи"]] удалите экипаж, к которому привязан соответствующий автомобиль. |
| − | # В [[Справочник «Водители» | + | # В [[Справочник «Водители»|справочнике "Водители"]] удалите водителя, к которому привязан удаляемый автомобиль. |
| − | # В [[Справочник «Автомобили» | + | # В [[Справочник «Автомобили»|cправочнике "Автомобили"]] удалите автомобиль. |
| − | + | Каждое из действий можно выполнить при помощи кнопки "Удалить" или комбинацией клавиш {{key|Ctrl}}+{{key|Delete}}. | |
| − | == Экспорт | + | После такого удаления автомобиль переместится на вкладку "Удаленные". Если же Вы удалите автомобиль и там, то запись будет удалена физически, то есть безвозвратно. |
| − | Данные из этого справочника могут быть экспортированы в | + | |
| + | == Ссылки == | ||
| + | * [[История изменений автомобиля]] | ||
| + | |||
| + | == Экспорт данных == | ||
| + | Данные из этого справочника могут быть экспортированы в документ Microsoft Excel, в формат .csv или в буфер обмена. | ||
Чтобы экспортировать данные, нажмите кнопку {{button|Экспортировать данные в Excel}}. | Чтобы экспортировать данные, нажмите кнопку {{button|Экспортировать данные в Excel}}. | ||
| + | {{info|Обратите внимание, что экспорт данных в Microsoft Excel возможен только в том случае, если на Вашем рабочем месте установлен Microsoft Excel.}} | ||
| + | |||
| + | Если Вам необходимо произвести экспорт в формат .csv или в буфер обмена, нажмите на черную стрелку [[Файл:Кнопка-стрелка.png]] справа от кнопки {{button|Экспортировать данные в Excel}} и выберите нужный Вам вариант экспорта. | ||
{{info| | {{info| | ||
| Строка 74: | Строка 129: | ||
{{Справочник}} | {{Справочник}} | ||
| − | [[Категория: | + | |
| + | [[Категория:Видео]] | ||
| + | [[Категория:Работа с атрибутами]] | ||
Текущая версия на 10:20, 5 декабря 2023
Справочник "Автомобили" — справочник, в котором хранится список автомобилей, действующих в вашей службе такси.
https://youtu.be/qOIivXChuH0
Содержание
Панель инструментов
- Добавить - кнопка создания нового автомобиля.
- Редактировать - открытие карточки выделенного автомобиля.
- Удалить - кнопка удаления автомобиля.
- История записи - открывает историю изменений выделенного автомобиля, в которой будут фиксироваться как действия водителей (изменение доступных им атрибутов), так и действия операторов или партнеров.
- Настройка колонок - окно, с помощью которого можно изменять количество колонок, выводя нужные и убирая неиспользуемые.
- Экспорт данных - кнопка экспорта таблицы автомобилей в документ Excel или в буфер обмена.
- Фильтр по атрибутам - открывает список атрибутов, которые можно использовать для фильтрации автомобилей.
- Фильтр поиска - поле для ввода параметров поиска.
Зависимости
Информацию из данного справочника используют другие:
Добавление нового автомобиля
Чтобы добавить новый автомобиль нажмите кнопку Добавить или клавишу Insert.
Общие
Далее нужно заполнить карточку автомобиля (обязательные поля выделены жирным шрифтом):
- В поле Позывной укажите позывной автомобиля.
- В выпадающем списке Партнер выбирается нужное значение из списка.
- Если нужно заблокировать автомобиль, то устанавливается признак Заблокирован по причине и указывается причина блокировки.
- В поле Фотография можно добавить фото в формате bmp, jpg, png, нажав Импорт. После добавления будет отображаться уменьшенное изображение автомобиля. Экспорт - сохраняет фотографию на компьютер. Просмотр - открывает фотографию для просмотра. Удалить - удаляет фотографию.
- Флажок Фото проверено. Если в группе экипажей право "Требовать проверку фотографии оператором" будет включено, то при получении новой фотографии из TMDriver флажок "Фото проверено" будет выключен. В таком случае фотография автомобиля не будет отображаться у клиентов в TaxoPhone, а в TMDriver на фотографии будет присутствовать надпись "На модерации", пока не установлен флажок "Фото проверено". Если же в группе экипажей выключено право "Требовать проверку фотографии оператором", то новые фотографии, приходящие из TMDriver, сразу будут сохраняться с включенным признаком "Фото проверено", и они сразу будут отображаться в TaxoPhone.
- В группе полей "Данные об автомобиле" поля заполняются соответствующими данными:
- Марка.
- Модель.
- Краткое название заполняется автоматически, но при желании можно изменить.
- Цвет автомобиля.
- Гос. номер автомобиля.
- Пассажирских мест.
- Год выпуска автомобиля.
- Класс автомобиля.
- Группа экипажа. Если автомобиль привязан к какой-то группе экипажей, то при выводе на линию экипажа с данным автомобилем в экипаж будет подставляться группа из автомобиля.
- VIN.
- Номер кузова.
- Номер двигателя.
- В поле Описание можно указать описание автомобиля.
Если открыть карточку уже существующего автомобиля, то из нее можно открыть историю изменений автомобиля, перейти в карточку экипажа или водителя, нажав соответствующую кнопку.
Если для автомобиля будет найден всего 1 подходящий экипаж или водитель, то сразу будет открываться его карточка, иначе - надо будет выбрать нужный экипаж или водителя из списка.
Документы
Во вкладке Документы Вы можете указать данные из необходимых документов об автомобиле.
Приоритеты
Во вкладке Приоритеты Вы можете указать статические приоритеты для данного автомобиля.
Атрибуты
Во вкладке Атрибуты Вы можете указать атрибуты, которыми обладает данный автомобиль. Атрибуты отсортированы по порядковому номеру, который задается в настройках атрибута. В самом левом столбце флажками выбираются атрибуты, которыми обладает данный автомобиль.
Для разных типов атрибутов значение может задаваться по-разному:
- флажок;
- поле для ввода числа;
- поле для ввода строки;
- выбор значения из списка.
Если у пользователя есть право видеть скрытые атрибуты (Справочники - Атрибуты - Просмотр и редактирование скрытых атрибутов), и существуют какие-то скрытые атрибуты, то появится специальная кнопка для включения отображения скрытых атрибутов ![]() (по умолчанию эта кнопка не нажата).
(по умолчанию эта кнопка не нажата).
Изменение параметров автомобиля, назначенного в экипаж
Обратите внимание, что при изменении параметров автомобиля (например, если цвет был указан неправильно, или вы хотите привести в порядок обозначенные в карточках автомобилей госномера) нужно переназначить этот автомобиль экипажу. Для этого нужно сделать следующее:
- Открыть справочник "Экипажи".
- Открыть карточку экипажа, в которой указан этот автомобиль.
- В выпадающем списке Автомобиль выбрать этот же автомобиль.
- Сохранить карточку экипажа, нажав кнопку OK.
Если экипажей с данным автомобилем несколько, повторите действия для всех экипажей.
Эти действия необходимы для того, чтобы система Такси-Мастер функционировала корректно. Если данные действия не будут выполнены после изменения хотя бы одной характеристики автомобиля, то это может привести к сбоям в работе системы.
Удаление автомобиля
Удаление автомобиля может быть либо логическим, либо физическим.
Чтобы логически удалить автомобиль, выполните действия:
После этого автомобиль будет помечен как удаленный, но физически останется в базе данных. Рекомендуется использовать именно этот способ удаления.
Чтобы физически удалить автомобиль, выполните действия:
- В справочнике "Экипажи" удалите экипаж, к которому привязан соответствующий автомобиль.
- В справочнике "Водители" удалите водителя, к которому привязан удаляемый автомобиль.
- В cправочнике "Автомобили" удалите автомобиль.
Каждое из действий можно выполнить при помощи кнопки "Удалить" или комбинацией клавиш Ctrl+Delete.
После такого удаления автомобиль переместится на вкладку "Удаленные". Если же Вы удалите автомобиль и там, то запись будет удалена физически, то есть безвозвратно.
Ссылки
Экспорт данных
Данные из этого справочника могут быть экспортированы в документ Microsoft Excel, в формат .csv или в буфер обмена. Чтобы экспортировать данные, нажмите кнопку Экспортировать данные в Excel.
Если Вам необходимо произвести экспорт в формат .csv или в буфер обмена, нажмите на черную стрелку ![]() справа от кнопки Экспортировать данные в Excel и выберите нужный Вам вариант экспорта.
справа от кнопки Экспортировать данные в Excel и выберите нужный Вам вариант экспорта.