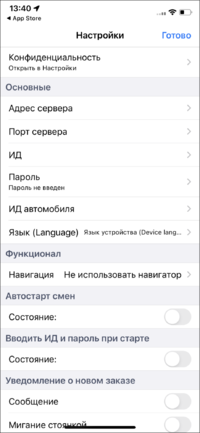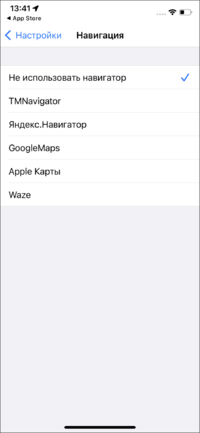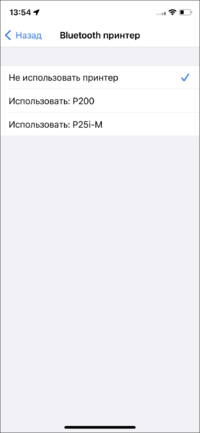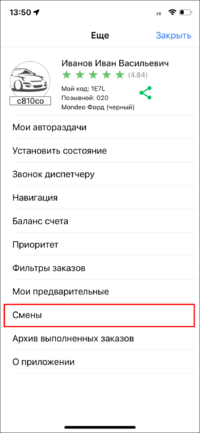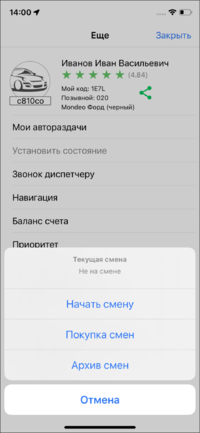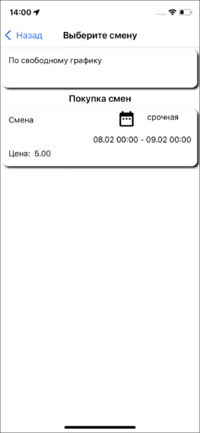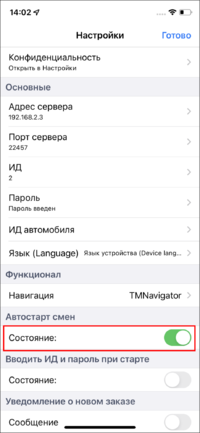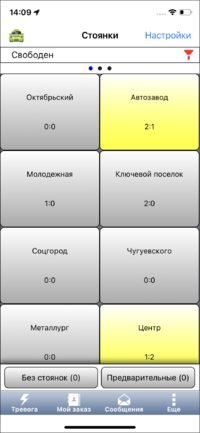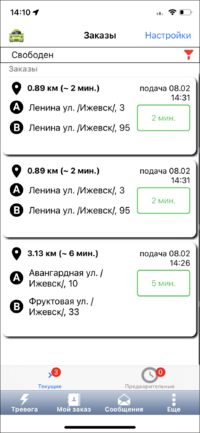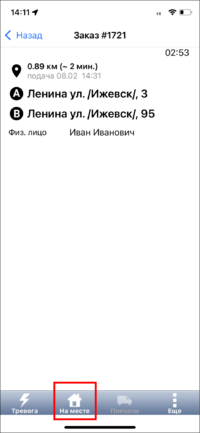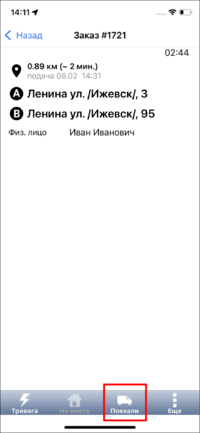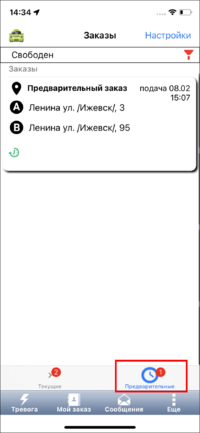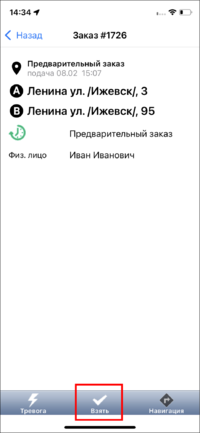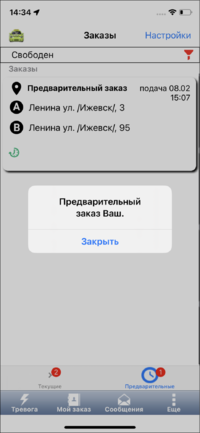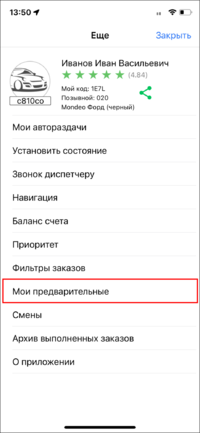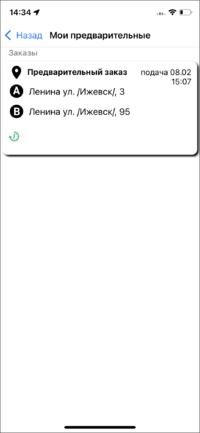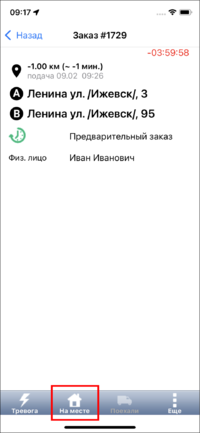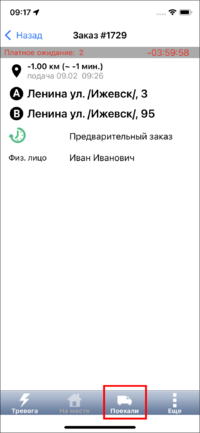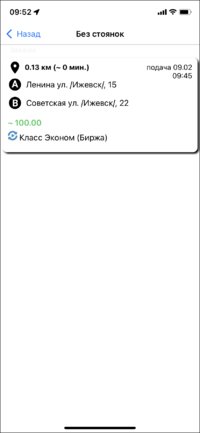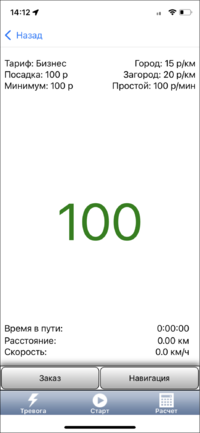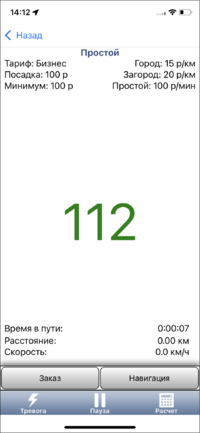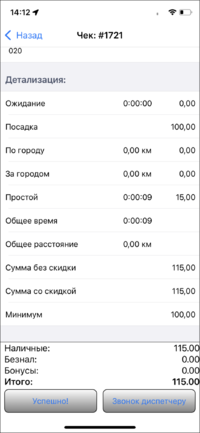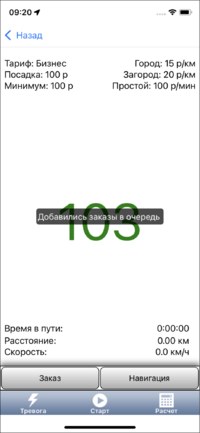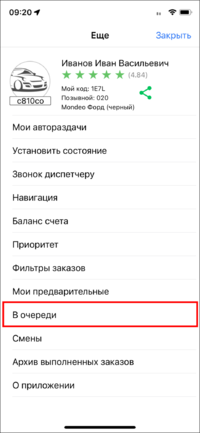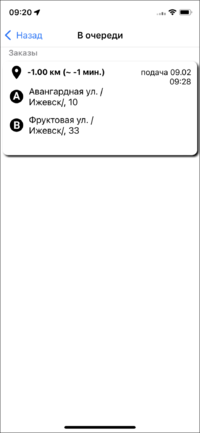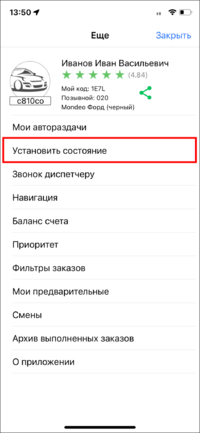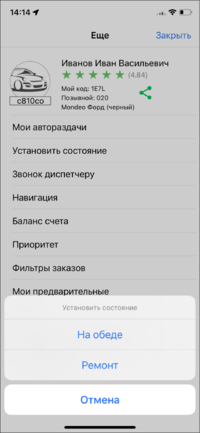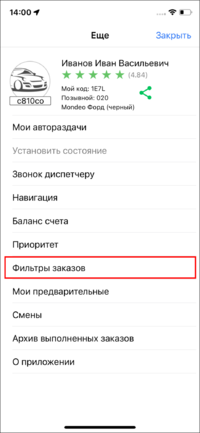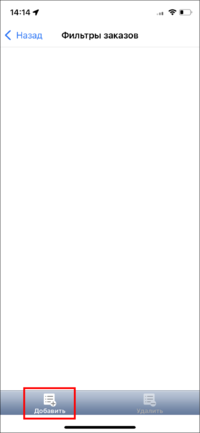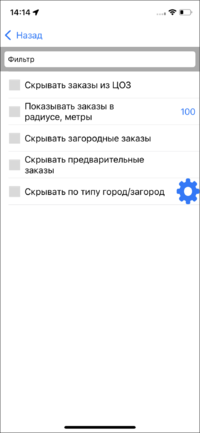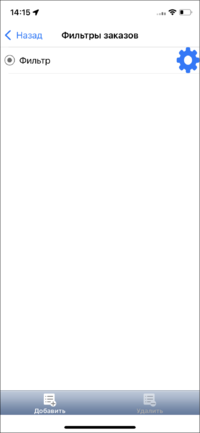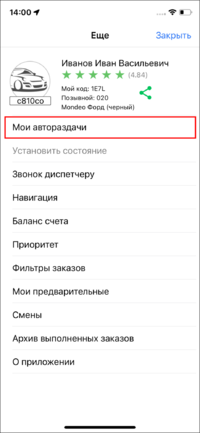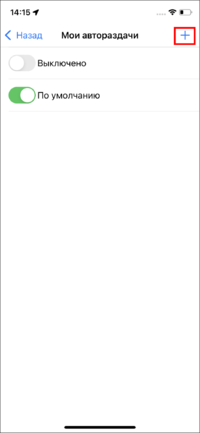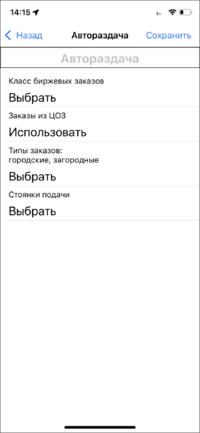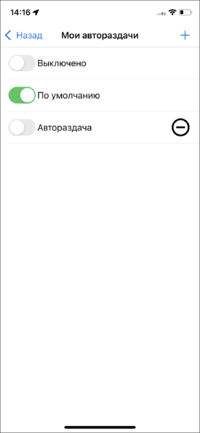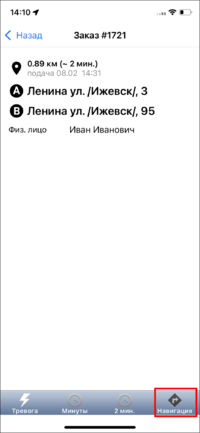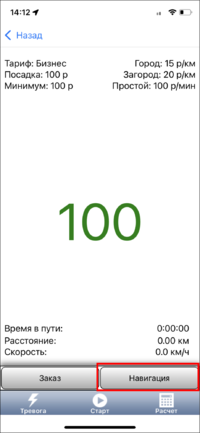|
|
| Строка 221: |
Строка 221: |
| | |} | | |} |
| | | | |
| − | == Работа TMDriver для iOS == | + | == Работа с картами == |
| | + | {| class="wikitable" |
| | + | |style="width:25%"|<big>ДДля того, чтобы открыть карту и просмотреть маршрут, нужно нажать кнопку "Навигация" на экранах с информацией о заказе или на экране таксометра. |
| | + | </big> |
| | + | |[[Файл:Навигация по заказу TMDriveriOS.png|200px]] [[Файл:Таксометр TMDriveriOS.png|200px]] |
| | + | |- |
| | + | |<big>Синяя точка на карте - это то место, где в данный момент располагается водитель. |
| | | | |
| − | === Работа с картами в TMDriver для iOS ===
| + | В случае, если нужно проложить маршрут заказа, то следует нажать кнопку "М", после чего появится меню, в котором можно выбрать следующие действия: |
| − | Интеграция с картами позволяет водителю проложить маршрут , не вводя при этом адрес вручную. Все маршруты автоматически передаются из программы Такси-Мастер в TMDriver для iOS после подтверждения заказа водителем. Для того, чтобы открыть карту и просмотреть маршрут, водитель должен нажать на кнопку {{кнопка|Еще}}, а затем выбрать пункт Навигация. После этого откроется карта.
| + | * Проложить маршрут заказа. |
| | + | * Проложить маршрут до места подачи.<br /> |
| | | | |
| − | [[Файл:Карта в TMDriver для iOS.png|250px|thumb|center]]
| + | Если выбран пункт "Проложить маршрут заказа", то, соответственно, на карте отобразится полный путь, который будет пройдет при выполнении заказа.<br /> |
| | | | |
| − | Синяя точка на карте - это то место, где в данный момент располагается водитель.
| + | Если выбран пункт "Проложить маршрут до места подачи", то на карте отобразится путь, который должен быть пройден от текущего местонахождения до адреса подачи. |
| − | В случае, если водитель хочет проложить маршрут заказа, то он должен нажать кнопку {{поле|M}}, после чего появится меню, в котором можно будет выбрать следующие действия:
| |
| − | # Проложить маршрут заказа
| |
| − | # Проложить маршрут до места подачи
| |
| | | | |
| − | [[Файл:Проложить маршрут на карте в TMDriver для iOS.png|250px|thumb|center]]
| + | Для того, чтобы увидеть точные адреса пунктов маршрута, необходимо нажать на кнопку "З" или на изображение пункта. |
| | | | |
| − | Если водитель выберет действие {{поле|Проложить маршрут заказа}}, то, соответственно, на карте отобразится полный путь, который должен будет пройти водитель при выполнении заказа, то есть от пункта S до пункта F.
| + | Увеличить или уменьшить масштаб карты можно кнопками "+" или" -". Чтобы снова вернуться к форме выполнения заказа нужно нажать "Назад". |
| − | Пункт S - адрес подачи экипажа, соответственно пункт F - конечный адрес назначения.
| + | </big> |
| | + | |[[Файл:Проложить маршрут на карте в TMDriver для iOS.png|200px]] [[Файл:Проложить маршрут заказа на карте в TMDriver для iOS.png|200px]] [[Файл:Проложить маршрут до места подачи на карте в TMDriver для iOS.png|200px]] |
| | + | |} |
| | | | |
| − | [[Файл:Проложить маршрут заказа на карте в TMDriver для iOS.png|250px|thumb|center]]
| |
| | | | |
| − | Если водитель выберет действие {{поле|Проложить маршрут до места подачи}}, то на карте отобразится путь, который должен будет пройти водитель до адреса подачи, то есть от своего местонахождения до пункта S.
| |
| | | | |
| − | [[Файл:Проложить маршрут до места подачи на карте в TMDriver для iOS.png|250px|thumb|center]]
| |
| | | | |
| − | Для того, чтобы увидеть точные адреса пунктов маршрута, необходимо нажать на кнопку {{поле|З}} или на изображение пункта, после чего на карте появится отображение названия улицы и номера дома.
| + | == Работа TMDriver для iOS == |
| − | | |
| − | {|align="center"
| |
| − | |-valign="top"
| |
| − | |[[Файл:Информация по заказу на карте (пункт) в TMDriver для iOS.png|250px|thumb|center|При нажатии на точку на карте]]
| |
| − | |[[Файл:Информация по заказу на карте (кнопка З) в TMDriver для iOS.png|250px|thumb|center|При нажатии на кнопку "З"]]
| |
| − | |}
| |
| − | | |
| − | Чтобы увеличить или уменьшить масштаб карты, воспользуйтесь кнопками {{поле|+}} или {{поле|-}}.
| |
| − | | |
| − | Чтобы снова вернуться к форме выполнения заказа нажмите на кнопку "Заказ" в левой верхней части экрана.
| |
| | | | |
| | === Сообщения === | | === Сообщения === |
Версия 16:12, 10 февраля 2022
Обратите внимание, что корректная работа TMDriver доступна начиная с iOS 9.
Работоспособность TMDriver на iPad не гарантируется.
TMDriver для iOS — это версия TMDriver для мобильных устройств под управлением iOS.
Регистрация в приложении
| Найти и скачать приложение в App Store.
|

|
| Ввести данные для подключения в окне "Настройки".
Обязательные поля:
- «Адрес сервера»;
- «Порт сервера»;
- «ИД» и «Пароль» водителя.
Необязательное поле:
После этого нужно нажать «Готово», для выхода из настроек.
|
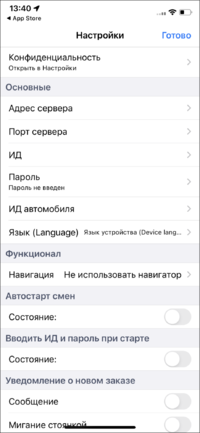
|
Дополнительные настройки
Навигация
| Выбрать навигатор для работы в TMDriver можно в окне «Настройки».
После нажатия опции "Навигация" откроется окно со списком доступных навигаторов.
Внимание, для работы со всеми навигаторами, кроме TMNavigator, необходимо скачать и установить этот навигатор отдельно.
Информацию по работе с Яндекс.Навигатором можно посмотреть в статье "Интеграция с Яндекс.Навигатором".
|
 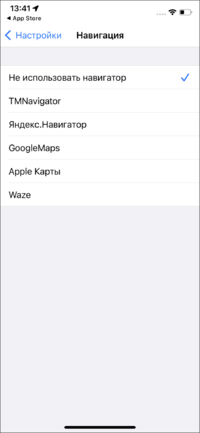
|
При работе с TMNavigator можно также выбрать тип карт, с которым будет работать навигатор:
- Mapnik (карты производителя OpenStreetMap);
- Google;
- Яндекс.
Чтобы выбрать одну из этих карт, необходимо зайти в меню «Еще - Навигация», затем нажать кнопку "Настройки" и в открывшемся меню выбрать карту.
|
   
|
Bluetooth-принтер
Настроить возможность печати чека на bluetooth-принтере можно в окне «Настройки».
Необходимо выбрать соответствующую модель принтера.
|
 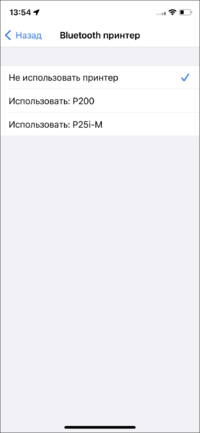
|
Выход на смену
После запуска программы, на главном экране отображается состояние водителя.
Для работы необходимо выйти на смену через меню «Ещё - Смены - Начать смену».
Появляется окно выбора смен, если доступных смен больше одной.
Работа по свободному графику может быть недоступна.
Начать или завершить смену можно в меню «Ещё - Смены».
|
 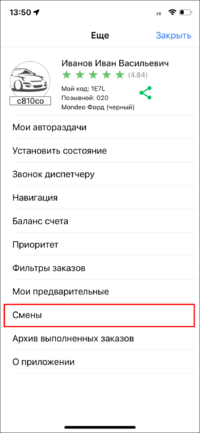 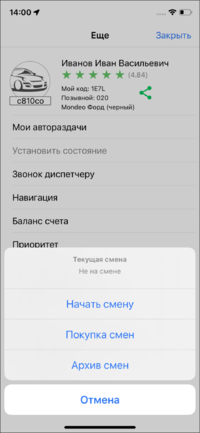 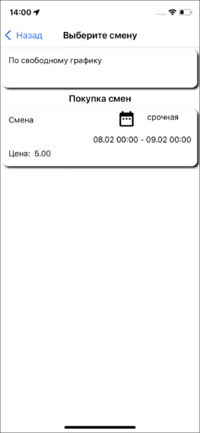
|
| Для удобства можно установить настройку «Автостарт смен» в окне «Настройки».
|
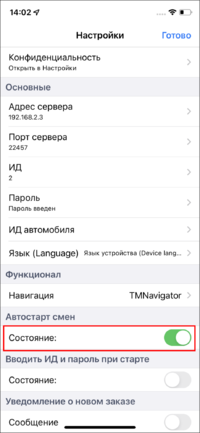
|
Взятие текущего заказа
Выбрать текущий заказ можно на главном окне со стоянок (Стоянки) или из списка (Без стоянок).
Наличие окна стоянок регулируется организацией. На окошке стоянки отображается следующая информация:
- первая цифра - зарегистрированные экипажи;
- вторая цифра - текущие заказы.
Цвет фона стоянки обозначает следующее:
- синий - стоянка, на которой зарегистрирован сам водитель;
- желтый - стоянка, на которой есть заказы и экипажи;
- серый - стоянка, на которой нет заказов, но могут быть экипажи;
- зелёный - стоянка, на которой есть заказы, но нет экипажей.
|
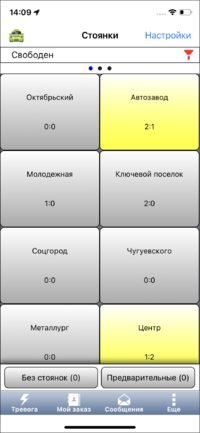   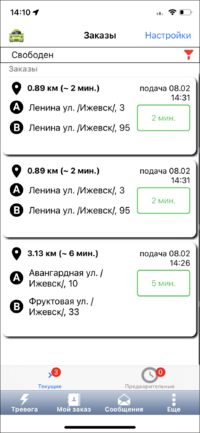
|
После нажатия на заказ, откроется окно с информацией.
В данном окне можно взять заказ, нажав на "Минуты" и указав количество минут, в течение которых водитель прибудет по адресу подачи.
|
 
|
| Подъехав к адресу подачи, нужно нажать на кнопку "На месте", а когда пассажир окажется в машине - кнопку "Поехали", после чего происходит дальнейшее выполнение заказа.
|
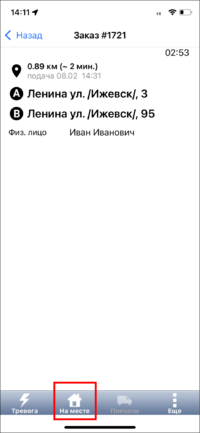 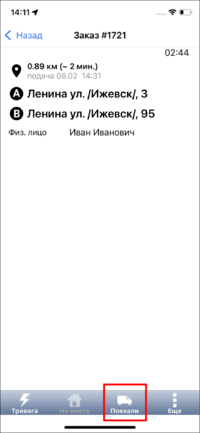
|
Взятие предварительного заказа
Взятие заказа с биржи
Заказы из Центра обмена заказами отмечены значком "ЦОЗ", как в меню заказов по стоянке, так и в меню заказов без стоянок. Работа с такими заказами происходит по тому же принципу, что и с любыми другими заказами.
В зависимости от настроек биржи, водитель может видеть название службы-создателя заказа.
|
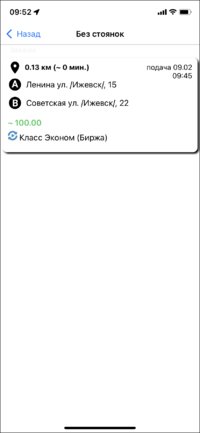 
|
Выполнение заказа
Нажатие кнопки "Старт" включает расчет параметров поездки.
Также отсчет может стартовать автоматически в зависимости от преодоления скоростного барьера или в зависимости от радиуса от точки подачи (остановки), за пределами которого должен запуститься таксометр (функционал настраивается в диспетчерской организации).
На Таксометре можно увидеть описание тарифа активной поездки, расчет стоимости, параметры поездки.
С помощью кнопки "Заказ" можно посмотреть информацию по активному заказу.
С помощью кнопки "Навигация" можно перейти к навигатору.
|
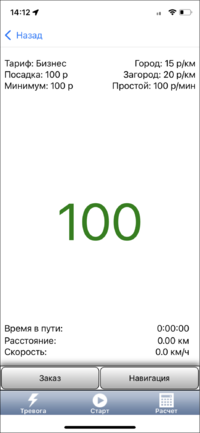 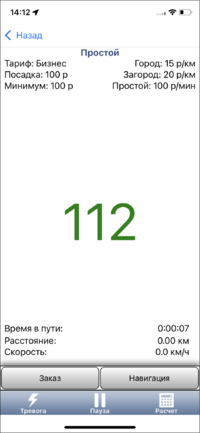
|
Для завершения поездки следует нажать и некоторое время удерживать кнопку "Расчет".
Откроется экран завершения, на котором будет отображаться детализация стоимости поездки и итоговая сумма с распределением между типами оплаты.
После завершения заказа, вновь открывается главный экран, где можно выбрать новый заказ.
|
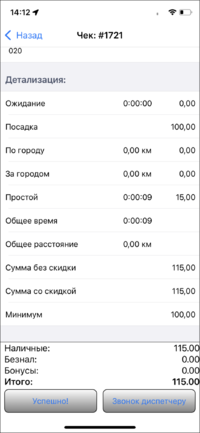
|
Работа с заказами в очереди
Смена состояний (Обед/Ремонт)
Установить состояние, например, "Обед", можно в меню «Ещё - Установить состояние».
Установленное состояние отображается на основном экране.
Чтобы обратно перейти в состояние "Свободен", достаточно установить данное состояние там же.
Если данный пункт отсутствует, то необходимо связаться с оператором, чтобы изменить состояние.
|
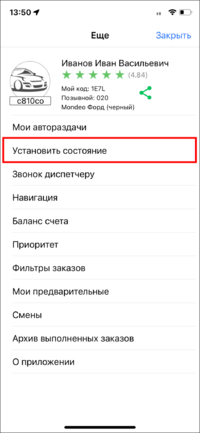 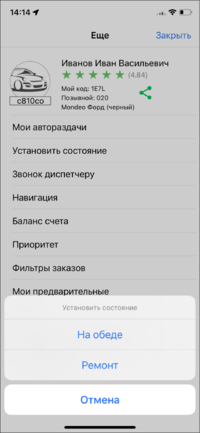
|
Настройка фильтров заказов
| Могут быть доступны фильтры заказов, с помощью которых возможно изменять видимость заказов.
Например, чтобы видеть заказы только определенного района города.
Чтобы создать новый фильтр, необходимо:
- Зайти в меню «Ещё - Фильтры заказов».
- Нажать «Добавить».
- Указать наименование и нужные параметры, нажать «Назад».
Редактировать существующий фильтр можно, нажав  . .
Удалить фильтр можно, нажав  . .
После создания фильтров, можно выбрать нужный.
Внимание, фильтры влияют только на отображение заказов в TMDriver. Это означает, что даже если заказ скрыт, диспетчер или автораздача все равно сможет назначить водителя на него.
|
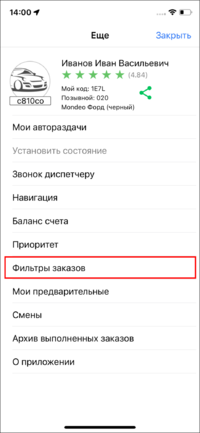 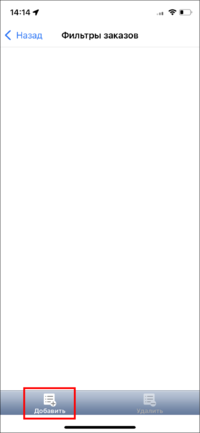 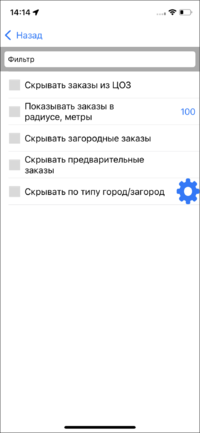 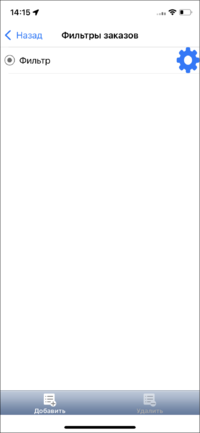
|
Настройка автораздачи
| Могут быть доступны настройки, с помощью которых возможно влиять на автораздачу заказов.
Чтобы создать новые настройки автораздачи, необходимо:
- Зайти в меню «Ещё - Мои автораздачи».
- Нажать кнопку "+" (Добавить автораздачу).
- Указать наименование и нужные параметры, нажать «Сохранить».
Редактировать существующую автораздачу можно, нажав на нее.
Удалить параметры автораздачи можно, нажав на кнопку "-".
Выбрать нужную автораздачу можно соответствующим переключателем.
|
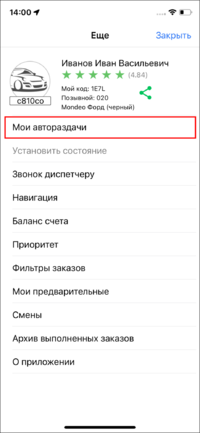 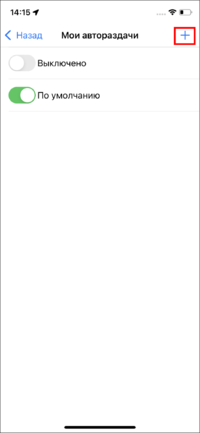 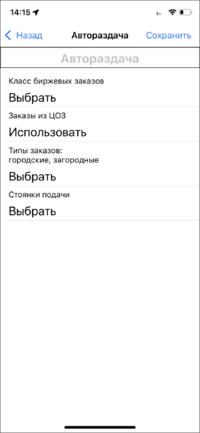 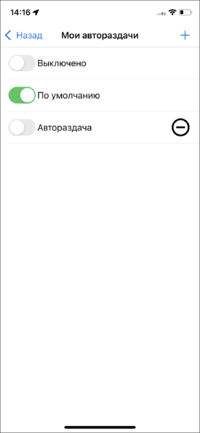
|
Работа с картами
| ДДля того, чтобы открыть карту и просмотреть маршрут, нужно нажать кнопку "Навигация" на экранах с информацией о заказе или на экране таксометра.
|
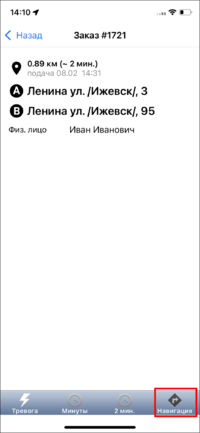 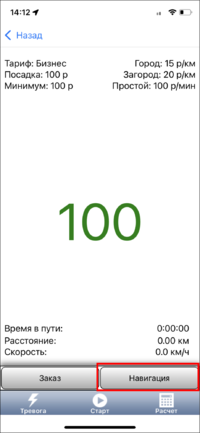
|
| Синяя точка на карте - это то место, где в данный момент располагается водитель.
В случае, если нужно проложить маршрут заказа, то следует нажать кнопку "М", после чего появится меню, в котором можно выбрать следующие действия:
- Проложить маршрут заказа.
- Проложить маршрут до места подачи.
Если выбран пункт "Проложить маршрут заказа", то, соответственно, на карте отобразится полный путь, который будет пройдет при выполнении заказа.
Если выбран пункт "Проложить маршрут до места подачи", то на карте отобразится путь, который должен быть пройден от текущего местонахождения до адреса подачи.
Для того, чтобы увидеть точные адреса пунктов маршрута, необходимо нажать на кнопку "З" или на изображение пункта.
Увеличить или уменьшить масштаб карты можно кнопками "+" или" -". Чтобы снова вернуться к форме выполнения заказа нужно нажать "Назад".
|
  
|
Работа TMDriver для iOS
Сообщения
Сообщения нужны для связи водителей и диспетчерской службы. Чтобы у водителя была возможность написать какое-либо сообщение, необходимо, чтобы в настройках модуля было установлено соответствующее разрешение. Если такое разрешение установлено, то водитель может открыть форму для отправки сообщения в главном меню TMDriver для iOS и обмениваться быстрыми сообщениями с диспетчерской службой и другими водителями.
Меню "Сообщения" выглядит так:
Также в дальнейшем здесь будет отображаться история сообщений.
Диалог проходит в форме чата. Если вам пришло сообщение от диспетчера (позывной "0"), то достаточно просто нажать на его сообщение, чтобы открылась форма ввода ответа на сообщение.
Если же вы хотите самостоятельно написать сообщения, начав чат, выполните следующие действия:
- Нажмите кнопку в правом верхнем углу экрана.
- В поле «Кому» необходимо указать получателя сообщения. Получатель сообщения именуется по его позывному.
- Чтобы отправить сообщение всем операторам, в качестве получателя укажите «0».
- Чтобы отправить сообщение всем водителям, в качестве получателя укажите «*».
- В поле «Текст сообщения» необходимо ввести текст сообщения. Также можно использовать шаблоны сообщений, нажав на кнопку «Шаблоны».
- При помощи кнопки "Изменить" Вы можете удалять сообщения из истории переписки.
- Для отправки Вашего сообщения нажмите кнопку «Отпр.» справа от вводимого сообщения.
Кроме того, при выборе экипажа со стоянки также откроется окно чата с ним.