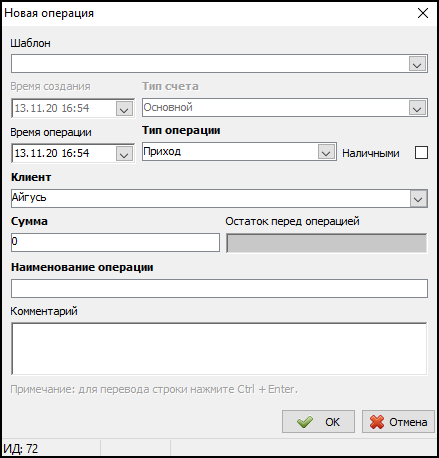Карточка новой операции — различия между версиями
м (→Водители) |
|||
| (не показано 8 промежуточных версий 2 участников) | |||
| Строка 1: | Строка 1: | ||
'''{{PAGENAME}}''' необходима для унифицированного оформления прихода или расхода по клиенту (физическому, юридическому) или по водителю. | '''{{PAGENAME}}''' необходима для унифицированного оформления прихода или расхода по клиенту (физическому, юридическому) или по водителю. | ||
| − | == Физические лица == | + | == Физические и юридические лица == |
| − | + | Карточка новой операции, связанной с физическими или юридическими лицами, выглядит следующим образом: | |
| + | |||
| + | {{картинка|Новая операция.png}} | ||
| + | |||
| + | Добавление новой операции: | ||
| + | # Вызовите меню "Клиенты", которое располагается на главной панели управления программы, и выберите в нем меню "Расчеты". | ||
| + | # Окно {{окно|Клиенты: Расчеты}} делится на две части: в левой части располагается список клиентов, а в правой содержатся операции. Чтобы добавить новую операцию в правой части окна нажмите кнопку {{добавить}} или клавишу {{key|Insert}}. | ||
| + | # В появившемся окне {{окно|Новая операция}} выберите шаблон операции из выпадающего списка в поле {{поле|Шаблон}}. Шаблоны операций задаются в [[Справочник «Шаблоны операций»|справочнике «Шаблоны операций»]]. | ||
| + | # В поле {{поле|Время операции}} укажите время совершения операции. | ||
| + | # В поле {{поле|Тип операции}} из выпадающего списка выберите тип операции: приход или расход. | ||
| + | # В поле {{поле|Клиент}} из выпадающего списка выберите клиента, к которому применяется операция. Клиенты задаются в [[Справочник "Клиенты"|справочнике «Клиенты»]]. | ||
| + | # В поле {{поле|Сумма}} укажите сумму операции. | ||
| + | # В поле {{поле|Тип платежа}} из выпадающего списка выберите вид расчета: наличный или безналичный. | ||
| + | # В поле {{поле|Наименование}} введите название операции. | ||
| + | # В поле {{поле|Комментарии}} укажите примечания к операции. | ||
| + | # Нажмите {{key|OK}}. | ||
| + | |||
| + | Обратите внимание, что поля, выделенные жирным, обязательны для заполнения. | ||
| + | |||
== Водители == | == Водители == | ||
Карточка новой операции по водителю выглядит так: | Карточка новой операции по водителю выглядит так: | ||
| Строка 9: | Строка 27: | ||
В ней вы можете указать направление операции (приход или расход), сумму и прочие данные об операции. | В ней вы можете указать направление операции (приход или расход), сумму и прочие данные об операции. | ||
| − | Карточка новой операции по водителю открывается из окна [[Модуль расчетов с водителями в Такси-Мастер | + | Карточка новой операции по водителю открывается из окна [[Модуль расчетов с водителями в Такси-Мастер|расчетов с водителями]]. |
| − | Чтобы | + | |
| + | Чтобы добавить новую операцию, выполните следующие действия: | ||
# Переведите фокус в правую часть окна (список операций). Например, нажмите в правой части левой кнопкой мыши. | # Переведите фокус в правую часть окна (список операций). Например, нажмите в правой части левой кнопкой мыши. | ||
# Нажмите кнопку {{button/ui|тм2-добавить}} или клавишу {{key|Insert}}. Откроется карточка операции по водителю. | # Нажмите кнопку {{button/ui|тм2-добавить}} или клавишу {{key|Insert}}. Откроется карточка операции по водителю. | ||
| + | # В поле {{поле|Шаблон}} из выпадающего списка выберите шаблон операции. Шаблоны операций задаются в [[Справочник «Шаблоны операций»|справочнике «Шаблоны операций»]]. | ||
| + | # В поле {{поле|Время операции}} укажите время совершения операции. | ||
| + | # В поле {{поле|Тип операции}} из выпадающего списка выберите тип операции: приход или расход. | ||
| + | # В поле {{поле|Водитель}} из выпадающего списка выберите водителя. Чтобы данная функция выполнялась, необходимо заполнить [[Справочник «Водители»|справочник «Водители»]]. | ||
| + | # В поле {{поле|Сумма}} укажите сумму операции. | ||
| + | # В поле {{поле|Остаток}} автоматически отразиться остаток денежных средств на счете водителя. | ||
| + | # В поле {{поле|Наименование}} введите название операции. | ||
| + | # В поле {{поле|Комментарии}} укажите примечания к операции. | ||
| + | # Нажмите {{key|OK}}. | ||
| − | |||
Новая операция появится в списке операций сразу после сохранения. | Новая операция появится в списке операций сразу после сохранения. | ||
=== Пополнение счета водителя === | === Пополнение счета водителя === | ||
| − | Вы также можете | + | Вы также можете пополнить счет водителя с помощью соответствующей операции. |
Для этого выполните действия: | Для этого выполните действия: | ||
| − | # В [[Главное меню Такси-Мастер | + | # В [[Главное меню Такси-Мастер|главном меню]] откройте пункт {{button|Водители}}. |
| − | # Выберите пункт {{button| | + | # Выберите пункт {{button|Создать операцию по водителю}}. Откроется окно новой операции. |
| − | |||
| − | |||
| − | |||
| − | |||
| − | |||
| − | |||
[[Категория:Карточки]] | [[Категория:Карточки]] | ||
[[Категория:Расчеты]] | [[Категория:Расчеты]] | ||
[[Категория:Расчеты с водителями]] | [[Категория:Расчеты с водителями]] | ||
Текущая версия на 09:46, 24 января 2022
Карточка новой операции необходима для унифицированного оформления прихода или расхода по клиенту (физическому, юридическому) или по водителю.
Физические и юридические лица
Карточка новой операции, связанной с физическими или юридическими лицами, выглядит следующим образом:
Добавление новой операции:
- Вызовите меню "Клиенты", которое располагается на главной панели управления программы, и выберите в нем меню "Расчеты".
- Окно "Клиенты: Расчеты" делится на две части: в левой части располагается список клиентов, а в правой содержатся операции. Чтобы добавить новую операцию в правой части окна нажмите кнопку
 или клавишу Insert.
или клавишу Insert. - В появившемся окне "Новая операция" выберите шаблон операции из выпадающего списка в поле Шаблон. Шаблоны операций задаются в справочнике «Шаблоны операций».
- В поле Время операции укажите время совершения операции.
- В поле Тип операции из выпадающего списка выберите тип операции: приход или расход.
- В поле Клиент из выпадающего списка выберите клиента, к которому применяется операция. Клиенты задаются в справочнике «Клиенты».
- В поле Сумма укажите сумму операции.
- В поле Тип платежа из выпадающего списка выберите вид расчета: наличный или безналичный.
- В поле Наименование введите название операции.
- В поле Комментарии укажите примечания к операции.
- Нажмите OK.
Обратите внимание, что поля, выделенные жирным, обязательны для заполнения.
Водители
Карточка новой операции по водителю выглядит так:
В ней вы можете указать направление операции (приход или расход), сумму и прочие данные об операции. Карточка новой операции по водителю открывается из окна расчетов с водителями.
Чтобы добавить новую операцию, выполните следующие действия:
- Переведите фокус в правую часть окна (список операций). Например, нажмите в правой части левой кнопкой мыши.
- Нажмите кнопку
 или клавишу Insert. Откроется карточка операции по водителю.
или клавишу Insert. Откроется карточка операции по водителю. - В поле Шаблон из выпадающего списка выберите шаблон операции. Шаблоны операций задаются в справочнике «Шаблоны операций».
- В поле Время операции укажите время совершения операции.
- В поле Тип операции из выпадающего списка выберите тип операции: приход или расход.
- В поле Водитель из выпадающего списка выберите водителя. Чтобы данная функция выполнялась, необходимо заполнить справочник «Водители».
- В поле Сумма укажите сумму операции.
- В поле Остаток автоматически отразиться остаток денежных средств на счете водителя.
- В поле Наименование введите название операции.
- В поле Комментарии укажите примечания к операции.
- Нажмите OK.
Новая операция появится в списке операций сразу после сохранения.
Пополнение счета водителя
Вы также можете пополнить счет водителя с помощью соответствующей операции. Для этого выполните действия:
- В главном меню откройте пункт Водители.
- Выберите пункт Создать операцию по водителю. Откроется окно новой операции.