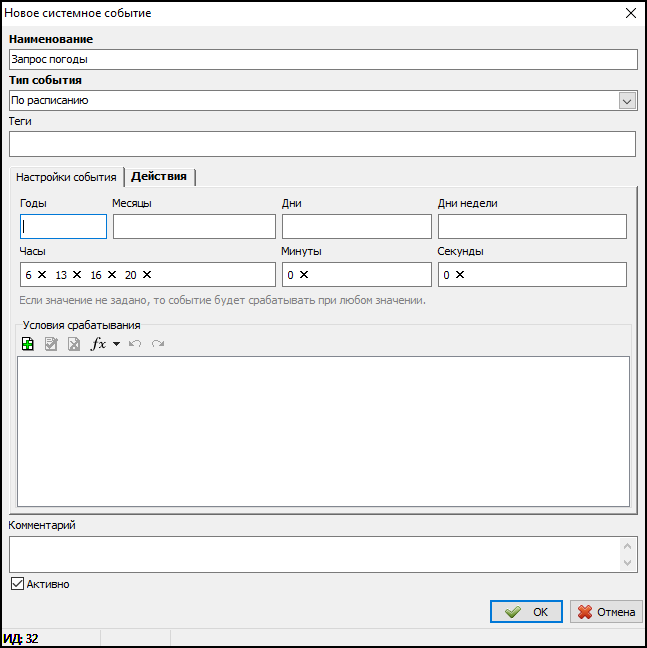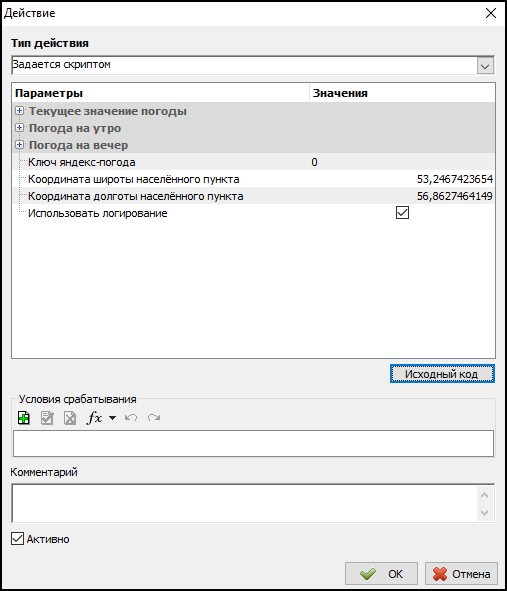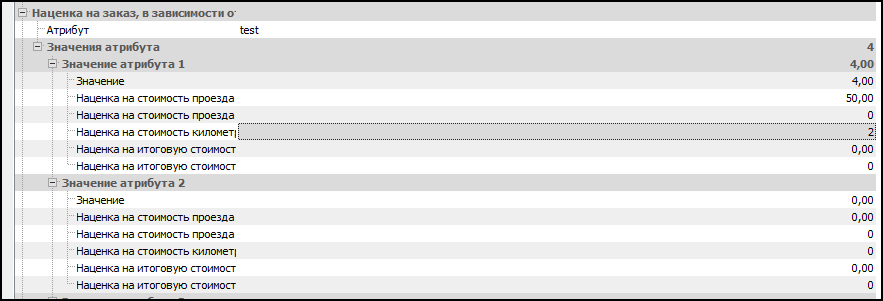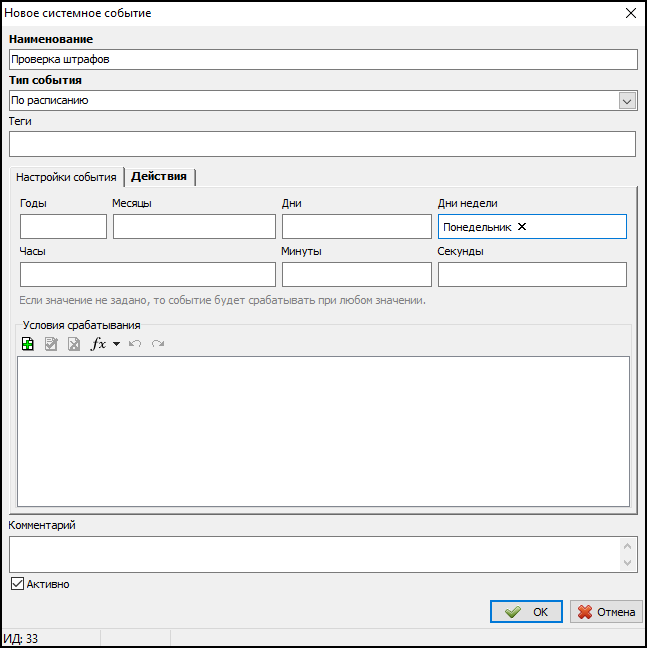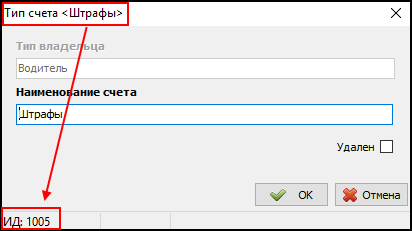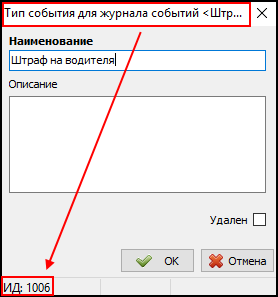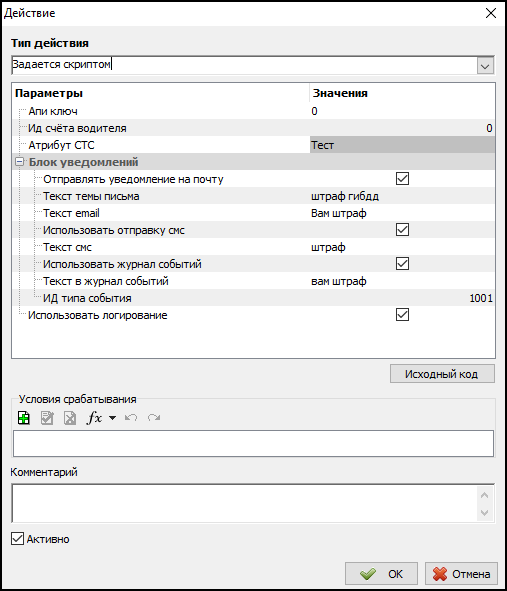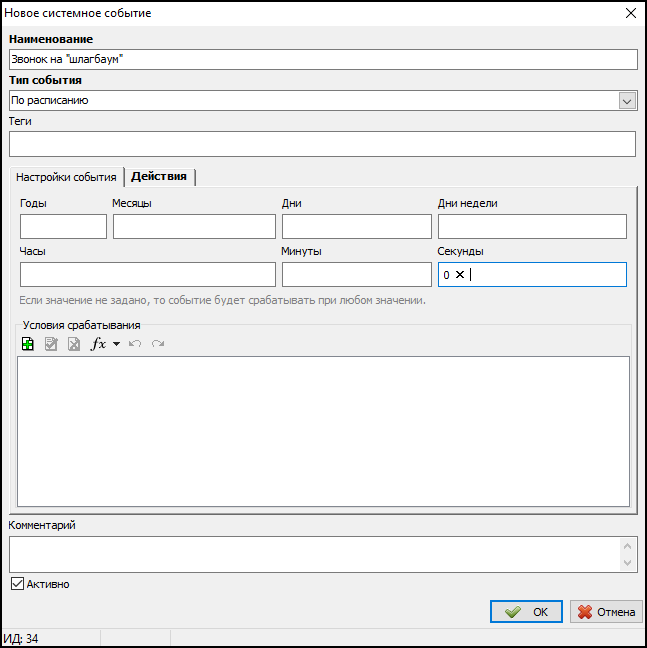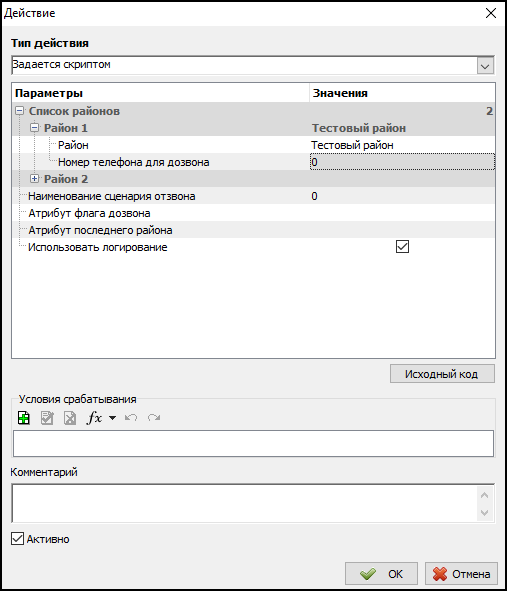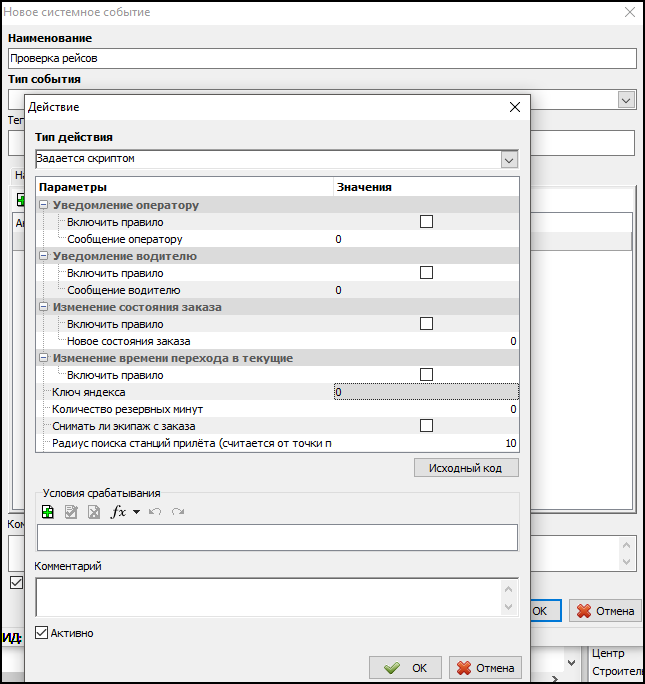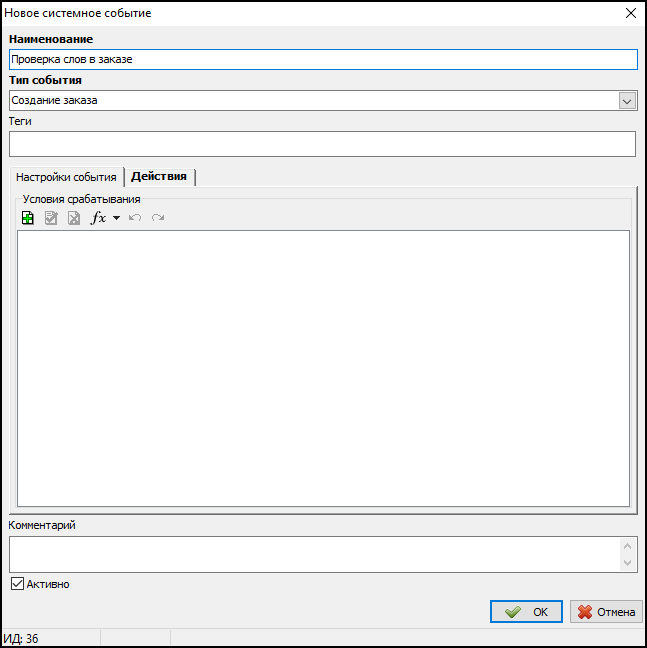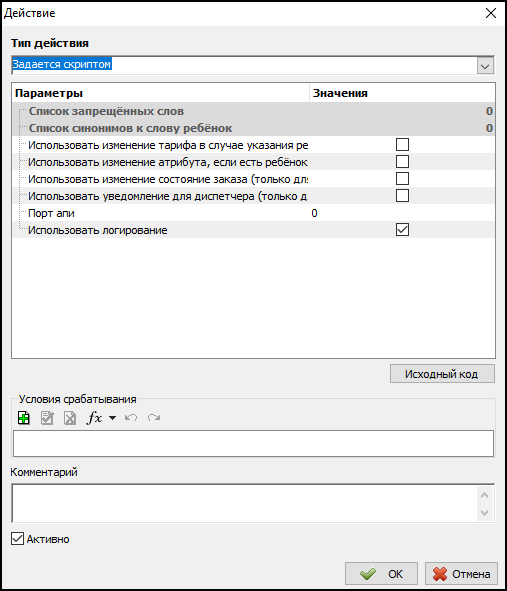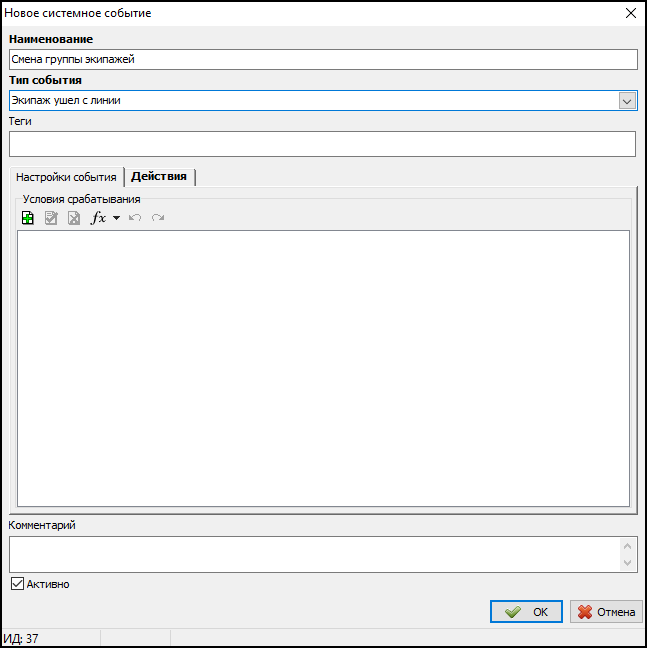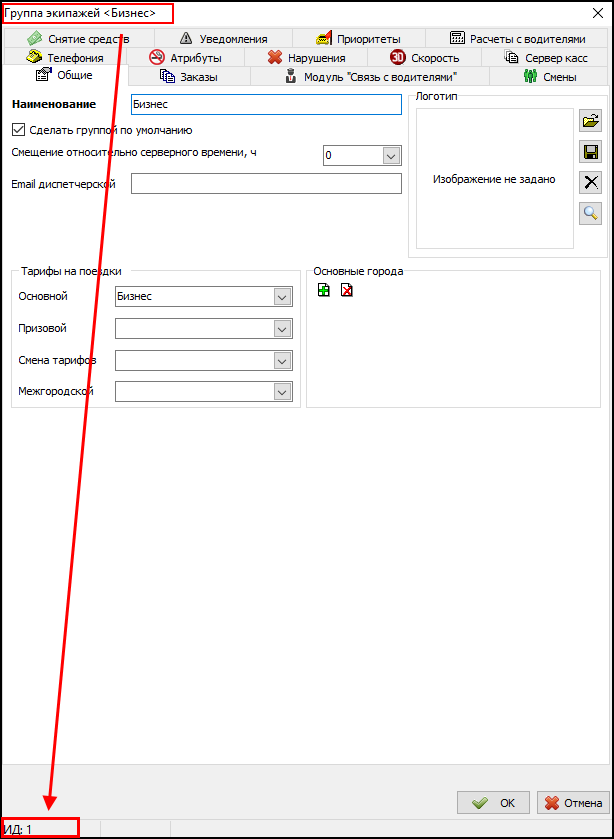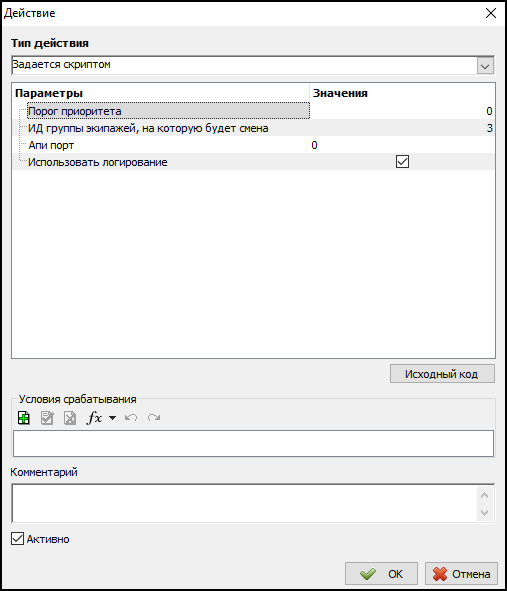Примеры использования скриптовых системных событий — различия между версиями
| (не показаны 2 промежуточные версии этого же участника) | |||
| Строка 1: | Строка 1: | ||
| − | Пошаговая настройка нескольких примеров использования системных событий. | + | Пошаговая настройка нескольких примеров использования [[Системные события|системных событий]]. |
== Запрос погоды для глобального атрибута == | == Запрос погоды для глобального атрибута == | ||
| Строка 156: | Строка 156: | ||
##: [[Файл:Проверка рейсов самолетов.png|центр]] | ##: [[Файл:Проверка рейсов самолетов.png|центр]] | ||
# Нажимаем ОК в карточке системного события. | # Нажимаем ОК в карточке системного события. | ||
| + | |||
| + | == Проверка слов в заказе == | ||
| + | Система событий может в случае обнаружения определенных слов, применять какое-либо действие к заказу(менять состояние заказа, добавлять атрибут и прочее). | ||
| + | |||
| + | # В справочнике "Системные события" нажмем кнопку "Добавить". | ||
| + | # В открывшемся окне указываем наименование, например "Проверка слов в заказе". | ||
| + | # Тип события выбираем "Создание заказа". | ||
| + | #: [[Файл:Проверка слов в заказе.png|центр]] | ||
| + | # Добавляем действие, которое будет происходить. | ||
| + | ## Тип действия - Задается скриптом. | ||
| + | ## Нажимаем кнопку "Исходный код" и вставляем текст скрипта (скрипт можно получить, обратившись в техническую поддержку ООО БИТ "Мастер"). Нажимаем ОК. | ||
| + | ## Заполняем значения параметров: | ||
| + | ### Список запрещенных слов - указываем слова, которые не должны быть в заказах. | ||
| + | ### Список синонимов к слову ребенок - слова, при обнаружении которых необходимо подставить атрибут. | ||
| + | ### Далее следуя нужному бизнес процессу, заполняем остальные параметры скрипта. | ||
| + | ### Порт АПИ - порт, который указан в настройках Такси-Мастер. | ||
| + | ##: [[Файл:Проверка слов в заказе действие.png|центр]] | ||
| + | ## Нажимаем ОК. | ||
| + | # Нажимаем ОК в карточке системного события. | ||
| + | |||
| + | == Смена группы экипажей у экипажа == | ||
| + | Система событий может изменить у экипажа группу экипажей, если экипаж имеет приоритет ниже определенного порога при уходе с линии. | ||
| + | |||
| + | # В справочнике "Системные события" нажмем кнопку "Добавить". | ||
| + | # В открывшемся окне указываем наименование, например "Смена группы экипажей у экипажа". | ||
| + | # Тип события выбираем "Экипаж ушел с линии". | ||
| + | #: [[Файл:Смена группы экипажей у экипажа.png|центр]] | ||
| + | # Добавляем действие, которое будет происходить. | ||
| + | ## Тип действия - Задается скриптом. | ||
| + | ## Нажимаем кнопку "Исходный код" и вставляем текст скрипта (скрипт можно получить, обратившись в техническую поддержку ООО БИТ "Мастер"). Нажимаем ОК. | ||
| + | ## Заполняем значения параметров: | ||
| + | ### Порог приоритета - значение приоритета, ниже которого будет происходить смена группы экипажей. | ||
| + | ### ИД группы экипажей, на которую будет смена. ИД группы экипажей можно посмотреть в карточке нужной группы в справочнике "Группы экипажей". | ||
| + | ###: [[Файл:ИД группы экипажей.png|центр]] | ||
| + | ### АПИ порт - порт, который указан в настройках Такси-Мастер. | ||
| + | ## Нажимаем ОК. | ||
| + | ##: [[Файл:Смена группы экипажей у экипажа действие.png|центр]] | ||
| + | # Нажимаем ОК в карточке системного события. | ||
| + | |||
| + | [[Категория:Системные события]] | ||
Текущая версия на 15:18, 7 июля 2021
Пошаговая настройка нескольких примеров использования системных событий.
Содержание
[убрать]Запрос погоды для глобального атрибута
Системные события позволяют в непогоду автоматически менять тариф или добавлять атрибут меняющий стоимость.
Такой сценарий реализуется через запрос погоды в сервис Яндекс.Погода, а полученные данные записываются в глобальный атрибут.
Создаем нужные атрибуты в справочнике "Атрибуты":
- Атрибут текущей температуры.
- Атрибут скорость ветра.
- Атрибут типа погоды.
Все атрибуты с типом значения "Число" (дополнительные параметры задавать не нужно) и признаком "Глобальный атрибут".
- В справочнике "Системные события" нажмем кнопку "Добавить".
- В открывшемся окне указываем наименование, например "Запрос погоды".
- Выбираем тип события "По расписанию".
- Указываем время, когда будет срабатывать событие. При этом обязательно нужно заполнить поля "Минуты" и "Секунды".
- Добавляем действие, которое будет происходить.
- Тип действия - Задается скриптом.
- Нажимаем кнопку "Исходный код".
- Вставляем текст скрипта и нажимаем "ОК" (скрипт можно получить, обратившись в техническую поддержку ООО БИТ "Мастер").
- Вставляем значение своего ключа яндекс-погоды. Данный ключ нужно получить в своем кабинете разработчика на Яндекс.
- Указываем широту и долготу центра нужного населенного пункта.
- Устанавливаем следующие значения параметров:
- Текущее значение погоды.
- Атрибут текущей температуры - выбираем нужный глобальный атрибут.
- Список температур - задаем нужное количество периодов температур.
- Температура до - крайнее значение температуры данного периода. Заполняется для каждого периода.
- Значение для атрибута температуры - значение, которое будет принимать атрибут, если температура попадает в данный период. Заполняется для каждого периода.
- Атрибут скорость ветра - выбираем нужный глобальный атрибут.
- Список скорости ветра - задаем нужное количество периодов скорости ветра.
- Скорость ветра до - крайнее значение скорости ветра для данного периода. Заполняется для каждого периода.
- Значение для атрибута ветра - значение, которое будет принимать атрибут скорость ветра, если скорость ветра будет попадать в данный период. Заполняется для каждого периода.
- Атрибут типа погоды - выбираем нужный глобальный атрибут.
- Список типов погоды - задаем нужное количество периодов типов погоды.
- Тип погоды - указываем наименование типа погоды, которое может быть на сервисе погоды (значения должны быть указаны на одном из языков в точности как написано ниже). Возможные значения:
- clear — ясно.
- partly-cloudy — малооблачно.
- cloudy — облачно с прояснениями.
- overcast — пасмурно.
- drizzle — морось.
- light-rain — небольшой дождь.
- rain — дождь.
- moderate-rain — умеренно сильный дождь.
- heavy-rain — сильный дождь.
- continuous-heavy-rain — длительный сильный дождь.
- showers — ливень.
- wet-snow — дождь со снегом.
- light-snow — небольшой снег.
- snow — снег.
- snow-showers — снегопад.
- hail — град.
- thunderstorm — гроза.
- thunderstorm-with-rain — дождь с грозой.
- thunderstorm-with-hail — гроза с градом.
- Значение для атрибута типа погоды - значение, которое будет принимать атрибут при данном типе погоды.
- Тип погоды - указываем наименование типа погоды, которое может быть на сервисе погоды (значения должны быть указаны на одном из языков в точности как написано ниже). Возможные значения:
- Остальные значения скрипта для веток "Погода на утро" и "Погода на вечер" заполняются аналогично.
- Текущее значение погоды.
- Нажимаем ОК.
- Нажимаем ОК в карточке системного события.
Чтение глобального атрибута в расширенном тарифе
В расширенном тарифе (скрипт тарифа можно получить, обратившись в техническую поддержку ООО БИТ "Мастер") возможно выбрать глобальный атрибут, в зависимости от значения которого можно менять стоимость поездки.
В ветке "Наценка на заказ, в зависимости от значения атрибута" для параметра "Атрибут" выбираем глобальный атрибут, в который записывались нужные нам значения, например "Атрибут текущей температуры", "Атрибут скорость ветра", "Атрибут типа погоды".
В "Значения атрибута" указываем количество значений, по которым будет меняться стоимость (столько значений, сколько указали для атрибута в скрипте изменения погоды).
Далее настраиваем параметры наценок, в зависимости от того, как должна происходить наценка.
Проверка штрафов ГИБДД
Система событий может автоматически проверять наличие штрафов на автомобилях, а при наличие штрафа сразу снимать нужную сумму со счета водителя.
- В справочнике "Системные события" нажмем кнопку "Добавить".
- В открывшемся окне указываем наименование, например "Проверка штрафов".
- Выбираем тип события "По расписанию".
- Указываем промежутки времени, через которые будет срабатывать событие.
- Добавляем действие, которое будет происходить.
- Тип действия - Задается скриптом.
- Нажимаем кнопку "Исходный код" и вставляем текст скрипта (скрипт можно получить, обратившись в техническую поддержку ООО БИТ "Мастер").
- Нажимаем ОК.
- Заполняем значения параметров:
- Апи ключ - ключ одного из сервисов проверки штрафов, который необходимо получить напрямую у представителя сервиса.
- Ид счета водителя - ИД счета, с которого будет происходить списание штрафа. ИД счета можно посмотреть в карточке нужного счета в справочнике "Типы счетов".
- Атрибут СТС - атрибут типа "Строка", который может быть привязан к автомобилю, в карточке каждого автомобиля в данный атрибут необходимо ввести полностью номер СТС.
- Блок уведомлений можно настроить как оповещать водителя, если это нужно, а также можно указать ИД типа события для записи в Журнал событий. ИД типа события можно посмотреть в карточке нужного типа события в справочнике "Типы событий для журнала событий".
- Можно использовать теги:
- %carid% - ИД автомобиля.
- %driverid% - ИД водителя.
- %drivername% - ФИО водителя.
- %penaltyday% - Дата штрафа.
- %discountday% - До какого числа действует скидка на штраф.
- %koapcode% - Номер статьи КОАП.
- %koaptext% - Текст статьи КОАП.
- %numpost% - Номер постановления.
- %divisionname% - Номер дивизиона выписавшего штраф.
- %divisionaddress% - Адрес данного дивизиона.
- %divisioncode% - Код подразделения дивизиона.
- %postkbk% - КБК.
- %postsum% - Сумма штрафа.
- Нажимаем ОК.
- Нажимаем ОК в карточке системного события.
Звонок, если водитель заехал в определенную зону/район
Система событий может автоматически совершать звонки, когда водитель оказывается в определенной зоне или районе, например на шлагбаум, чтобы открыть его.
Нужен будет сценарий для телефонии.
Необходимы атрибуты "Атрибут флага дозвона" и "Атрибут последнего района" с типом "Число" и возможностью привязки к заказу и группе экипажей.
- В справочнике "Системные события" нажмем кнопку "Добавить".
- В открывшемся окне указываем наименование, например "Звонок на "шлагбаум".
- Выбираем тип события "По расписанию".
- Указываем промежутки времени, через которые будет срабатывать событие, то есть будет проводиться проверка в нужной ли зоне водитель, если да, то будет срабатывать отзвон. На примере проверка будет происходить 1 раз в минуту.
- Добавляем действие, которое будет происходить.
- Тип действия - Задается скриптом.
- Нажимаем кнопку "Исходный код" и вставляем текст скрипта (скрипт можно получить, обратившись в техническую поддержку ООО БИТ "Мастер"). Нажимаем ОК.
- Заполняем значения параметров:
- Список районов - количество районов, при въезде в которые нужно настроить отзвон.
- Район - выбрать нужный район, при въезде в который должен срабатывать отзвон. Настраивается для каждого района.
- Номер телефона для отзвона - номер телефона, куда будет совершаться звонок при въезде в данный район. Настраивается для каждого района.
- Наименование сценария отзвона - имя сценария телефонии.
- Атрибут флага дозвона - атрибут, который обозначает, что отзвон совершен.
- Атрибут последнего района - атрибут, который добавляется в заказ при заезде в район и удаляется при выезде.
- Список районов - количество районов, при въезде в которые нужно настроить отзвон.
- Нажимаем ОК.
- Нажимаем ОК в карточке системного события.
Проверка рейсов самолетов
Система событий может проверять рейсы и информацию по ним, например, есть ли задержка прилета, в зависимости от времени задержки можно настроить нужные действия.
- В справочнике "Системные события" нажмем кнопку "Добавить".
- В открывшемся окне указываем наименование, например "Проверка рейса".
- Тип события выбираем в зависимости от того когда должно срабатывать событие, например, по расписанию, также можно сделать чтобы проверка происходила за определенное время до момента подачи.
- Добавляем действие, которое будет происходить.
- Тип действия - Задается скриптом.
- Нажимаем кнопку "Исходный код" и вставляем текст скрипта (скрипт можно получить, обратившись в техническую поддержку ООО БИТ "Мастер"). Нажимаем ОК.
- Заполняем значения параметров:
- Уведомление оператору - включить/выключить. Текст сообщения, если нужно.
- Уведомление водителю - включить/выключить. Текст сообщения, если нужно.
- Изменение состояния заказа - включить/выключить. ИД нового состояния заказа, если нужно.
- Изменение времени перехода в текущие - включить/выключить добавление резервных минут.
- Ключ яндекса - ключ сервиса, который необходимо получить напрямую у представителя сервиса.
- Количество резервных минут - количество минут, которые добавляются, чтобы изменить время перехода в текущие.
- Снимать экипаж с заказа - при задержке самолета заказ переводится в состояние с типом принят, при этом экипаж автоматически снимается.
- Радиус поиска станций прилета - это радиус от координаты адреса подачи до возможных аэропортов.
- Нажимаем ОК.
- Нажимаем ОК в карточке системного события.
Проверка слов в заказе
Система событий может в случае обнаружения определенных слов, применять какое-либо действие к заказу(менять состояние заказа, добавлять атрибут и прочее).
- В справочнике "Системные события" нажмем кнопку "Добавить".
- В открывшемся окне указываем наименование, например "Проверка слов в заказе".
- Тип события выбираем "Создание заказа".
- Добавляем действие, которое будет происходить.
- Тип действия - Задается скриптом.
- Нажимаем кнопку "Исходный код" и вставляем текст скрипта (скрипт можно получить, обратившись в техническую поддержку ООО БИТ "Мастер"). Нажимаем ОК.
- Заполняем значения параметров:
- Список запрещенных слов - указываем слова, которые не должны быть в заказах.
- Список синонимов к слову ребенок - слова, при обнаружении которых необходимо подставить атрибут.
- Далее следуя нужному бизнес процессу, заполняем остальные параметры скрипта.
- Порт АПИ - порт, который указан в настройках Такси-Мастер.
- Нажимаем ОК.
- Нажимаем ОК в карточке системного события.
Смена группы экипажей у экипажа
Система событий может изменить у экипажа группу экипажей, если экипаж имеет приоритет ниже определенного порога при уходе с линии.
- В справочнике "Системные события" нажмем кнопку "Добавить".
- В открывшемся окне указываем наименование, например "Смена группы экипажей у экипажа".
- Тип события выбираем "Экипаж ушел с линии".
- Добавляем действие, которое будет происходить.
- Тип действия - Задается скриптом.
- Нажимаем кнопку "Исходный код" и вставляем текст скрипта (скрипт можно получить, обратившись в техническую поддержку ООО БИТ "Мастер"). Нажимаем ОК.
- Заполняем значения параметров:
- Порог приоритета - значение приоритета, ниже которого будет происходить смена группы экипажей.
- ИД группы экипажей, на которую будет смена. ИД группы экипажей можно посмотреть в карточке нужной группы в справочнике "Группы экипажей".
- АПИ порт - порт, который указан в настройках Такси-Мастер.
- Нажимаем ОК.
- Нажимаем ОК в карточке системного события.