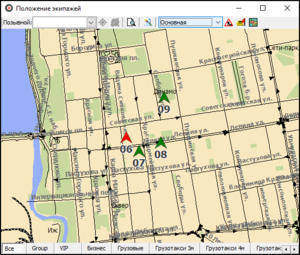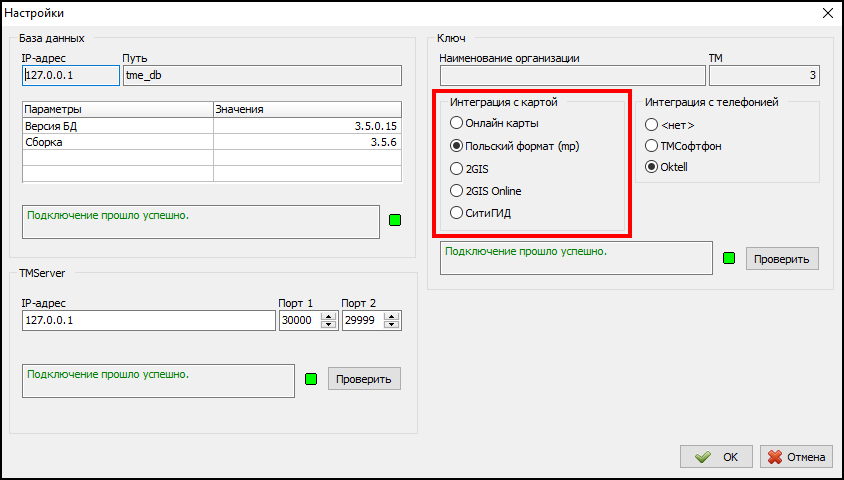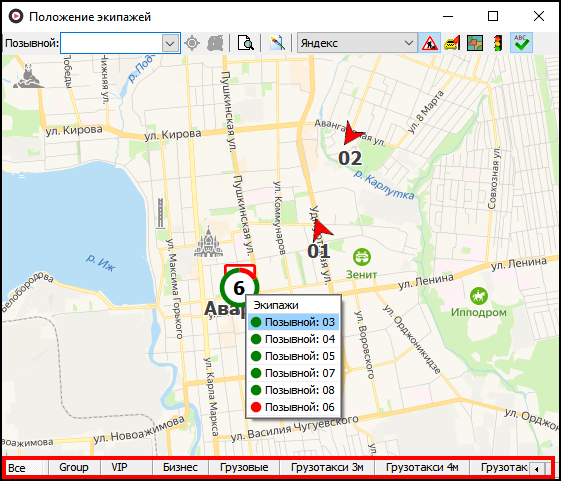Окно "Карта" — различия между версиями
м (→Положение экипажей на карте) |
|||
| Строка 1: | Строка 1: | ||
| − | [[Изображение:Окно-Положение-экипажей-ТМ2.png|thumb | + | [[Изображение:Окно-Положение-экипажей-ТМ2.png|thumb]] |
| − | '''Окно | + | '''Окно "Карта"''' — [[Окна Такси-Мастер 2|окно]], в котором отображается карта (или ее фрагмент). |
| − | |||
| − | + | == Настройка карты на рабочем месте == | |
| − | + | Включить и выбрать карту для рабочего места можно при запуске "ТМ Рабочее место".<br /> | |
| − | |||
| − | |||
| − | + | Для этого необходимо в окне приветствия нажать на "Настройки".<br /> | |
| + | [[Файл:Окно входа - настройки.png|центр]] | ||
| + | |||
| + | В открывшемся окне можно выбрать нужную карту. | ||
| + | |||
| + | [[Файл:Окно настроек рабочего места карты.png|центр]] | ||
| + | |||
| + | Настройки карт находится в [[Настройка карт|Файл - Настройки - ветка "Карта"]]. | ||
== Положение экипажей на карте == | == Положение экипажей на карте == | ||
| − | + | На карте можно просматривать положение экипажей. Координаты водителей передаются в программу из [[TMDriver]]. | |
| − | |||
| − | Чтобы открыть карту и просмотреть положение экипажей, | + | Чтобы открыть карту и просмотреть положение экипажей, нужно нажать кнопку {{button|Карта}} на панели инструментов. |
| + | |||
| + | [[Файл:Кнопка карта на панели инструментов.png|центр]] | ||
== Фильтр по группам экипажей == | == Фильтр по группам экипажей == | ||
| − | + | Можете отображать на карте только те экипажи, которые входят в определенную [[Справочник «Группы экипажей»|группу]] экипажей. Для этого нужно выбрать эту группу в соответствующем фильтре. | |
| − | Для этого | + | |
| + | [[Файл:Фильтр по группам экипажей на карте.png|центр]] | ||
== Карта в карточке заказа == | == Карта в карточке заказа == | ||
| − | Карта также может быть вызвана из [[Карточка заказа Такси-Мастер 2|карточки заказа]] | + | Карта также может быть вызвана из [[Карточка заказа Такси-Мастер 2|карточки заказа]], с помощью кнопки [[Файл:Кнопка_Показать_маршрут.png]] или клавиши {{поле|F5}}.<br /> |
| − | |||
| − | |||
| − | |||
| − | |||
| − | |||
| − | |||
| − | |||
| − | |||
| − | + | В открывшемся окне можно задать [[адрес подачи]], [[адрес назначения]] и [[промежуточные точки маршрута]]. | |
| − | |||
| − | |||
| − | |||
| − | |||
[[Категория:Карта]] | [[Категория:Карта]] | ||
| − | |||
[[Категория:Клиентская часть]] | [[Категория:Клиентская часть]] | ||
[[Категория:Окна]] | [[Категория:Окна]] | ||
Версия 09:48, 24 апреля 2019
Окно "Карта" — окно, в котором отображается карта (или ее фрагмент).
Содержание
Настройка карты на рабочем месте
Включить и выбрать карту для рабочего места можно при запуске "ТМ Рабочее место".
Для этого необходимо в окне приветствия нажать на "Настройки".
В открывшемся окне можно выбрать нужную карту.
Настройки карт находится в Файл - Настройки - ветка "Карта".
Положение экипажей на карте
На карте можно просматривать положение экипажей. Координаты водителей передаются в программу из TMDriver.
Чтобы открыть карту и просмотреть положение экипажей, нужно нажать кнопку Карта на панели инструментов.
Фильтр по группам экипажей
Можете отображать на карте только те экипажи, которые входят в определенную группу экипажей. Для этого нужно выбрать эту группу в соответствующем фильтре.
Карта в карточке заказа
Карта также может быть вызвана из карточки заказа, с помощью кнопки ![]() или клавиши F5.
или клавиши F5.
В открывшемся окне можно задать адрес подачи, адрес назначения и промежуточные точки маршрута.