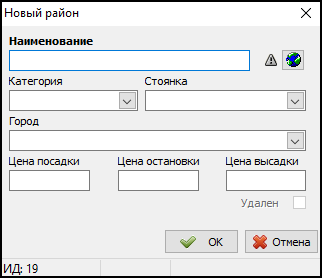Справочник «Районы» — различия между версиями
(→Привязка района к карте) |
|||
| Строка 1: | Строка 1: | ||
| − | + | '''{{PAGENAME}}''' — [[справочник]], в котором хранится список существующих районов. | |
| − | '''{{PAGENAME}}''' — [[справочник]], в котором хранится список | ||
| − | |||
| − | |||
| − | Район | + | Район может иметь свою цену остановки, посадки и высадки, которая может прибавляться к стоимости [[заказ]]а. |
| − | Принадлежность адреса к тому или иному району определяется по привязке [[Справочник | + | Принадлежность адреса к тому или иному району определяется по привязке [[Справочник «Пункты и стоянки»| пункта или стоянки]] к району (если нет карты); либо в самом [[Справочник «Районы»#Привязка района к карте|справочнике «Районы»]], если подключен [[Модули Такси-Мастер|модуль]] интеграции с картами. |
| + | |||
| + | [[Файл:Справочник-районы.png|center]] | ||
== Зависимости == | == Зависимости == | ||
| Строка 15: | Строка 14: | ||
== Добавление нового района == | == Добавление нового района == | ||
{{youtube|http://youtu.be/0JiZ7m60rc0|заголовок=Справочник «Районы» - добавление нового района}} | {{youtube|http://youtu.be/0JiZ7m60rc0|заголовок=Справочник «Районы» - добавление нового района}} | ||
| + | |||
| + | [[Файл:Добавление нового района.png|center]] | ||
Чтобы добавить новый район, выполните следующие действия: | Чтобы добавить новый район, выполните следующие действия: | ||
| − | # Нажмите кнопку {{button|Добавить}} или клавишу {{key|Insert}}. | + | # Нажмите кнопку {{Добавить}}{{button|Добавить}} или клавишу {{key|Insert}}. |
# В поле {{field|Наименование}} укажите название района. | # В поле {{field|Наименование}} укажите название района. | ||
| − | # В поле {{field|Код}} | + | # В поле {{field|Код}} Вы можете указать код района. |
| − | + | # В поле {{field|Цена посадки}} Вы можете указать цену посадки (она прибавляется к общей сумме в [[Карточка заказа (ТМ2)|карточке заказа]], если адрес подачи находится в данном районе). | |
| − | # В поле {{field|Цена посадки}} | + | # В поле {{field|Цена высадки}} Вы можете указать цену высадки (прибавляется к общей сумме за заказ, если адрес назначения находится в данном районе). |
| − | # В поле {{field|Цена высадки}} | ||
| − | |||
| − | {{ | + | Далее следует привязать район к карте. Для этого нажмите кнопку [[Изображение:Карта.png]]{{button|Карта}}. |
| − | + | Будет ли учитываться указанная стоимость посадки, высадки и остановки в районах, определяется тарифом, по которому производится расчет за поездку. | |
| − | |||
== Привязка района к карте == | == Привязка района к карте == | ||
| Строка 36: | Строка 34: | ||
Чтобы привязать район к карте, выполните следующие действия: | Чтобы привязать район к карте, выполните следующие действия: | ||
| − | # | + | # В открывшемся окне «Привязка районов к карте» в выпадающем списке выберите карту, на которой будет производиться разметка района. |
| − | + | # Для перемещения по карте нажмите и потяните правой кнопкой "мыши". | |
| − | # | + | # Чтобы разметить область на карте, следует указать точки полигона. Для этого нужно просто кликнуть левой кнопкой "мыши" в том месте, где должна быть очередная точка области. Чтобы завершить разметку полигона следует замкнуть его контур: для этого просто кликните левой кнопкой "мыши" в первую отмеченную Вами точку. После того, как область размечена, закройте карту. |
| − | + | #: {{info|Обратите внимание, что для удобства Вы можете использовать кнопку [[Изображение:Магнитное лассо.png]]{{button|Магнитное лассо}}. В случае если район имеет общую границу с другим районом, Вам не нужно будет снова кликать «мышкой» по уже отмеченным точкам, а достаточно будет зажать кнопку мыши и просто провести курсором над этими точками.}} | |
| − | # | ||
| − | |||
| − | |||
| − | |||
| − | + | Если необходимо удалить отмеченную область с карты, нажмите кнопку {{button|Очистить}} [[Изображение:Кнопка Очистить.png]]. Нажмите кнопку {{button|Вернуть}} [[Изображение:Кнопка Вернуть.png]] для отмены последнего действия, например, удаления. | |
| − | + | [[Файл:Привязка районов к карте.png|center|Один из районов, созданных в справочнике, в процессе разметки. Об этом говорит красный контур вокруг изображения. Полигоны, заштрихованные красными линиями - это районы, которые были отмечены на карте ранее.}} | |
== Удаление привязки района к карте == | == Удаление привязки района к карте == | ||
Чтобы удалить привязку района к карте (но не сам район), выполните следующие действия: | Чтобы удалить привязку района к карте (но не сам район), выполните следующие действия: | ||
| − | # Откройте справочник «Районы» | + | # Откройте справочник «Районы» и нажмите кнопку {{button|Привязка районов к карте}} [[Изображение:Привязка к карте.png]] |
# Из выпадающего списка выберите тот район, полигон которого хотите удалить. | # Из выпадающего списка выберите тот район, полигон которого хотите удалить. | ||
# Нажмите кнопку {{button|Очистить}} [[Изображение:Кнопка Очистить.png]], а затем кнопку {{button|Сохранить}}. | # Нажмите кнопку {{button|Очистить}} [[Изображение:Кнопка Очистить.png]], а затем кнопку {{button|Сохранить}}. | ||
# Повторите данные действия для всех районов, для которых нужно удалить привязку к карте. | # Повторите данные действия для всех районов, для которых нужно удалить привязку к карте. | ||
| + | |||
| + | Кроме того, Вы можете удалить привязку к карте и в карточке самого района. Для этого: | ||
| + | # Откройте карточку района | ||
| + | # Нажмите кнопку [[Изображение:Карта.png]]{{button|Карта}}. | ||
| + | # В открывшемся окне нажмите кнопку {{button|Очистить}} [[Изображение:Кнопка Очистить.png]], а затем закройте окно. | ||
| + | # Нажмите кнопку {{button|ОК}} для сохранения. | ||
== Экспорт в Excel == | == Экспорт в Excel == | ||
| − | Данные из этого справочника могут быть экспортированы в | + | Данные из этого справочника могут быть экспортированы в документ Microsoft Excel, в формат .csv или в буфер обмена. |
Чтобы экспортировать данные, нажмите кнопку {{button|Экспортировать данные в Excel}}. | Чтобы экспортировать данные, нажмите кнопку {{button|Экспортировать данные в Excel}}. | ||
| + | {{info|Обратите внимание, что экспорт данных в Microsoft Excel возможен только в том случае, если на Вашем рабочем месте установлен Microsoft Excel.}} | ||
| + | |||
| + | Если Вам необходимо произвести экспорт в формат .csv или в буфер обмена, нажмите на черную стрелку [[Файл:Кнопка-стрелка.png]] справа от кнопки {{button|Экспортировать данные в Excel}} и выберите нужный Вам вариант экспорта. | ||
| + | |||
| + | == Импорт в справочник == | ||
| − | + | Чтобы импортировать данные в этот справочник, воспользуйтесь утилитой [[TMRefsImport]]. [[TMRefsImport#Импорт районов и проездов между районами|Здесь]] Вы можете ознакомиться с порядком импорта более подробно. | |
| − | |||
| − | |||
{{Справочник}} | {{Справочник}} | ||
[[Категория:ТМ2]] | [[Категория:ТМ2]] | ||
Версия 09:55, 11 декабря 2014
Справочник «Районы» — справочник, в котором хранится список существующих районов.
Район может иметь свою цену остановки, посадки и высадки, которая может прибавляться к стоимости заказа. Принадлежность адреса к тому или иному району определяется по привязке пункта или стоянки к району (если нет карты); либо в самом справочнике «Районы», если подключен модуль интеграции с картами.
Содержание
Зависимости
Информацию из этого справочника использует справочник:
Добавление нового района
http://youtu.be/0JiZ7m60rc0
Чтобы добавить новый район, выполните следующие действия:
- Нажмите кнопку
 Добавить или клавишу Insert.
Добавить или клавишу Insert. - В поле Наименование укажите название района.
- В поле Код Вы можете указать код района.
- В поле Цена посадки Вы можете указать цену посадки (она прибавляется к общей сумме в карточке заказа, если адрес подачи находится в данном районе).
- В поле Цена высадки Вы можете указать цену высадки (прибавляется к общей сумме за заказ, если адрес назначения находится в данном районе).
Далее следует привязать район к карте. Для этого нажмите кнопку ![]() Карта.
Карта.
Будет ли учитываться указанная стоимость посадки, высадки и остановки в районах, определяется тарифом, по которому производится расчет за поездку.
Привязка района к карте
Привязка подразумевает указание полигона, внутри которого находится район города.
Чтобы привязать район к карте, выполните следующие действия:
- В открывшемся окне «Привязка районов к карте» в выпадающем списке выберите карту, на которой будет производиться разметка района.
- Для перемещения по карте нажмите и потяните правой кнопкой "мыши".
- Чтобы разметить область на карте, следует указать точки полигона. Для этого нужно просто кликнуть левой кнопкой "мыши" в том месте, где должна быть очередная точка области. Чтобы завершить разметку полигона следует замкнуть его контур: для этого просто кликните левой кнопкой "мыши" в первую отмеченную Вами точку. После того, как область размечена, закройте карту.
Если необходимо удалить отмеченную область с карты, нажмите кнопку Очистить ![]() . Нажмите кнопку Вернуть
. Нажмите кнопку Вернуть ![]() для отмены последнего действия, например, удаления.
для отмены последнего действия, например, удаления.
[[Файл:Привязка районов к карте.png|center|Один из районов, созданных в справочнике, в процессе разметки. Об этом говорит красный контур вокруг изображения. Полигоны, заштрихованные красными линиями - это районы, которые были отмечены на карте ранее.}}
Удаление привязки района к карте
Чтобы удалить привязку района к карте (но не сам район), выполните следующие действия:
- Откройте справочник «Районы» и нажмите кнопку Привязка районов к карте

- Из выпадающего списка выберите тот район, полигон которого хотите удалить.
- Нажмите кнопку Очистить
 , а затем кнопку Сохранить.
, а затем кнопку Сохранить. - Повторите данные действия для всех районов, для которых нужно удалить привязку к карте.
Кроме того, Вы можете удалить привязку к карте и в карточке самого района. Для этого:
- Откройте карточку района
- Нажмите кнопку
 Карта.
Карта. - В открывшемся окне нажмите кнопку Очистить
 , а затем закройте окно.
, а затем закройте окно. - Нажмите кнопку ОК для сохранения.
Экспорт в Excel
Данные из этого справочника могут быть экспортированы в документ Microsoft Excel, в формат .csv или в буфер обмена. Чтобы экспортировать данные, нажмите кнопку Экспортировать данные в Excel.
Если Вам необходимо произвести экспорт в формат .csv или в буфер обмена, нажмите на черную стрелку ![]() справа от кнопки Экспортировать данные в Excel и выберите нужный Вам вариант экспорта.
справа от кнопки Экспортировать данные в Excel и выберите нужный Вам вариант экспорта.
Импорт в справочник
Чтобы импортировать данные в этот справочник, воспользуйтесь утилитой TMRefsImport. Здесь Вы можете ознакомиться с порядком импорта более подробно.