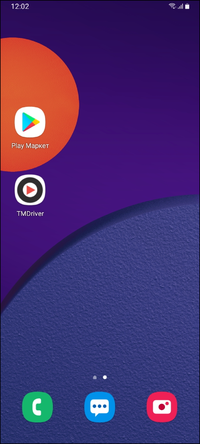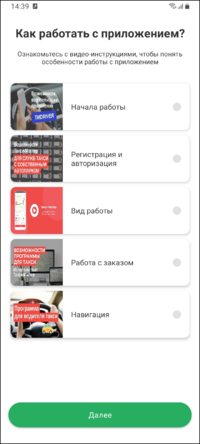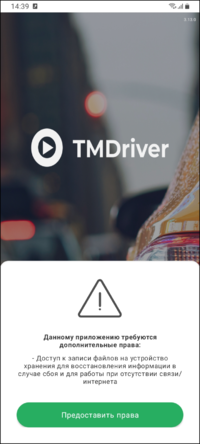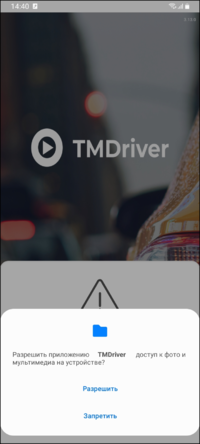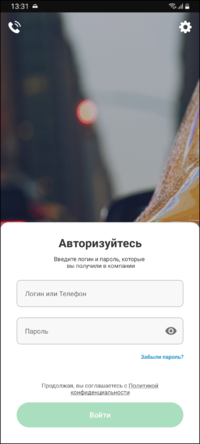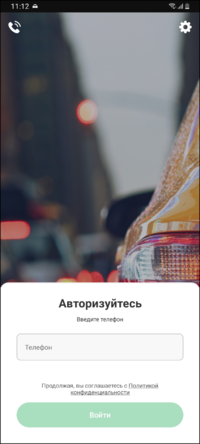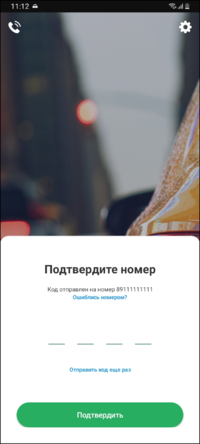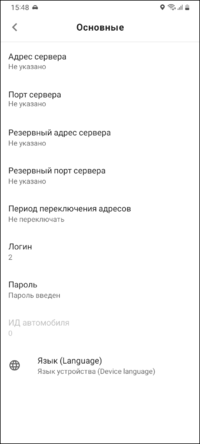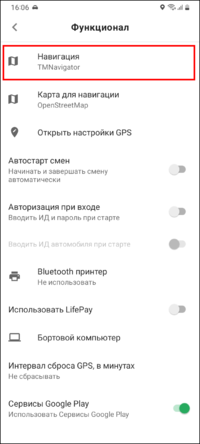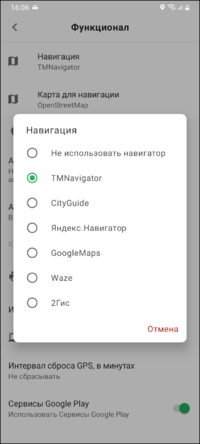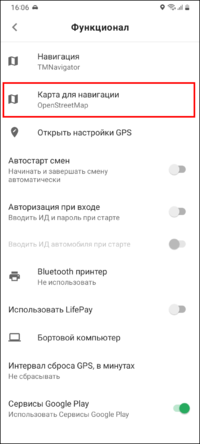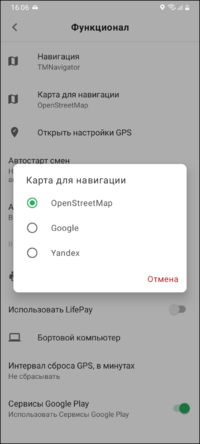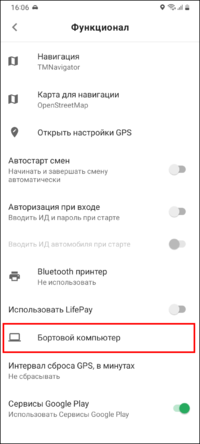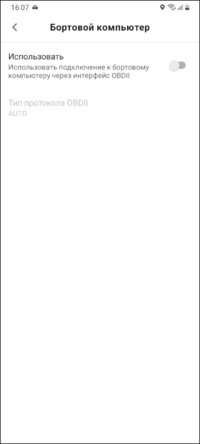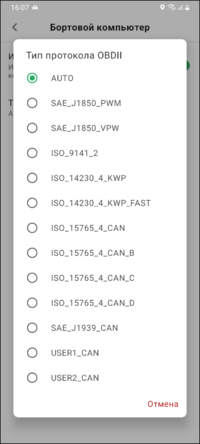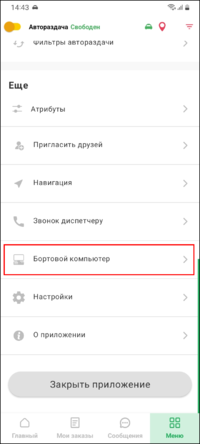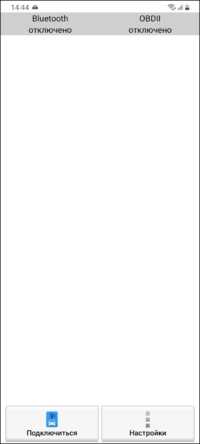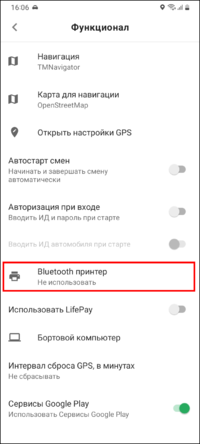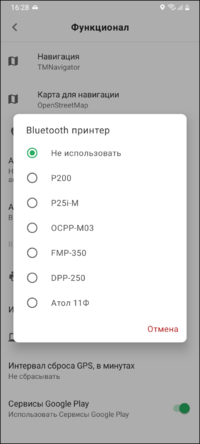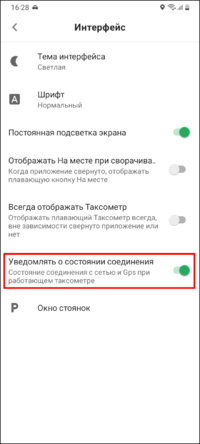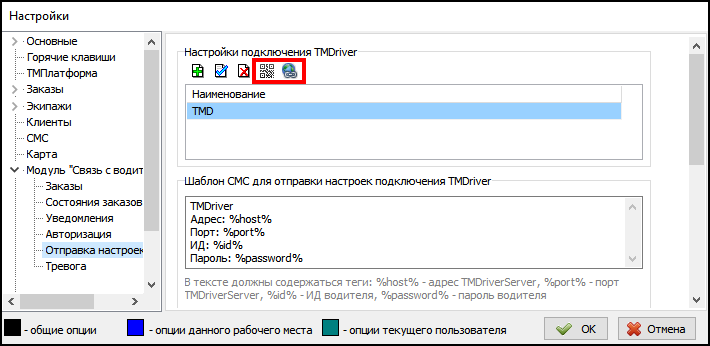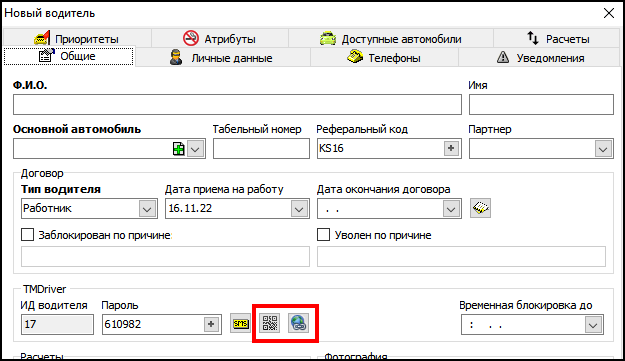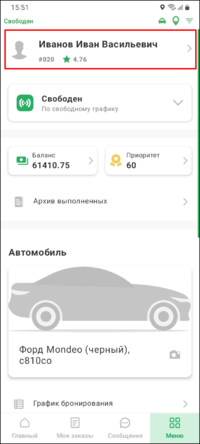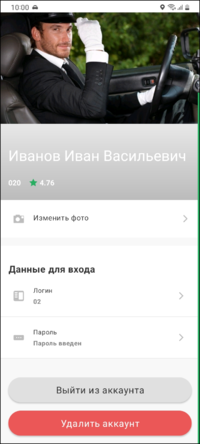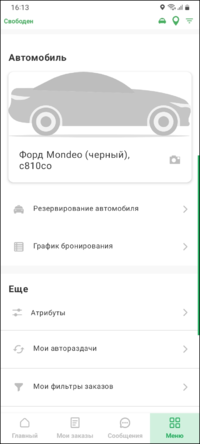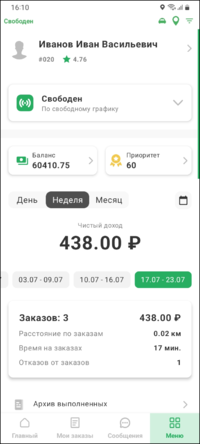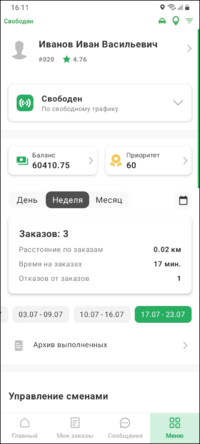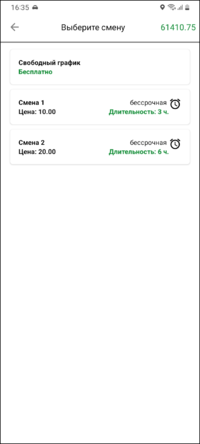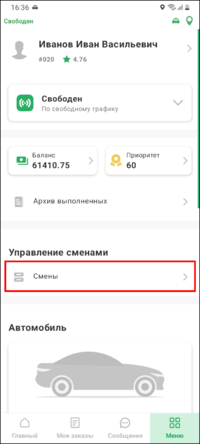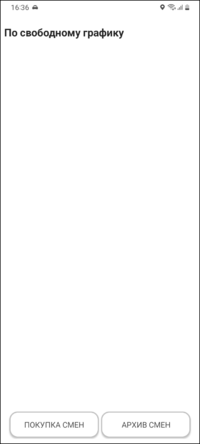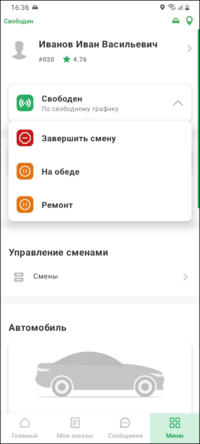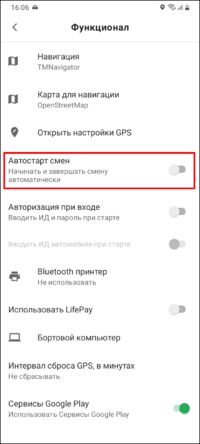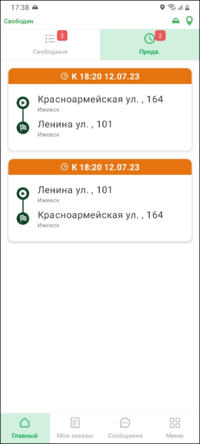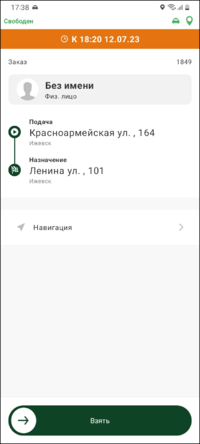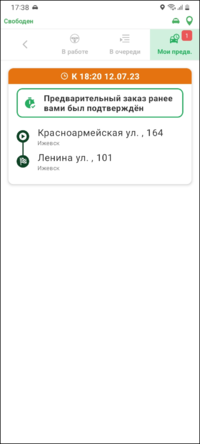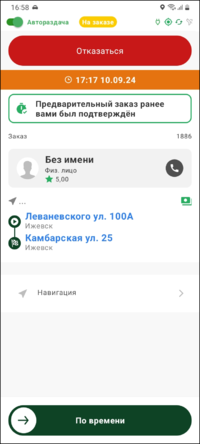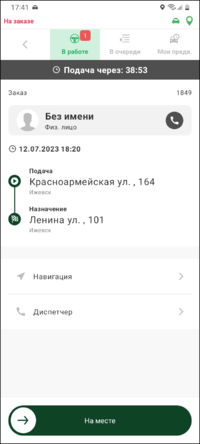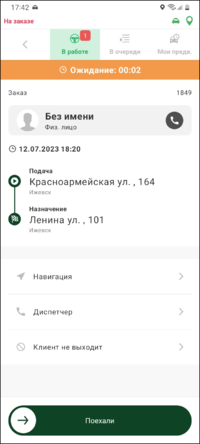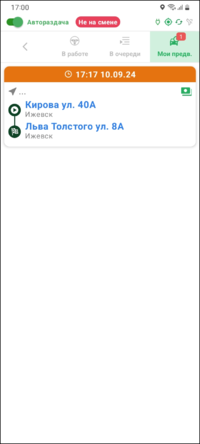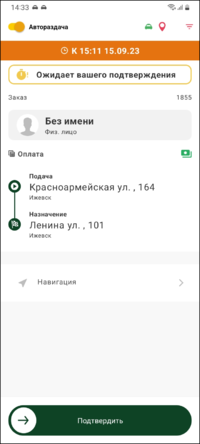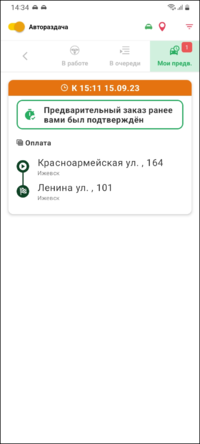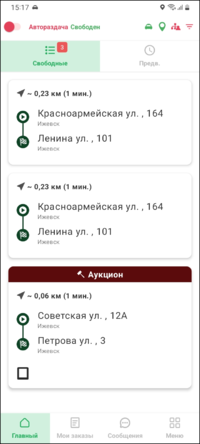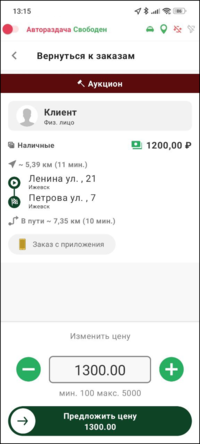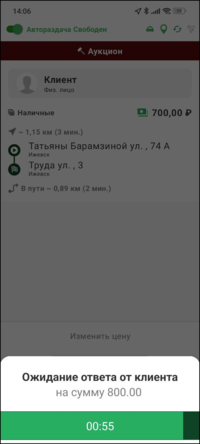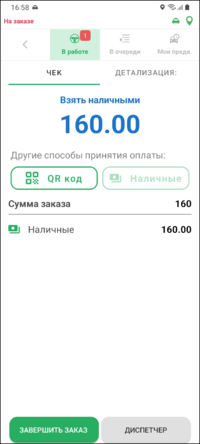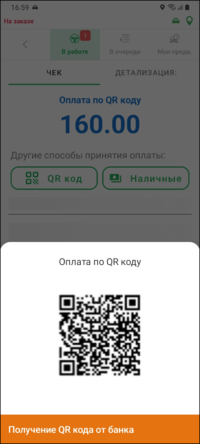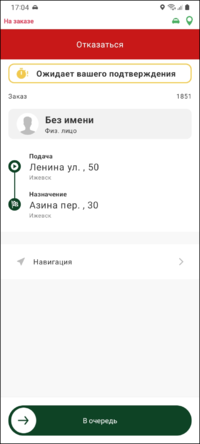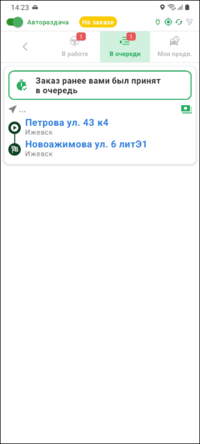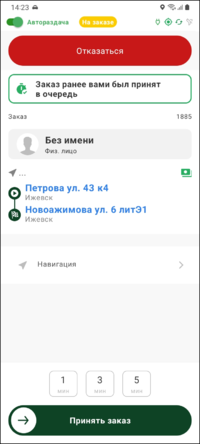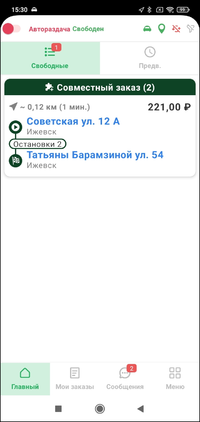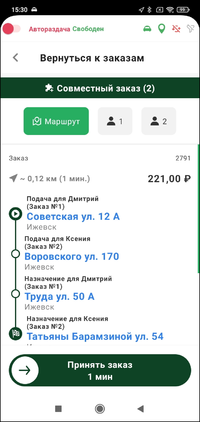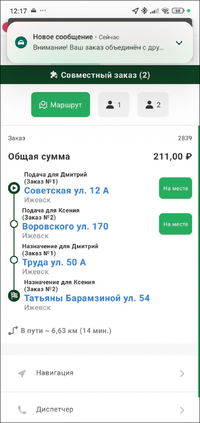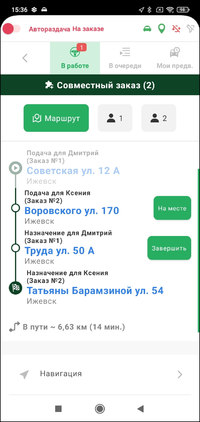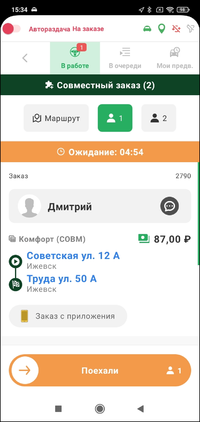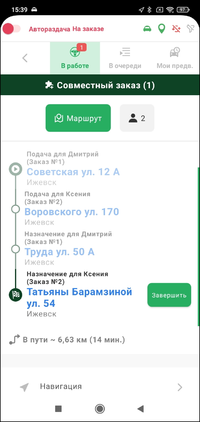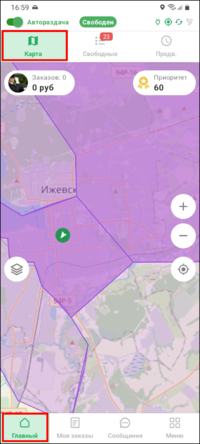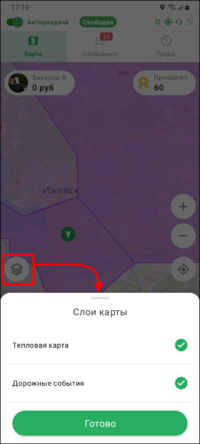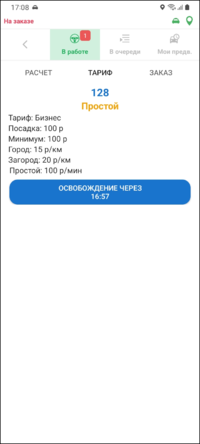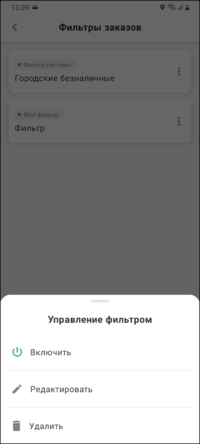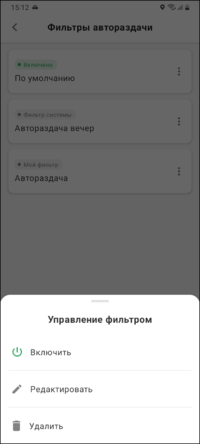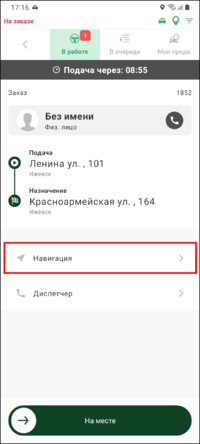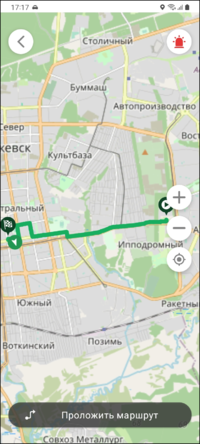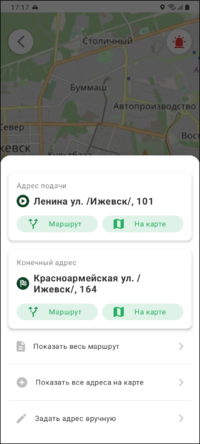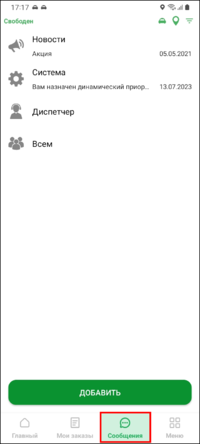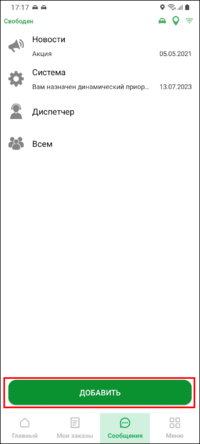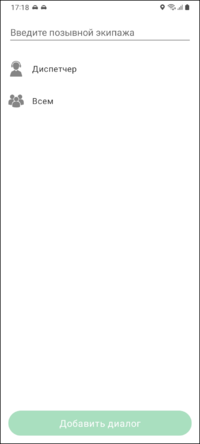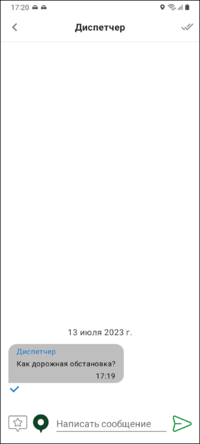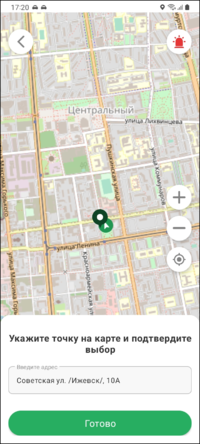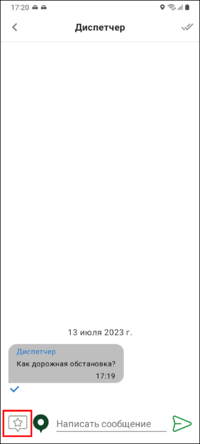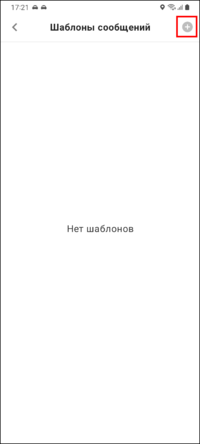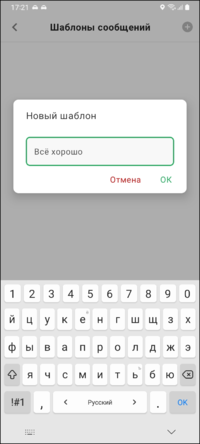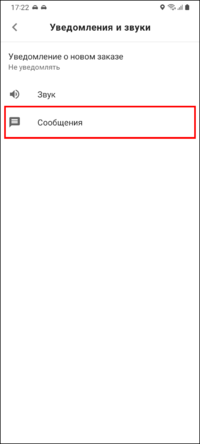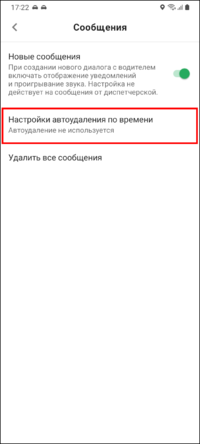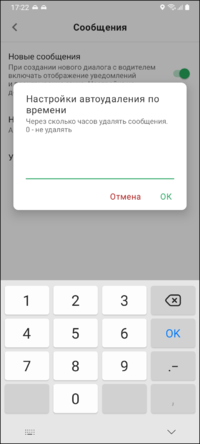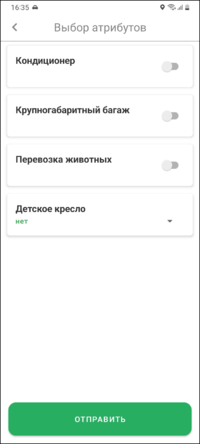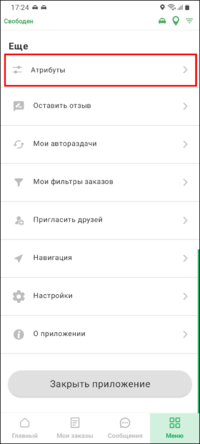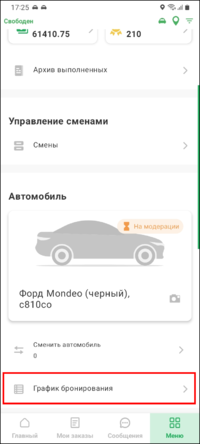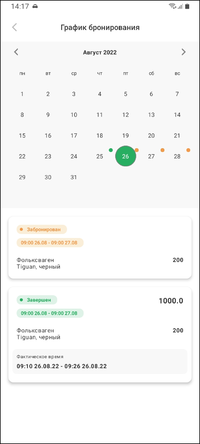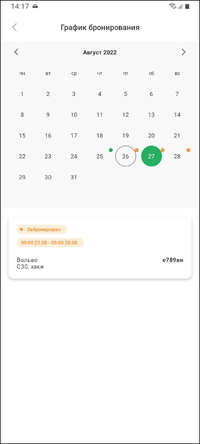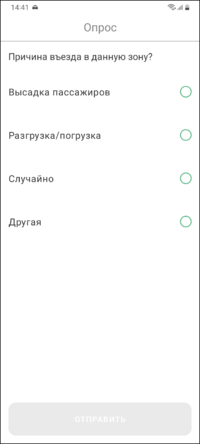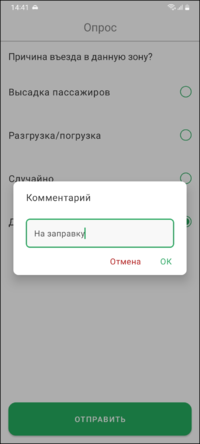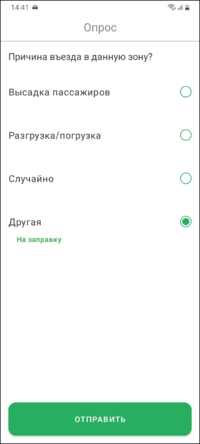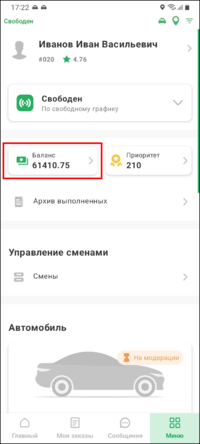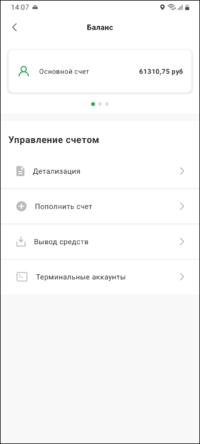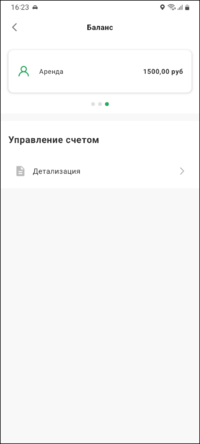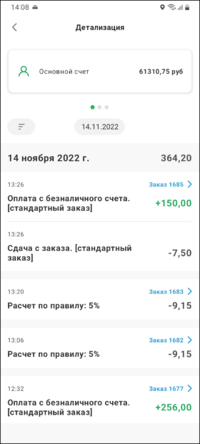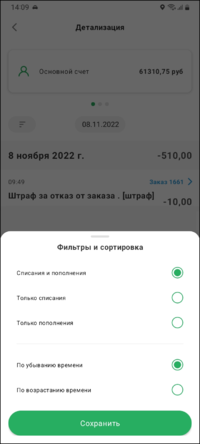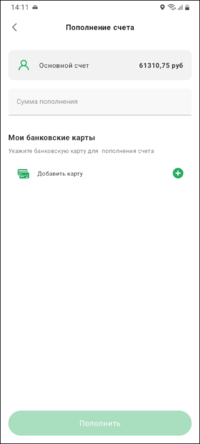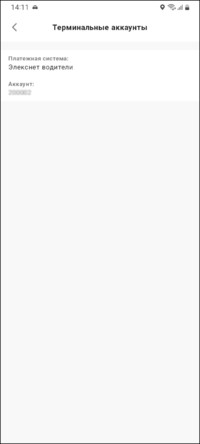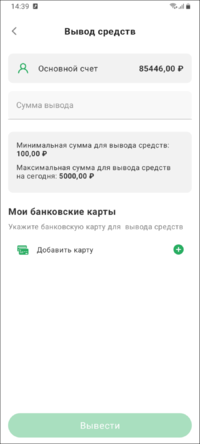Информация актуальна для TMDriver 3.14
Обратите внимание! Корректная работа приложения возможна только при обязательном наличии сервисов Google на устройстве.
TMDriver (New) для Android — это версия TMDriver для мобильных устройств под управлением Android. Найти TMDriver можно в Play Market и AppGallery и RuStore
Установка приложения
| В версии Такси-Мастер 3.13 появилась возможность передавать водителям ссылки на скачивание TMDriver с зашитыми параметрами для подключения к серверу. Настраивается в глобальных настройках ТМ.
Можно задать несколько наборов параметров подключения водителей.
В глобальных настройках ТМ в тулбаре таблицы "Настройки подключения TMDriver" есть две кнопки для перехода к скачиваю водительского приложения:
- QR-код для подключения TMDriver.
- Скопировать в буфер обмена ссылку для подключения TMDriver.
В обоих случаях в ссылку будут сразу подставлены адрес и порт сервера, и их уже не надо будет вводить вручную после скачивания и установки TMDriver. Нужно будет указать только ИД водителя и пароль.
В карточке водителя тоже существуют кнопки для перехода к скачиваю водительского приложения:
- QR-код для подключения TMDriver.
- Скопировать в буфер обмена ссылку для подключения TMDriver.
В этих обоих случаях в ссылку будут сразу подставлены все необходимые данные для подключения водителя, поэтому после установки TMDriver через такие ссылки сразу будет производиться подключение к серверу без каких-либо дополнительных настроек.
|
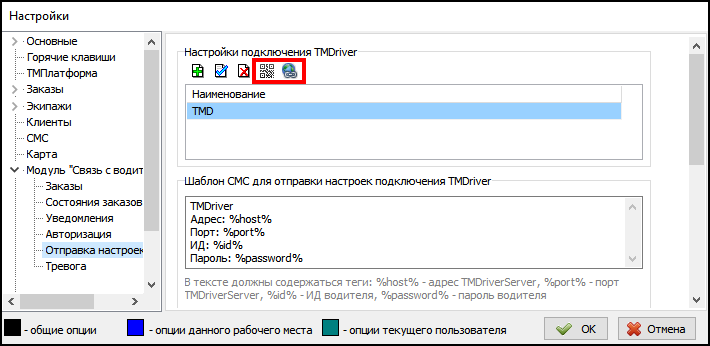 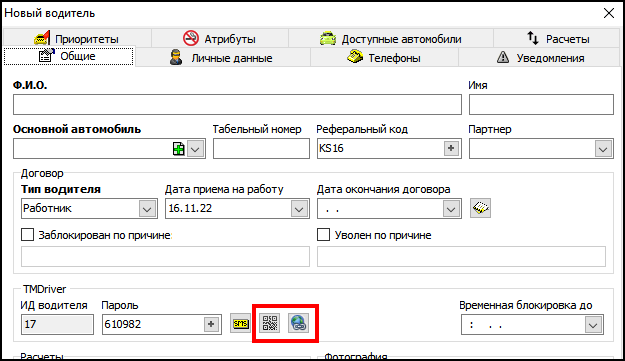
|
| Также можно найти и скачать приложение в Play Маркет.
|
 
|
Вход в приложение
Дополнительные настройки
Навигация
| Выбрать навигатор для работы в TMDriver можно в «Меню - Настройки - Функционал - Навигация».
Откроется окно со списком доступных навигаторов. По умолчанию установлен TMNavigator.
Внимание, для работы со всеми навигаторами, кроме TMNavigator, необходимо скачать и установить этот навигатор отдельно.
Информацию по работе с Яндекс.Навигатором можно посмотреть в статье "Интеграция с Яндекс.Навигатором".
|
  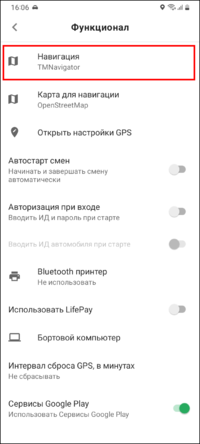 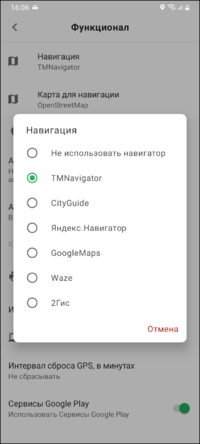
|
| При работе с TMNavigator можно также выбрать тип карт («Меню - Настройки - Функционал - Карта для навигации»), с которым будет работать навигатор:
|
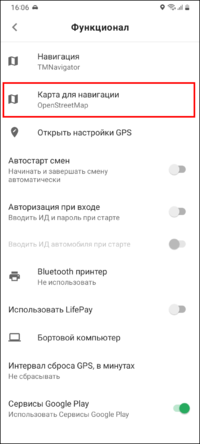 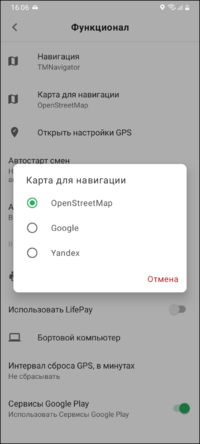
|
Бортовой компьютер
Bluetooth-принтер
Постоянная подсветка
| Постоянную подсветку экрана можно включить/выключить в «Меню - Настройки - Интерфейс».
|
  
|
Отключение статусных сообщений о потере соединения с GPS и интернетом
| Отключить/включить отображение статусных сообщений о потере соединения с GPS и интернетом можно в «Меню - Настройки - Интерфейс».
|
  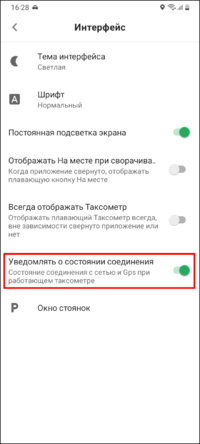
|
Уведомления и звуки
| В «Меню - Настройки - Уведомления и звуки» можно задать настройки уведомлений и соответствующих звуков.
|
  
|
Раздел "Профиль"
|
В разделе "Профиль" водитель может:
- загрузить свою фотографию (будет отображаться в пассажирском приложении как фотография водителя после модерации диспетчером в Такси-Мастер);
- изменить данные для авторизации;
- выйти из аккаунта;
- удалить аккаунт (реализовано под требования Google Play).
|
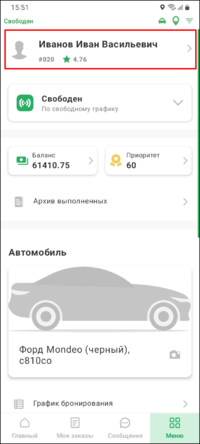 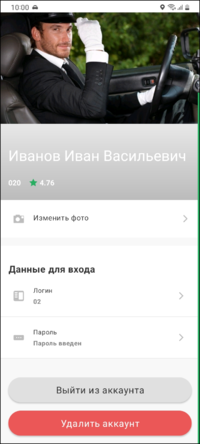
|
Раздел "Автомобиль"
|
В разделе "Автомобиль" водитель может:
- загрузить фотографию автомобиля (будет отображаться в пассажирском приложении как фотография автомобиля после модерации диспетчером в Такси-Мастер);
- сменить автомобиль;
- перейти к подразделам "Резервирование автомобиля", и "График бронирования".
|
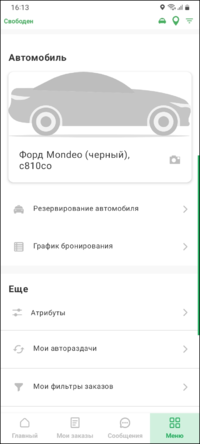
|
Раздел статистики (дашборд)
|
Может быть доступен раздел статистики.
Раздел статистики может работать в двух режимах:
- только информация о заказах.
- информация о финансах и заказах.
В режиме "только информация о заказах" водитель сможет увидеть:
- Количество выполненных заказов.
- Сумма выполненных заказов.
- Расстояние по заказам.
- Время на заказах.
- Отказов от заказов.
В режиме "информация о финансах и заказах" в TMDriver можно будет увидеть дополнительно следующие данные:
- Чистый доход - вычисляется: «(S стоимость заказов)» - «(S сдача с заказов)» - «(S отчисления партнеру)» + «(S чаевые)» + «(S иные расчеты)»
- , где:
- «S стоимость заказов» - сумма стоимости заказов, выполненных водителем.
- «S сдача с заказов» - сумма операций сдачи с заказов.
- «S отчисления партнеру» - сумма операций списания с водителя на счет партнера.
- «S чаевые» - сумма чаевых по заказам.
- «S иные расчеты» - прочие расчеты по заказу: штрафы за опоздание, компенсация за призовой заказ и т.д.
- Комиссия компании - сумма операций сдачи с заказа.
- Комиссия автопарка - сумма операций списания с водителя на счет партнера.
- Чаевые - сумма полученных чаевых по заказам.
- Иные расчеты - сумма всех прочих расчетов с водителем по заказам: штрафы за опоздание, компенсации за призовые заказы и т.д.
|
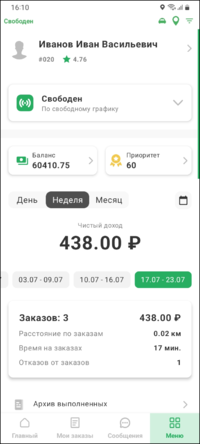 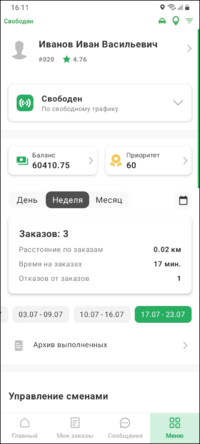
|
Выход на смену
Взятие текущего заказа
Выбрать текущий заказ можно на главном окне со стоянок (Стоянки) или из списка (Свободные).
Наличие окна стоянок регулируется организацией. На окошке стоянки отображается следующая информация:
- первая цифра - зарегистрированные экипажи;
- вторая цифра - текущие заказы.
Цвет фона стоянки обозначает следующее:
- синий - стоянка, на которой зарегистрирован сам водитель;
- желтый - стоянка, на которой есть заказы и экипажи;
- серый - стоянка, на которой нет заказов, но могут быть экипажи;
- зелёный - стоянка, на которой есть заказы, но нет экипажей.
|
  
|
После нажатия на заказ, откроется окно с информацией.
В данном окне можно взять заказ, указав количество минут, в течение которых водитель прибудет по адресу подачи или нажав и проведя по кнопке "Принять заказ".
Также может быть настроено отложенное назначение водителей на заказы.
|

|
| Подъехав к адресу подачи, нужно нажать и провести по кнопке "На месте".
Доступность кнопки "На месте" может зависеть от скорости экипажа. Нажать на кнопку "На месте" можно будет только после снижения скорости до заданного значения.
Когда пассажир окажется в машине, нужно нажать и провести по кнопке "Поехали". Далее происходит движение по маршруту поездки до полного выполнения заказа.
|
 
|
Взятие предварительного заказа
Выбрать предварительный заказ можно в окне "Предварительные" («Главный - Предв.»).
После нажатия на заказ, откроется окно с информацией.
В данном окне можно взять заказ, нажав на кнопку "Взять".
|
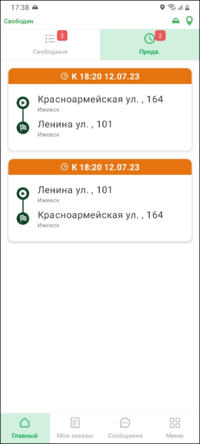 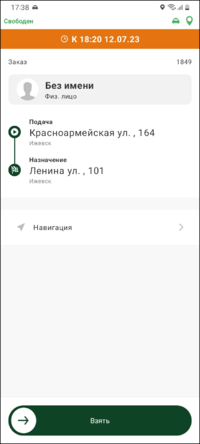
|
| Данный заказ появится в меню "Мои предварительные".
Есть возможность связи с пассажиром по предварительному заказу. Зависит данная возможность от настройки прав группы экипажей.
|
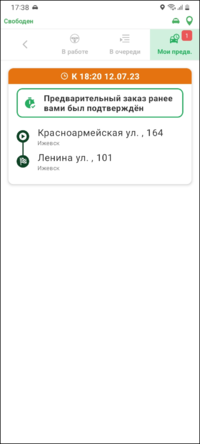
|
| Когда заказ перейдет из предварительных в текущие, выйдет окно подтверждения.
|
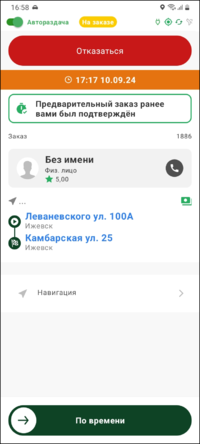
|
| Подъехав к адресу подачи, нужно нажать и провести по кнопке "На месте".
Доступность кнопки "На месте" может зависеть от скорости экипажа. Нажать на кнопку "На месте" можно будет только после снижения скорости до заданного значения.
Когда пассажир окажется в машине, нужно нажать и провести по кнопке "Поехали". Далее происходит движение по маршруту поездки до полного выполнения заказа.
|
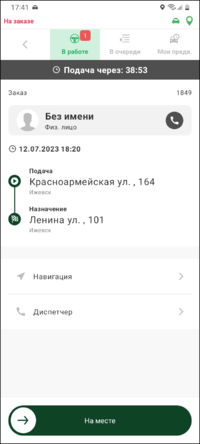 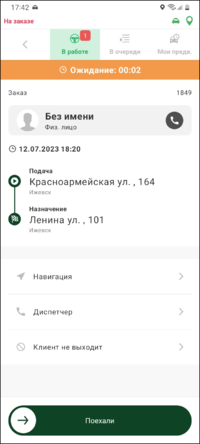
|
Подтверждение предварительного заказа не на смене
Назначенный предварительный заказ можно подтвердить в приложении, не выходя на смену.
После входа в приложение нужно перейти в «Мой заказ». Будет доступна только вкладка с назначенными предварительными заказами.
Чтобы увидеть информацию о заказе, нужно нажать на заказ.
|
 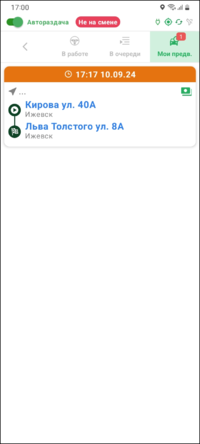
|
| В окне информации о заказе можно подтвердить заказ, нажав на кнопку "Подтвердить".
После этого заказ в списке будет отмечен как подтвержденный.
Дальнейшее выполнение заказа происходит после выхода на смену, и ничем не отличается от выполнения предварительного заказа, взятого на смене.
|
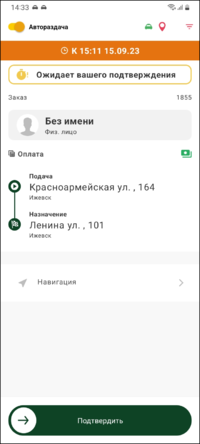 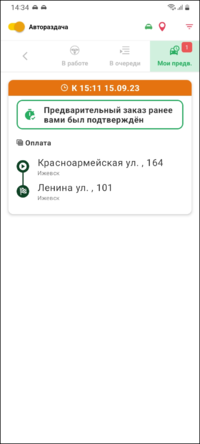
|
Взятие заказа с биржи
Заказы из Центра обмена заказами отмечены значком "ЦОЗ", как в меню заказов по стоянке, так и в меню заказов без стоянок. Работа с такими заказами происходит по тому же принципу, что и с любыми другими заказами.
В зависимости от настроек биржи, водитель может видеть название службы-создателя заказа, а также может поставить этот заказ в очередь.
|
 
|
Взятие заказа-аукциона
| Заказ-аукцион - это текущий заказ, цена которого определяется во время торгов между клиентом и водителем.
Для работы данного функционала необходимо иметь TaxoPhone версии 16, Такси Мастер версии 3.14, TMDriver версии 3.14, специальную лицензию в ключе лицензирования.
Заказы-аукционы отмечены специальным значком.
Водителям могут предлагаться заказы-аукционы автораздачей, если экипаж подходит под критерии заказа и находится близко к адресу подачи.
Водители, которые находятся далеко от точки подачи и/или не подходят под критерии заказа, могут видеть заказы-аукционы в общем списке заказов.
В карточке заказа-аукциона водители смогут увидеть полную информацию о заказе, согласиться на выполнение заказа за предложенную стоимость, предложить свою стоимость или отказаться от заказа.
Чтобы предложить свою цену за заказ, водитель может воспользоваться кнопками "-" и "+". Цена заказа будет изменяться на определенный шаг (задается в в группе экипажей) в пределах между минимальной и максимальной ценой заказа (задается в в группе экипажей).
После того, как водитель предложил свой вариант цены, в карточке заказа-аукциона будет показан таймер ожидания ответа от клиента. Пока отсчет данного таймера не закончится, водитель не сможет брать другие заказы.
Как только с ценой заказа-аукциона согласились и водитель, и пассажир, водитель назначается на данный текущий заказ. Выполнение заказа будет происходить по сценарию текущего заказа.
|
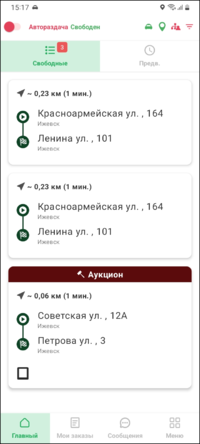 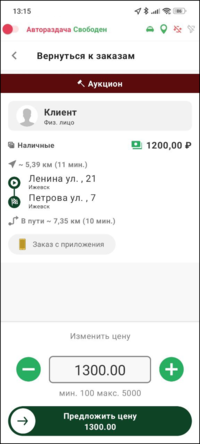 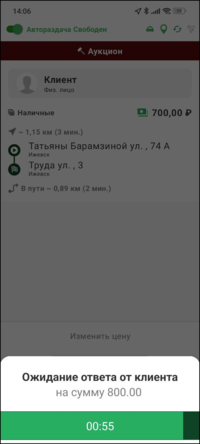
|
Выполнение заказа
Нажатие кнопки "Старт" включает расчет параметров поездки.
Также отсчет может стартовать автоматически в зависимости от преодоления скоростного барьера или в зависимости от радиуса от точки подачи (остановки), за пределами которого должен запуститься таксометр (функционал настраивается в диспетчерской организации).
Таксометр разделен на 3 вкладки:
- Расчет стоимости.
- Тариф - описание тарифа активной поездки. Также на данной вкладке можно указать время и место освобождения.
- Заказ - информация по активному заказу.
Переключаться между данными вкладками можно "свайпом" (вправо или влево) или нажатием на название нужной вкладки.
|
  
|
| Для завершения поездки следует нажать и некоторое время удерживать кнопку "Расчет".
Откроется экран завершения с двумя вкладками:
- Чек заказа - итоговая сумма и ее распределение между типами оплаты.
- Детализация - отображение составляющих стоимости поездки.
Водитель при расчёте поездки, может принять оплату по QR-коду, даже если пользователь изначально указал иной тип оплаты.
На экране расчета отображается статус происходящего с оплатой.
|
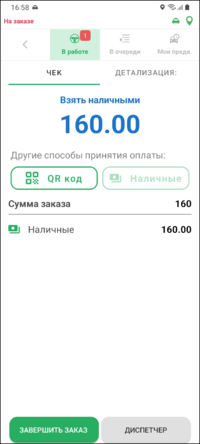 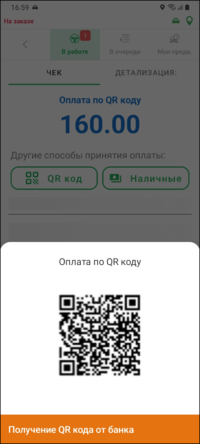
|
Оценка клиента
| После выполнения заказа можно оставить отзыв о клиенте.
|

|
Работа с заказами в очереди
Совместные поездки
| Если у водителя есть доступ к совместным поездкам, он сможет видеть заказы с пометкой "Совместная поездка".
В карточке заказа будет отображаться маршрут с подсказками для каждого адреса: подача, остановка, назначение, а также индивидуальные параметры заказов для каждого клиента.
Водитель может принять уже объединенный заказ.
Также водитель может принять обычный заказ, который будет объединен во время выполнения. При объединении водитель получит уведомление.
|
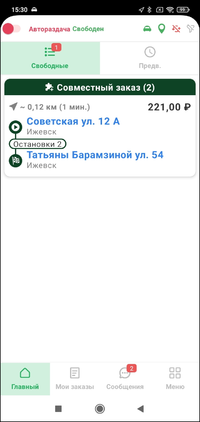 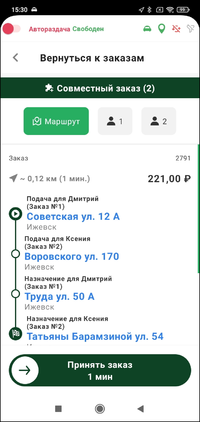 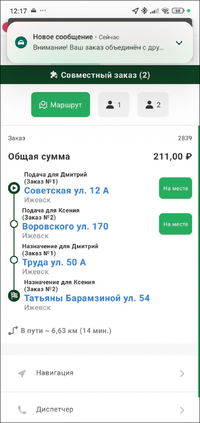
|
| Управление совместным заказом: водитель может изменять статус заказа для каждого пассажира в отдельной карточке и на вкладке маршрута с помощью быстрых кнопок.
Доступность кнопок может зависеть от скорости, времени и расстояния до адресов подачи ("На месте") и назначения ("Расчёт").
По мере прохождения адресов маршрута по заказам, адреса во вкладке с маршрутом будет закрашиваться, чтобы водитель понимал какие адреса он уже проехал, а какие нет.
|
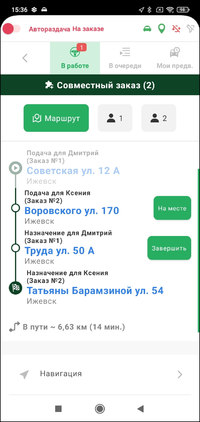 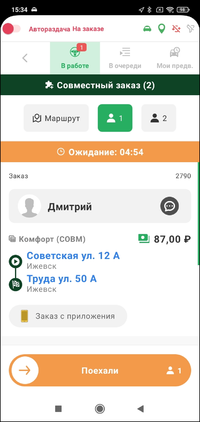
|
Расчёт и завершение заказов-частей:
- Когда водитель завершает поездку для первого пассажира и нажимает кнопку "Расчёт", открывается информация о стоимости поездки для этого клиента.
- После принятия оплаты заказ завершается и исчезает из вкладок водителя.
- Водитель переходит к следующему заказу, пока не выполнит все заказы-части.
|
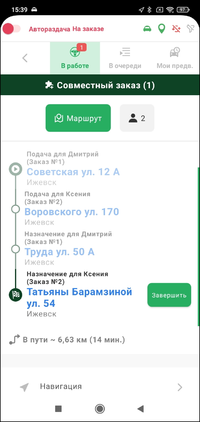
|
Тепловая карта
| Возможно отображать тепловую карту свободных заказов по районам (регулируется правом для группы экипажей).
При этом на "Главном" экране появится вкладка "Карта".
На карте можно включить отображение слоя с тепловой картой свободных заказов по районам и слоя с маркерами дорожных событий.
Фильтрация заказов на тепловой карте по атрибутам и другим параметрам не используется, заказы фильтруются только по группе экипажей и в соответствии с настройками доступности заказов между группами экипажей.
Информация на тепловой карте обновляется раз в минуту.
|
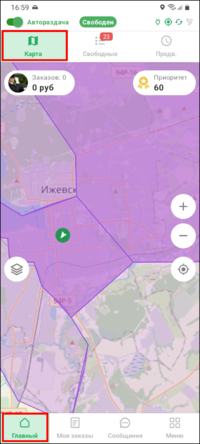 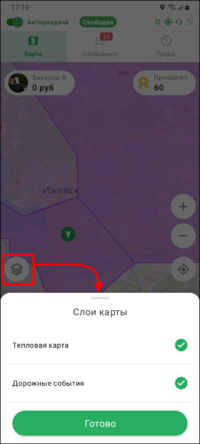
|
Смена состояний (Обед/Ремонт)
Установить состояние "Обед" или "Ремонт" можно в основном меню, выбрав нужное состояние из выпадающего списка.
Установленное состояние отображается на основном экране.
Чтобы обратно перейти в состояние "Свободен", достаточно установить данное состояние там же. Если состояние "Свободен" отсутствует в списке, то необходимо связаться с оператором, чтобы изменить состояние.
Также через данный пункт меню можно начать или завершить смену.
|
 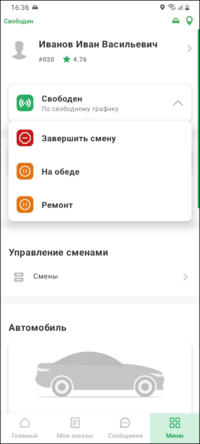
|
Рассчитать освобождение
| После принятия заказа можно указать время и место освобождения (если разрешено в группе экипажей). Это позволит автоматически получать заказы в очередь.
Чтобы задать время и место освобождения, следует нажать кнопку «Рассчитать освобождение», которая находится в окне таксометра на вкладке "Тариф".
Если в заказе указан адрес назначения, то по долгому нажатию на кнопку «Рассчитать освобождение» время освобождения рассчитывается автоматически, исходя из полного расстояния заказа (городской+загородный километраж) и средней скорости движения в текущее время.
Средняя скорость задается в группе экипажей на вкладке "Cкорость". Если в группе экипажей скорость не указана, то используется скорость из глобальной настройки «Файл - Настройки - Экипажи - Средняя скорость экипажей по умолчанию, км/ч».
|
 
|
Если в текущем заказе указан адрес назначения, то он может быть автоматически подставлен как адрес освобождения.
Если адрес назначения не указан, то адрес можно ввести вручную или указать на карте.
Если задано, что можно указывать стоянку освобождения, тогда в окне выбора места и времени освобождения будет доступна кнопка «Стоянки освобождения», где можно указать соответствующую стоянку.
|
 
|
| Время освобождения можно указать вручную в соответствующем поле, либо нажать "Рассчитать", тогда время освобождения рассчитается автоматически.
|

|
| При необходимости, всегда можно изменить выбранные ранее время и место освобождения.
После того, как было указано время освобождения, кнопка «Рассчитать освобождение» изменится на «Освобождение через ...», и на ней начнется обратный отсчет оставшегося времени.
Текст на кнопке «Освобождение через ...» может окрашиваться в:
- Белый цвет, если время и место освобождения выбрано.
- Желтый цвет, если время и место освобождения выбрано, и уже есть заказы в очереди (автоматически в очередь может быть назначен только один заказ).
|
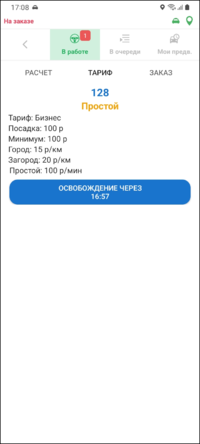 
|
Настройка фильтров заказов
| Могут быть доступны фильтры заказов, с помощью которых возможно изменять видимость заказов.
Например, чтобы видеть заказы только определенного района города.
Чтобы создать новый фильтр, необходимо:
- Зайти в «Меню - Фильтры заказов».
- Нажать «Добавить фильтр».
- Указать наименование и нужные параметры, нажать «Добавить фильтр».
Редактировать, посмотреть настройки или удалить существующий фильтр можно, нажав на иконку меню (три точки) и выбрав нужный вариант.
|
    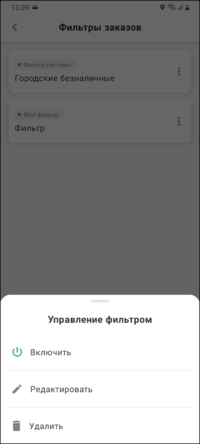
|
| Выбрать фильтр заказов можно в «Меню».
Для выбора будут доступны фильтры как созданные самим водителем, так и созданные диспетчером для данной группы экипажей.
Внимание, фильтры влияют только на отображение заказов в TMDriver. Это означает, что даже если заказ скрыт, диспетчер или автораздача все равно сможет назначить водителя на него. Цветовое обозначение фильтра на строке состояния:
- Красный цвет - фильтр выключен
- Желтый цвет - включен пользовательский фильтр заказов
|

|
Настройка автораздачи
| Могут быть доступны настройки, с помощью которых возможно влиять на автораздачу заказов.
Чтобы создать новые настройки автораздачи, необходимо:
- Зайти в «Меню - Фильтры автораздачи».
- Нажать «Добавить фильтр».
- Указать наименование и нужные параметры, нажать «Добавить фильтр».
Редактировать, посмотреть настройки или удалить существующий фильтр автораздачи можно, нажав на иконку меню (три точки) и выбрав нужный вариант.
|
    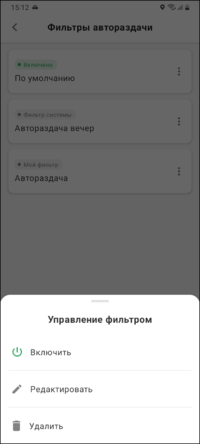
|
| Выбрать набор настроек автораздачи можно в «Меню».
Для выбора будут доступны наборы настроек автораздачи как созданные самим водителем, так и созданные диспетчером для данной группы экипажей.
Также включение/отключение автораздачи доступно на статусной строке.
Цветовое обозначение автораздачи на строке состояния:
- Красный цвет - автораздача выключена
- Зеленый цвет - включена автораздача по умолчанию
- Желтый цвет - включена пользовательская автораздача
|

|
Работа с картами
| Для того, чтобы открыть карту и просмотреть маршрут, нужно нажать кнопку "Навигация" на экранах с информацией о заказе или на экране таксометра.
|
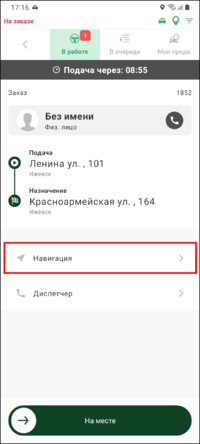  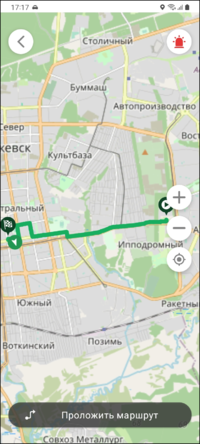
|
Иконка стрелки указывает текущее местоположение.
В случае, если нужно проложить маршрут, то следует нажать кнопку "Проложить маршрут".
Появится меню, в котором можно выбрать следующие действия:
- Адрес подачи:
- Маршрут - проложить маршрут от текущего местоположения до адреса подачи.
- На карте - показать адрес на карте.
- Конечный адрес:
- Маршрут - проложить маршрут от текущего местоположения до адреса подачи.
- На карте - показать адрес на карте.
- Показать весь маршрут.
- Показать все адреса на карте.
- Задать адрес вручную - указать произвольный адрес и построить до него маршрут.
|
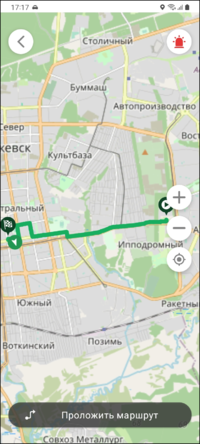 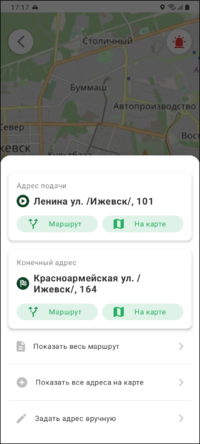
|
Работа с сообщениями
| Сообщения нужны для связи водителей и операторов. Форму для отправки сообщений можно открыть, нажав на кнопку "Сообщения".
Чтобы ответить, достаточно нажать на чат с пришедшим сообщением.
|
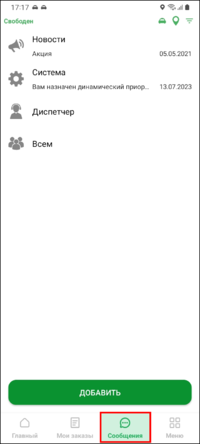
|
Чтобы написать сообщение и начать чат, необходимо:
- Нажать кнопку «Добавить».
- В поле "Введите позывной экипажа" указать получателя сообщения. Также сообщение можно отправить диспетчеру, выбрав соответствующий вариант.
- В поле "Введите текст" ввести текст сообщения.
- Нажать кнопку
 (отправить). (отправить).
Также возможен чат с пассажиром.
При помощи кнопки  можно выбрать сообщения, которые нужно удалить, а потом нажать можно выбрать сообщения, которые нужно удалить, а потом нажать  (удалить). (удалить).
|
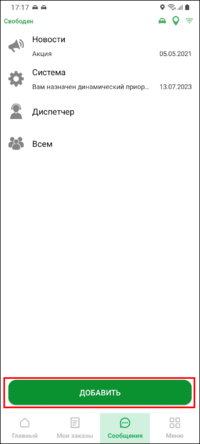 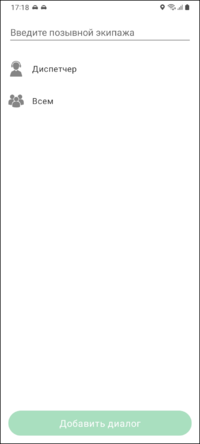 
|
Также в чате можно отправить координаты какого-либо места, для этого необходимо:
- Выбрать нужный чат.
- В окне чата нажать кнопку
 (отправить координаты). (отправить координаты).
- В открывшемся окне маркером выделить нужное место и нажать кнопку "Подтвердить".
|
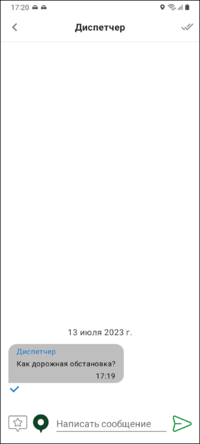 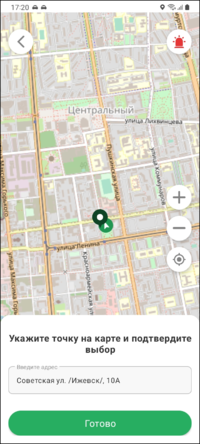 
|
| На окне ввода сообщения можно создать шаблоны для часто используемых сообщений.
Для этого, нужно:
- Нажать
 . .
- Нажать кнопку "+", чтобы добавить.
- Написать текст шаблона.
- Шаблон создан.
Чтобы использовать шаблон сообщения, достаточно нажать на нужный шаблон, и его текст будет вставлен.
|
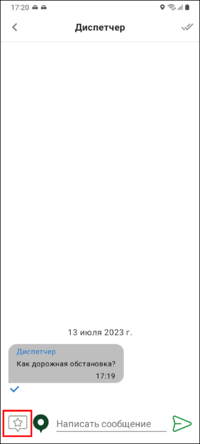 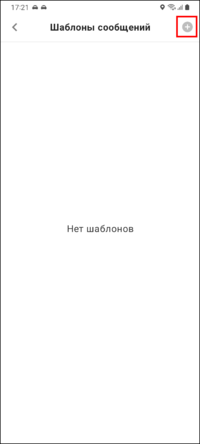 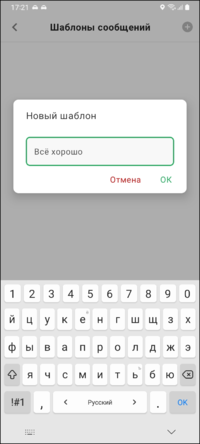
|
Настроить автоудаление старых сообщений можно в окне «Меню - Настройки - Уведомления - Сообщения - Настройки автоудаления по времени».
В появившемся окне необходимо задать время в часах, через которое удалять сообщения (0 - не использовать).
|
  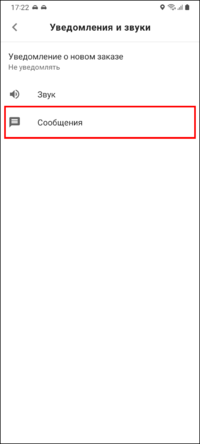 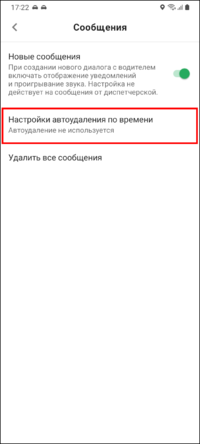 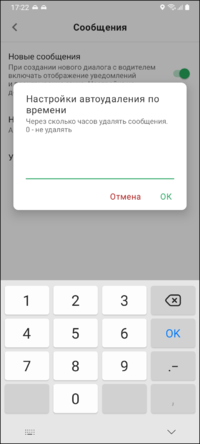
|
Работа с архивом выполненных заказов
Водитель может просмотреть выполненные им заказы, если это разрешено в настройках группы экипажей, в «Меню - Архив выполненных».
Откроется список выполненных заказов за текущий день. Можно листать архив кнопками «-ДЕНЬ» и «+ДЕНЬ» или выбрать точную дату, нажав на календарь.
Также может быть доступна связь с клиентом по заказам из архива выполненных.
|
  
|
Сверху отображается количество выполненных заказов за день и сумма, на которую произошло изменение счета водителя за выбранные сутки.
Заказы можно отфильтровать по времени завершения, нажав  (фильтр). (фильтр).
В списке по каждому заказу отображается:
- черным - сумма за заказ по таксометру.
- цветным (зеленым или красным) - изменение счета водителя:
- зеленая сумма - зачисление на счет водителя.
- красная сумма - списание со счета водителя.
|
 
|
Указание атрибутов автомобиля водителем
График резервирования автомобилей
Опрос водителя
Баланс
Рейтинг водителя
Информация о рейтингах водителей есть в следующей статье:
Описание иконок по заказам
|
|
безналичный заказ
|
|
|
оплата наличными
|
|
|
оплата по QR-коду
|
|
|
оплата бонусами
|
|
|
оплата банковской картой
|
|
|
предварительный заказ
|
|
|
заказ из ЦОЗ
|
|
|
межгородской заказ
|
|
|
загородный заказ
|
|
|
призовой заказ
|
|
|
заказ из приложения
|
Запрет запуска TMDriverAndroid при обнаружении нежелательных приложений
Запрет запуска TMDriver при обнаружении нежелательных приложений работает только в кастомных сборках TMDriver.
Данный функционал рекомендуется использовать, чтобы избавить водителя при выполнении его работы от отвлекающих факторов и защитить службу от случаев, когда водитель может передавать неверную информацию об исполнении заказа, координатах места нахождения или пробеге автомобиля.
Список нежелательных приложений нужно предоставить заранее, до сборки и выкладки приложения, а затем в настройках Такси Мастер, применить блокировку для нужных групп экипажей, продублировав тот же список нежелательных приложений.
Настройка в Такси-Мастер: « Группа экипажей - Модуль "Связь с водителями" - Мобильные приложения - Приложения, с которыми TMDriver не может быть запущен».
Каждое приложение необходимо вводить в отдельной строке.
Важно: в данную настройку надо вводить не название приложений, а их идентификатор. Идентификатор приложения можно увидеть в Google Play, если перейти на страницу нужного приложения, и посмотреть на http адрес страницы. К примеру, если адрес такой:
https://play.google.com/store/apps/details?id=com.android.chrome
то идентификатор приложения будет "com.android.chrome". Также на некоторых версиях Android можно увидеть идентификатор установленного приложения в диспетчере приложений.
Если задать какие-то запрещенные приложения, то при запуске TMDriverAndroid будет осуществляется проверка: если на устройстве будет найдено хоть одно запрещенное приложение, то будет выдаваться сообщение: "Найдено запрещенное приложение".